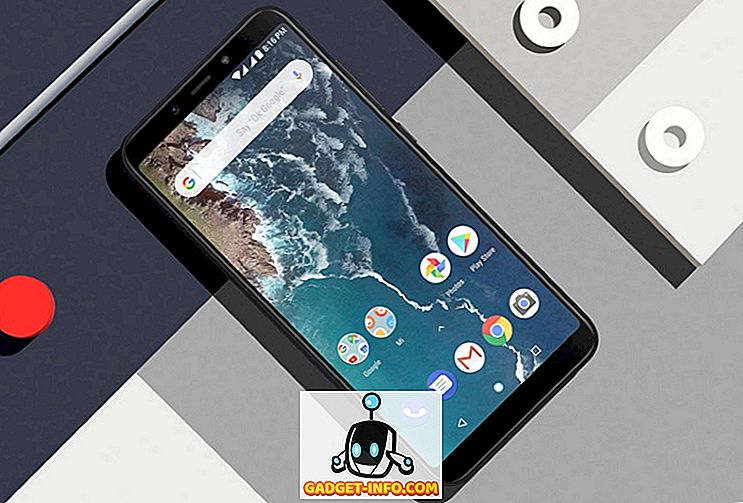Είχα εγκαταστήσει τα Windows 10 για λίγο και τελικά αποφάσισα να δοκιμάσω και να εγκαταστήσω ένα μικρό δοκιμαστικό site χρησιμοποιώντας την IIS 10, την τελευταία έκδοση των υπηρεσιών Internet Information Services που τρέχει στα Windows 10. Σε αυτό το άρθρο, θα σας δείξω πώς να εγκαταστήσετε την υπηρεσία IIS 10 στα Windows 10 και να ρυθμίσετε μια νέα τοποθεσία Web. Εάν έχετε οποιεσδήποτε ερωτήσεις, δημοσιεύστε ένα σχόλιο.
Εγκαταστήστε την υπηρεσία IIS 10 στα Windows 10
Το πρώτο πράγμα που πρέπει να κάνουμε είναι να εγκαταστήσουμε την IIS μέσω του Πίνακα Ελέγχου. Όταν βρίσκεστε εκεί, κάντε κλικ στην επιλογή Προγράμματα και δυνατότητες .

Στη συνέχεια κάντε κλικ στην επιλογή Ενεργοποίηση και απενεργοποίηση των λειτουργιών των Windows στην αριστερή στήλη.

Τώρα, κάντε κύλιση προς τα κάτω, μέχρι να δείτε τις υπηρεσίες Internet Information στη λίστα. Προχωρήστε και κάντε κλικ στο κενό πλαίσιο ελέγχου δίπλα στον τίτλο. Θα πρέπει να μετατραπεί σε ένα μικρό μαύρο τετράγωνο.

Λάβετε υπόψη ότι η τοποθέτηση του μαύρου τετραγώνου αντί του σημείου ελέγχου σημαίνει ότι δεν έχουν εγκατασταθεί όλα τα υπο-στοιχεία. Για παράδειγμα, από προεπιλογή, ο έλεγχος της υπηρεσίας IIS δεν θα εγκαταστήσει την επιλογή διακομιστή FTP. Εάν θέλετε να εγκαταστήσετε το διακομιστή FTP, πρέπει να αναπτύξετε το πλαίσιο + και να το ελέγξετε με μη αυτόματο τρόπο. Πηγαίνετε μπροστά και κάντε κλικ στο OK σε αυτό το σημείο και τα Windows 10 θα εγκαταστήσετε το IIS. Δεν χρειάζεται να έχετε το DVD για να εγκαταστήσετε την υπηρεσία IIS.
Μόλις τελειώσει, θα πρέπει να μπορείτε να φορτώσετε τον προεπιλεγμένο ιστότοπο πηγαίνοντας στο IE σας και τον σύνδεσμο στο // localhost. Αυτό θα φέρει την προεπιλεγμένη ιστοσελίδα IIS 10.

Στη συνέχεια, μπορείτε να μεταβείτε στον Πίνακα Ελέγχου και να κάνετε κλικ στα Εργαλεία διαχείρισης . Εδώ θα δείτε το Internet Information Services (IIS) Manger . Θα πάρετε την γνωστή οθόνη κονσόλας IIS:

Στην αριστερή πλευρά, μπορείτε να επεκτείνετε τον διακομιστή για να δείτε τη λίστα ιστότοπων. Για να ξεκινήσετε, έχετε μόνο την προεπιλεγμένη τοποθεσία Web, η οποία είναι αποθηκευμένη στο C: \ inetpub \ wwwroot .

Για να ρυθμίσετε έναν νέο ιστότοπο στην υπηρεσία IIS 10, κάντε δεξιό κλικ στο Sites και επιλέξτε Add Website .

Δώστε στον ιστότοπό σας ένα όνομα και περιηγηθείτε στη φυσική διαδρομή όπου αποθηκεύονται τα αρχεία ιστού.

Στην ενότητα " Δέσμευση ", μπορείτε να καθορίσετε ποια διεύθυνση IP πρέπει να ακούει ο ιστότοπος και ποια θύρα. Μπορείτε επίσης να ορίσετε ένα όνομα κεντρικού υπολογιστή εάν ο υπολογιστής σας διαθέτει μια στατική δημόσια διεύθυνση IP με εγγραφές DNS για το όνομα τομέα που δείχνει προς αυτή τη διεύθυνση IP. Σε αυτή την ανάρτηση, δεν θα πάω στον τρόπο πρόσβασης στον ιστότοπό σας εκτός του τοπικού σας δικτύου.
Κάντε κλικ στο κουμπί OK και θα λάβετε μια προειδοποίηση σχετικά με τον τρόπο με τον οποίο ένας άλλος ιστότοπος χρησιμοποιεί ήδη τις ίδιες ρυθμίσεις και ως εκ τούτου θα έρθει σε σύγκρουση. Αυτό συμβαίνει επειδή ο προεπιλεγμένος ιστότοπος έχει επίσης οριστεί σε All Unassigned για τη διεύθυνση IP και τη θύρα 80. Μόλις σταμάτησα τον προεπιλεγμένο ιστότοπο και ξεκίνησα τον δοκιμαστικό ιστότοπό μου. Μπορείτε να διακόψετε έναν ιστότοπο, επιλέγοντάς τον στο αριστερό τμήμα του παραθύρου και, στη συνέχεια, κάνοντας κλικ στο κουμπί " Διακοπή" στο παράθυρο "Αριστερά". Στη συνέχεια, όταν επισκέφτηκα // localhost και πάλι, το νέο αρχείο index.html μου ήρθε:

Αυτό είναι, τώρα μπορείτε να αρχίσετε να παίζετε με τις ρυθμίσεις για να διαμορφώσετε τον ιστότοπό σας. Ένα καλό μέρος για να ξεκινήσετε είναι το πρόγραμμα εγκατάστασης πλατφόρμας Web της Microsoft, το οποίο είναι ένα εργαλείο που σας ρυθμίζει γρήγορα με όλα τα διαφορετικά στοιχεία της Microsoft, όπως το SQL Server Express, το .NET Framework, το Visual Web Developer και πολλά άλλα. Επίσης, ανατρέξτε στην αρχική σελίδα του IIS.net για να μάθετε περισσότερα σχετικά με τη διαχείριση των υπηρεσιών IIS. Απολαμβάνω!