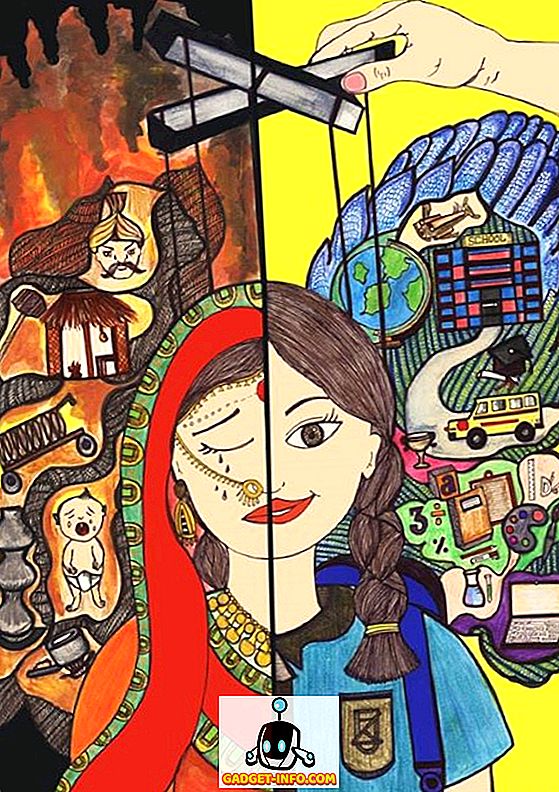Ψάχνετε για έναν τρόπο αποφυγής διαγραφής ενός αρχείου στα Windows XP, Vista ή 7; Αυτό μπορεί να είναι λίγο δύσκολο στα Windows δεδομένου ότι πρέπει να βυθιστείτε σε δικαιώματα χρήστη και δικαιώματα αρχείων.
Αν έχετε κοινόχρηστο φάκελο που είναι προσβάσιμος σε υπολογιστές του δικτύου, τότε πρέπει να ασχοληθείτε και με δικαιώματα κοινής χρήσης εκτός από τα δικαιώματα NTFS. Σε αυτήν την ανάρτηση, θα σας καθοδηγήσω στα βήματα για την αποτροπή της διαγραφής αρχείων.
Αποτρέψτε την διαγραφή αρχείων
Αν θέλετε να αποτρέψετε τη διαγραφή ενός μόνο αρχείου στο τοπικό σας μηχάνημα, ακολουθήστε τα παρακάτω βήματα.
1. Πρώτα, κάντε δεξί κλικ στο αρχείο και επιλέξτε Ιδιότητες . Θα πρέπει να παρουσιάσετε ένα παράθυρο διαλόγου με πολλές καρτέλες. Μια από τις καρτέλες θα ονομάζεται Ασφάλεια .

Εάν δεν εμφανίζεται μια καρτέλα Ασφάλεια, ίσως χρειαστεί να απενεργοποιήσετε την απλή κοινή χρήση αρχείων. Μπορείτε να διαβάσετε την προηγούμενη ανάρτηση μου σχετικά με τον τρόπο απενεργοποίησης της απλής κοινής χρήσης αρχείων για να ορίσετε δικαιώματα σε μεμονωμένα αρχεία και φακέλους.
2. Στη συνέχεια, κάντε κλικ στο κουμπί Για προχωρημένους στο κάτω μέρος της καρτέλας ασφαλείας.

3. Τώρα καταργήστε την επιλογή " Κληρονομήστε από γονέα τις καταχωρήσεις δικαιωμάτων που ισχύουν σε αντικείμενα παιδιού ".

Θα εμφανιστεί ένα νέο παράθυρο διαλόγου με το ερώτημα εάν θέλετε να αντιγράψετε ή να καταργήσετε τα γονικά δικαιώματα. Συνεχίστε και επιλέξτε " Αντιγραφή", καθώς αυτό θα μας επιτρέψει να εργαστούμε με τα τρέχοντα δικαιώματα και να τα τροποποιούμε σύμφωνα με τις προτιμήσεις μας. Σε νεότερες εκδόσεις των Windows 7, η επιλογή έχει αλλάξει σε Προσθήκη .
4. Τώρα στο πλαίσιο λίστας των καταχωρίσεων αδειών, θα πρέπει να καταργήσετε οποιονδήποτε χρήστη ή ομάδα που δεν θέλετε να έχετε πρόσβαση στο αρχείο. Αν θέλετε οι χρήστες να μπορούν να διαβάσουν το αρχείο, τροποποιήστε το αρχείο, αλλά απλά μην διαγράψετε το αρχείο, κάντε κλικ στο χρήστη και κάντε κλικ στο Επεξεργασία .

5. Στο παράθυρο διαλόγου που εμφανίζεται, μπορείτε τώρα να ελέγξετε κάθε μεμονωμένη άδεια για το συγκεκριμένο αρχείο ή φάκελο. Αυτό περιλαμβάνει το φάκελο Traverse Folder, Δημιουργία αρχείων, Διαγραφή, Ανάγνωση δικαιωμάτων, Αλλαγή δικαιωμάτων κ.λπ.

6. Σημειώστε ότι μπορείτε να καταργήσετε την επιλογή ορισμένων στοιχείων από τη στήλη Allow και θα εμποδίσει τον χρήστη να διαβάζει ή να τροποποιεί το αρχείο. Ωστόσο, ακόμη και αν καταργήσετε την επιλογή του δικαιώματος διαγραφής, ο χρήστης εξακολουθεί να είναι σε θέση να διαγράψει το αρχείο.
Ο μόνος τρόπος για να αποτρέψετε τη διαγραφή αρχείων είναι να μην δώσετε δικαιώματα ανάγνωσης και να απορρίψετε ρητά την άδεια διαγραφής . Αυτό σημαίνει ότι μπορείτε απλά να καταργήσετε την επιλογή των δικαιωμάτων ανάγνωσης στη στήλη "Να επιτρέπεται" και να επιλέξετε το πλαίσιο Άρνηση για διαγραφή. Δυστυχώς, μόλις δώσετε δικαιώματα ανάγνωσης σε ένα αρχείο, ο χρήστης θα μπορεί να το διαγράψει.
Μπορείτε να παίξετε με τα διάφορα δικαιώματα για να ελέγξετε το αρχείο ή το φάκελο ακριβώς όπως θέλετε. Μπορείτε ουσιαστικά να αποτρέψετε τη μετονομασία αρχείων, τη διαγραφή αρχείων, την τροποποίηση αρχείων και άλλα. Σημειώστε ότι αυτό έχει νόημα μόνο αν ο λογαριασμός χρήστη που προσπαθείτε να περιορίσετε είναι ένας τυπικός χρήστης. Εάν είναι διαχειριστής, τότε θα μπορούσαν εύκολα να πάνε στον ίδιο διάλογο με εσάς και να δώσουν στους εαυτούς τους τα κατάλληλα δικαιώματα. Απολαμβάνω!