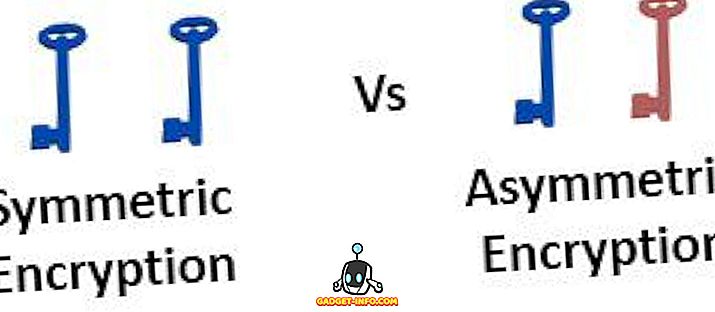Τα Windows συσχετίζουν σχεδόν κάθε αρχείο στον υπολογιστή σας με ένα συγκεκριμένο πρόγραμμα. Για παράδειγμα, τα αρχεία του Word με επέκταση αρχείου * .docx συσχετίζονται φυσικά με την εφαρμογή του Word. Ωστόσο, μπορείτε να αλλάξετε με μη αυτόματο τρόπο το προεπιλεγμένο πρόγραμμα με το οποίο ανοίγουν διάφορα αρχεία. Διαβάστε παρακάτω για να μάθετε πώς μπορείτε να ορίσετε προεπιλεγμένα προγράμματα στα Windows 7 και Windows 10.
Τι είναι τα προεπιλεγμένα προγράμματα;
Τα περισσότερα αρχεία στον υπολογιστή σας έχουν επέκταση αρχείου που συνήθως φέρει ένα γράμμα τριών ή τεσσάρων γραμμάτων μετά την τελευταία κουκκίδα στο όνομα του αρχείου. Οι επεκτάσεις αρχείων βοηθούν τα Windows να συσχετίζουν τα αρχεία με το κατάλληλο πρόγραμμα ή εφαρμογή.
Ωστόσο, ορισμένα αρχεία μπορούν να ανοίξουν με πολλά προγράμματα. Για παράδειγμα, τα αρχεία Rich Text Format (* .rtf) είναι αναγνώσιμα από σχεδόν κάθε πρόγραμμα επεξεργασίας κειμένου. Για να διευκολύνετε τη ζωή σας, η Microsoft συνδέει αυτόματα αρχεία με προγράμματα για εσάς.
Στην πραγματικότητα, τα Windows θα σας προειδοποιήσουν εάν προσπαθήσετε να αλλάξετε την επέκταση ενός αρχείου. Ευτυχώς, μπορείτε να αλλάξετε με μη αυτόματο τρόπο τα προεπιλεγμένα προγράμματα και τις εφαρμογές με τα οποία τα αρχεία συσχετίζονται.

Αλλαγή προεπιλεγμένου προγράμματος στα Windows
Για να αλλάξετε τις προεπιλογές προγράμματος στα Windows 7, ξεκινήστε κάνοντας κλικ στο Έναρξη> Όλα τα προγράμματα και, στη συνέχεια, εντοπίστε και κάντε κλικ στο εικονίδιο Προεπιλεγμένα προγράμματα στην κορυφή της λίστας. Εάν δεν μπορείτε να βρείτε αυτό το εικονίδιο, μπορείτε να αναζητήσετε Προεπιλεγμένα προγράμματα στο πλαίσιο αναζήτησης στο πλαίσιο Αναζήτηση προγραμμάτων και αρχείων στο μενού Έναρξη.

Στο παράθυρο που ανοίγει, κάντε κλικ στην επιλογή Ορισμός προεπιλεγμένων προγραμμάτων για να ανοίξετε το παράθυρο προεπιλεγμένων επιλογών προγραμμάτων.

Σε αυτό το παράθυρο, θα παρατηρήσετε στην αριστερή πλευρά υπάρχει μια λίστα με τα προγράμματα που έχετε εγκαταστήσει στον υπολογιστή σας. Κάντε κλικ σε οποιοδήποτε από τα προγράμματα και παρατηρήστε ότι έχετε δύο επιλογές.
Η πρώτη επιλογή σάς επιτρέπει αυτόματα να κάνετε αυτό το πρόγραμμα την προεπιλεγμένη εφαρμογή για τα αρχεία που συσχετίζονται κανονικά με αυτό. Τα προγράμματα περιήγησης Web έχουν κανονικά αρχεία με * .htm, * .html, * .xhml, κλπ. Επεκτάσεις που σχετίζονται με αυτές.
Κάνοντας κλικ στο πρόγραμμα Firefox στα αριστερά και, στη συνέχεια, κάνοντας κλικ στην επιλογή Ορισμός αυτού του προγράμματος ως προεπιλογής, θα συσχετιστούν όλα τα αρχεία τύπου web με τον Firefox. Φυσικά, τα προγράμματα που εμφανίζονται στην αριστερή πλευρά του παραθύρου σας εξαρτώνται από τις εφαρμογές που έχετε εγκαταστήσει στον υπολογιστή σας.

Υπάρχει μια δεύτερη επιλογή διαθέσιμη για εσάς, η οποία είναι πολύ πιο ρυθμιζόμενη. Μπορείτε να συνδέσετε μερικές επεκτάσεις αρχείων με ένα πρόγραμμα και άλλες επεκτάσεις αρχείων με ένα άλλο.
Κάντε κλικ στο WordPad στην αριστερή πλευρά του παραθύρου και, στη συνέχεια, κάντε κλικ στην επιλογή Επιλογή προεπιλογών για αυτό το πρόγραμμα . Στο παράθυρο που ανοίγει, παρατηρήστε ότι μπορείτε να διαιρέσετε τις συνηθισμένες συσχετίσεις επέκτασης αρχείων μεταξύ ή μεταξύ πολλών προγραμμάτων.

Για παράδειγμα, τα αρχεία * .docx και * .rtf συσχετίζονται κανονικά με το Word. Ωστόσο, μπορείτε να χρησιμοποιήσετε αυτό το παράθυρο σε συσχετισμένο μόνο * .rtf με το WordPad ενώ αφήνετε αρχεία * .docx που σχετίζονται με το Word. Με αυτό τον τρόπο, μπορείτε να προσαρμόσετε εντελώς τα αρχεία που ανοίγουν με τα προγράμματα από προεπιλογή.
Επιπλέον, στην αρχική οθόνη όπου κάναμε κλικ στην επιλογή Ορισμός προεπιλεγμένων προγραμμάτων, μπορείτε να κάνετε κλικ στη δεύτερη επιλογή, Συνδέστε έναν τύπο αρχείου ή ένα πρωτόκολλο με ένα πρόγραμμα, για να επιλέξετε πρώτα έναν συγκεκριμένο τύπο αρχείου και, στη συνέχεια, επιλέξτε το προεπιλεγμένο πρόγραμμα για αυτό το αρχείο τύπος.
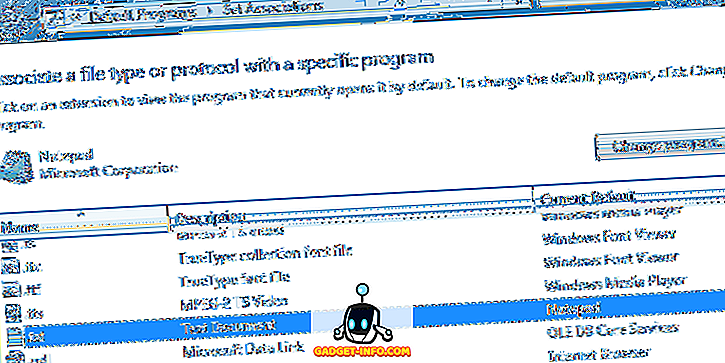
Παρόλο που τα Windows 7 κάνουν καλή δουλειά για τη συσχέτιση αρχείων με προγράμματα, μπορείτε να προσαρμόσετε ποια αρχεία ανοίγουν με ποια προγράμματα σε μια επέκταση αρχείου με βάση την επέκταση αρχείου. Αυτό σας επιτρέπει να ρυθμίσετε τον υπολογιστή σας με τρόπο που είναι πιο αποτελεσματικός για εσάς.
Windows 10 προεπιλεγμένα προγράμματα
Στα Windows 10, ολόκληρο το παράθυρο προεπιλεγμένων προγραμμάτων μεταφέρθηκε από τον Πίνακα Ελέγχου στο παράθυρο διαλόγου Ρυθμίσεις . Για να έχετε πρόσβαση σε αυτό, απλώς κάντε κλικ στο Έναρξη και πληκτρολογήστε τις προεπιλεγμένες ρυθμίσεις της εφαρμογής .

Από προεπιλογή, έχει ορισμένες κύριες κατηγορίες όπως το ηλεκτρονικό ταχυδρομείο, τους χάρτες, το πρόγραμμα αναπαραγωγής μουσικής, το πρόγραμμα αναπαραγωγής βίντεο και το πρόγραμμα περιήγησης ιστού. Κάντε κλικ στο πρόγραμμα και θα λάβετε μια λίστα με συμβατές εφαρμογές που μπορούν να λειτουργήσουν για αυτήν την κατηγορία. Αν δεν αναφέρεται τίποτε άλλο, μπορείτε να αναζητήσετε μια εφαρμογή στο App Store.
Στο κάτω μέρος, μπορείτε να κάνετε κλικ στην επιλογή Προεπιλεγμένες εφαρμογές ανά τύπο αρχείου, Επιλέξτε προεπιλεγμένες εφαρμογές βάσει πρωτοκόλλου ή Ορισμός προεπιλογής ανά εφαρμογή, οι οποίες είναι όμοιες με τις επιλογές που ανέφερα για τα Windows 7.

Για αυτό πρόκειται! Τα Windows κάνουν καλή δουλειά συνολικά, δίνοντας στους χρήστες πολύ προσαρμόσιμες επιλογές για τον έλεγχο των προγραμμάτων που ανοίγουν τα αρχεία στον υπολογιστή. Παρόλο που οι περισσότεροι άνθρωποι σπάνια αλλάζουν αυτές τις ρυθμίσεις, υπάρχουν και πραγματικά μπορούν να προσαρμοστούν. Απολαμβάνω!