Αν προσπαθήσατε να εκτυπώσετε ένα έγγραφο στα Windows 10, γνωρίζετε ότι δεν θα εκτυπωθεί εκτός εάν ο εκτυπωτής είναι συνδεδεμένος στο διαδίκτυο. Συνήθως, αυτό σημαίνει μόνο να ενεργοποιήσετε τον εκτυπωτή σας και να περιμένετε λίγα δευτερόλεπτα για να αλλάξετε την κατάσταση από εκτός σύνδεσης σε σύνδεση.
Δυστυχώς, αυτό δεν συμβαίνει όλη την ώρα. Αντ 'αυτού, ο εκτυπωτής θα παραμείνει σε κατάσταση offline, παρόλο που ο εκτυπωτής σας είναι ενεργοποιημένος και συνδεδεμένος στον υπολογιστή σας ή στο δίκτυο. Υπάρχουν αρκετοί λόγοι για τους οποίους τα Windows ενδέχεται να μην εντοπίσουν ότι ο εκτυπωτής είναι συνδεδεμένος και θα κάνω το καλύτερο δυνατό για να καλύψω όσο το δυνατόν περισσότερες λύσεις.

Βήμα 1: Συσκευές κύκλου ισχύος
Το πρώτο πράγμα που πρέπει να κάνετε πριν προχωρήσετε βαθιά στις ρυθμίσεις και τα εργαλεία είναι να δοκιμάσετε απλά να τροφοδοτείτε τον υπολογιστή και τον εκτυπωτή σας. Πολλές φορές που επιδιορθώνει το πρόβλημα. Απενεργοποιήστε τον εκτυπωτή σας και απενεργοποιήστε τον υπολογιστή σας. Στη συνέχεια, ενεργοποιήστε τον εκτυπωτή σας και περιμένετε μέχρι να συνδεθεί στο δίκτυο. Αν χρησιμοποιείτε καλώδιο USB, περιμένετε μέχρι να ολοκληρωθεί η εκκίνηση του εκτυπωτή.

Τώρα ενεργοποιήστε τον υπολογιστή σας και δείτε εάν ο εκτυπωτής εξακολουθεί να εμφανίζεται εκτός σύνδεσης ή όχι. Βεβαιωθείτε ότι ο εκτυπωτής είναι πλήρως απενεργοποιημένος και όχι μόνο στη λειτουργία εξοικονόμησης ενέργειας. Αν δεν είστε βέβαιοι, το καλύτερο που μπορείτε να κάνετε είναι να αποσυνδέσετε πλήρως τον εκτυπωτή για περίπου 30 δευτερόλεπτα.
Βήμα 2: Χρησιμοποιήστε το λογισμικό του εκτυπωτή
Εάν ο εκτυπωτής σας εξακολουθεί να εμφανίζεται εκτός σύνδεσης, τότε μπορείτε να δοκιμάσετε να χρησιμοποιήσετε το λογισμικό του εκτυπωτή που συνοδεύει τον εκτυπωτή σας. Αυτά τα βοηθητικά προγράμματα εκτυπωτή μπορούν συνήθως να ανιχνεύσουν τον εκτυπωτή στο δίκτυο και να διορθώσουν τυχόν προβλήματα που προκαλούν την εμφάνιση του εκτυπωτή εκτός σύνδεσης.
Για παράδειγμα, μπορείτε να ελέγξετε την προηγούμενη ανάρτησή μου σχετικά με τη χρήση του HP Print and Scan Doctor για βοήθεια σε θέματα για τους εκτυπωτές HP. Για τη Canon, μεταβείτε στον ιστότοπό της υποστήριξης, πληκτρολογήστε τον αριθμό μοντέλου και, στη συνέχεια, κάντε κλικ στην καρτέλα Λογισμικό . Μπορείτε να κάνετε λήψη του λογισμικού My Printer για τη διαχείριση και τη συντήρηση του εκτυπωτή σας.
Αυτό ισχύει σχεδόν για όλους τους κατασκευαστές εκτυπωτών. Εάν διαθέτετε έναν εκτυπωτή της Dell, μεταβείτε στη σελίδα οδηγών και λήψεων της Dell, αναζητήστε τον εκτυπωτή σας και, στη συνέχεια, κάντε λήψη της εφαρμογής εκτυπωτή.

Το παραπάνω είναι ένα παράδειγμα του λογισμικού της Kyocera Print Center που τρέχει στη μηχανή των Windows 10. Θα σας δείξει την κατάσταση του εκτυπωτή και θα σας δώσει επιπλέον λεπτομέρειες, όπως τα επίπεδα μελανιού κ.λπ. Εάν δεν είστε σίγουροι εάν έχει εγκατασταθεί ή όχι λογισμικό εκτυπωτή στο μηχάνημά σας, μπορείτε να το ελέγξετε μεταβαίνοντας στις Ρυθμίσεις και, στη συνέχεια, κάνοντας κλικ στην επιλογή Συσκευές και Τέλος, κάντε κλικ στην επιλογή Εκτυπωτές & Σαρωτές .

Τα Windows 10 θα απαριθμήσουν τους εκτυπωτές στη δεξιά πλευρά και αν υπάρχει εγκατεστημένο ένα πακέτο λογισμικού για τη διαχείριση του εκτυπωτή, θα πει App διαθέσιμη για αυτήν τη συσκευή . Αν κάνετε κλικ στον εκτυπωτή και, στη συνέχεια, κάντε κλικ στην επιλογή Διαχείριση, θα εμφανιστεί ένα κουμπί Άνοιγμα εφαρμογής εκτυπωτή .

Στην περίπτωσή μου, δεν ήξερα ότι έχω ήδη εγκαταστήσει το λογισμικό στο σύστημα μου, οπότε αυτό ήταν χρήσιμο.
Βήμα 3: Ρύθμιση εκτυπωτή στο διαδίκτυο
Μερικές φορές, παρόλο που ο εκτυπωτής είναι συνδεδεμένος και συνδεδεμένος, οι ρυθμίσεις δεν έχουν ρυθμιστεί σωστά. Ανοίξτε την ουρά εκτυπωτών μεταβαίνοντας στη Συσκευές και εκτυπωτές στον Πίνακα Ελέγχου και κάνοντας διπλό κλικ στον εκτυπωτή.

Εδώ θέλετε να κάνετε κλικ στον εκτυπωτή στη γραμμή μενού και, στη συνέχεια, βεβαιωθείτε ότι έχετε καταργήσει την επιλογή " Παύση εκτύπωσης και χρήση εκτυπωτή εκτός σύνδεσης" .
Βήμα 4: Εκτελέστε την Αντιμετώπιση προβλημάτων
Εάν το πρόβλημα είναι με το υποσύστημα εκτύπωσης των Windows, τότε η εκτέλεση του εργαλείου αντιμετώπισης προβλημάτων μπορεί να σας βοηθήσει. Μπορείτε να εκτελέσετε το εργαλείο αντιμετώπισης προβλημάτων, ακολουθώντας τα βήματα του Βήματος 2, για να μεταβείτε στην οθόνη Διαχείριση της συσκευής σας για τον εκτυπωτή. Μόλις εκεί θα δείτε το σύνδεσμο Εκτέλεση του εργαλείου αντιμετώπισης προβλημάτων . Κάντε κλικ σε αυτό και θα ελέγξει την υπηρεσία spooler, τις ρυθμίσεις δικτύου κ.λπ.

Το εργαλείο αντιμετώπισης προβλημάτων συνήθως λειτουργεί εάν το ζήτημα σχετίζεται με τα Windows.
Βήμα 5: Ελέγξτε τη θύρα του εκτυπωτή
Εάν δεν έχει λειτουργήσει τίποτα μέχρι τώρα, το πρόβλημα πιθανότατα σχετίζεται με τη διαμόρφωση των λιμένων. Αυτό πιθανότατα ισχύει μόνο για έναν δικτυωμένο εκτυπωτή, ο οποίος έχει μια διεύθυνση IP. Η πιο πιθανή αιτία είναι ότι η διεύθυνση IP του εκτυπωτή έχει αλλάξει, αλλά η διαμόρφωση της θύρας εξακολουθεί να δείχνει την παλιά διεύθυνση IP.
Αρχικά, ανακαλύψτε τη διεύθυνση IP του εκτυπωτή σας εκτυπώνοντας μια σελίδα διαμόρφωσης δικτύου. Εάν δεν μπορείτε να υπολογίσετε πώς να το κάνετε αυτό, τότε ελέγξτε την προηγούμενη ανάρτηση μου σχετικά με τον τρόπο χρήσης ορισμένων απλών και δωρεάν εργαλείων για να σαρώσετε το δίκτυό σας και να δείτε τη διεύθυνση IP όλων των συσκευών στο δίκτυό σας.
Μόλις έχετε τη διεύθυνση IP, μεταβείτε στον Πίνακα Ελέγχου, τις συσκευές και τους εκτυπωτές και κάντε δεξί κλικ στον εκτυπωτή. Βεβαιωθείτε ότι έχετε επιλέξει Ιδιότητες εκτυπωτή και όχι Ιδιότητες στο κάτω μέρος.

Κάντε κλικ στην καρτέλα Θύρες και, στη συνέχεια, κάντε κύλιση προς τα κάτω στη λίστα, μέχρι να δείτε τη μία θύρα που είναι επιλεγμένη. Επιλέξτε το και στη συνέχεια κάντε κλικ στο Configure Port .

Αυτό το παράθυρο διαλόγου θα σας πει την τρέχουσα διεύθυνση IP που πιστεύει ότι διαθέτει ο εκτυπωτής. Εάν η διεύθυνση IP του εκτυπωτή είναι διαφορετική από αυτή που αναφέρεται εδώ, τότε αυτό είναι το πρόβλημά σας. Απλά ενημερώστε τη διεύθυνση IP εδώ και θα πρέπει να είστε καλός.

Εάν εμφανίσετε κάποιο σφάλμα, όπως αυτό που παρουσιάζεται παρακάτω, όταν προσπαθείτε να ρυθμίσετε τη θύρα, τότε ίσως είναι επειδή έχει ρυθμιστεί ως θύρα WSD.
Παρουσιάστηκε σφάλμα κατά τη διαμόρφωση θύρας. Αυτή η λειτουργία δεν υποστηρίζεται.
Μια θύρα WSD, η οποία σημαίνει Web Services for Devices, είναι μια θύρα που έχει ρυθμιστεί αυτόματα και δεν μπορείτε να την επεξεργαστείτε. Εάν συμβαίνει αυτό και δεν μπορείτε να συνδεθείτε στον εκτυπωτή σας, πρέπει να προσθέσετε μια νέα θύρα TCP / IP (μέσω του κουμπιού Προσθήκη θύρας ). Μπορείτε να διαβάσετε την προηγούμενη ανάρτησή μου σχετικά με την προσθήκη ενός εκτυπωτή δικτύου δημιουργώντας μια θύρα TCP / IP. Μπορείτε επίσης να διαβάσετε το άρθρο μου σχετικά με τον τρόπο αντιμετώπισης προβλημάτων ασύρματων εκτυπωτών, το οποίο δίνει κάποιες επιπλέον συμβουλές.
Η άλλη λιγότερο τεχνική επιλογή είναι να ακολουθήσετε το βήμα 6, το οποίο είναι να διαγράψετε τον εκτυπωτή και στη συνέχεια να το προσθέσετε ξανά, οπότε χρησιμοποιήστε αυτόματα τη νέα διεύθυνση IP.
Βήμα 6: Κατάργηση και εκ νέου προσθήκη του εκτυπωτή
Εάν δεν μπορείτε να φτάσετε ακόμα στον εκτυπωτή, τότε η καλύτερη επιλογή σας είναι να το αφαιρέσετε και στη συνέχεια να την εγκαταστήσετε ξανά. Όταν τα Windows εγκαθιστούν έναν εκτυπωτή, θα το ανιχνεύσουν, θα ελέγξουν όλες τις ρυθμίσεις και θα βεβαιωθούν ότι το πρόγραμμα οδήγησης για τον εκτυπωτή έχει εγκατασταθεί σωστά.
Μπορείτε να αφαιρέσετε τον εκτυπωτή μεταβαίνοντας στον Πίνακα Ελέγχου, τις συσκευές και τους εκτυπωτές, κάνοντας δεξί κλικ στον εκτυπωτή και επιλέγοντας Αφαίρεση συσκευής .

Είναι επίσης μια καλή ιδέα να κάνετε επανεκκίνηση του υπολογιστή μία φορά πριν εγκαταστήσετε εκ νέου τον εκτυπωτή. Σημειώστε ότι αυτό δεν θα καταργήσει το πρόγραμμα οδήγησης για τον εκτυπωτή από το σύστημά σας. Εάν υπάρχει κάποιο πρόβλημα με τον οδηγό, ακολουθήστε το Βήμα 7.
Μόλις κάνετε επανεκκίνηση, κάντε κλικ στην επιλογή Προσθήκη εκτυπωτή και τα Windows θα πρέπει να ανιχνεύουν αυτόματα τον εκτυπωτή που είναι συνδεδεμένος τοπικά όταν είναι συνδεδεμένος στο δίκτυό σας.

Βήμα 7 - Επανεγκατάσταση του προγράμματος οδήγησης εκτυπωτή
Μερικές φορές το ζήτημα μπορεί να συσχετιστεί με το τρέχον πρόγραμμα οδήγησης εκτύπωσης. Εάν συμβαίνει αυτό, πρέπει να κάνετε λήψη του πιο πρόσφατου προγράμματος οδήγησης για τον εκτυπωτή σας από τον ιστότοπο του κατασκευαστή. Ωστόσο, προτού το κάνετε αυτό, είναι καλή ιδέα να αφαιρέσετε το τρέχον πρόγραμμα οδήγησης εκτύπωσης.
Διαβάστε τον οδηγό μου για τον τρόπο κατάργησης ενός προγράμματος οδήγησης εκτυπωτή από τα Windows. Σημειώστε ότι το άρθρο εξακολουθεί να ισχύει για τα Windows 10.

Ας ελπίσουμε ότι έχετε τη δυνατότητα να εκτυπώσετε μέχρι τώρα. Εάν όχι, σας συνιστώ να διαβάσετε τον άλλο γενικό οδηγό μου για την αντιμετώπιση προβλημάτων εκτυπωτών. Εκτός από τα παραπάνω, είναι πάντα καλή ιδέα να εγκαταστήσετε τις πιο πρόσφατες ενημερώσεις των Windows, καθώς αυτές περιέχουν συνήθως νεότερα προγράμματα οδήγησης εκτύπωσης, τα οποία θα μπορούσαν να κάνουν τον εκτυπωτή σας να λειτουργεί καλύτερα με τα Windows 10. Εάν έχετε ερωτήσεις, δημοσιεύστε ένα σχόλιο. Απολαμβάνω!

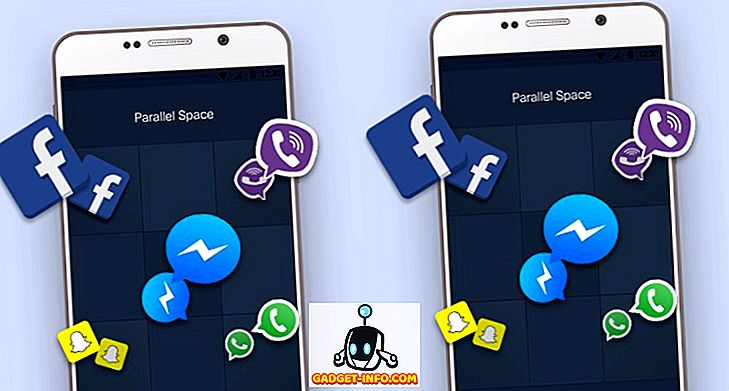
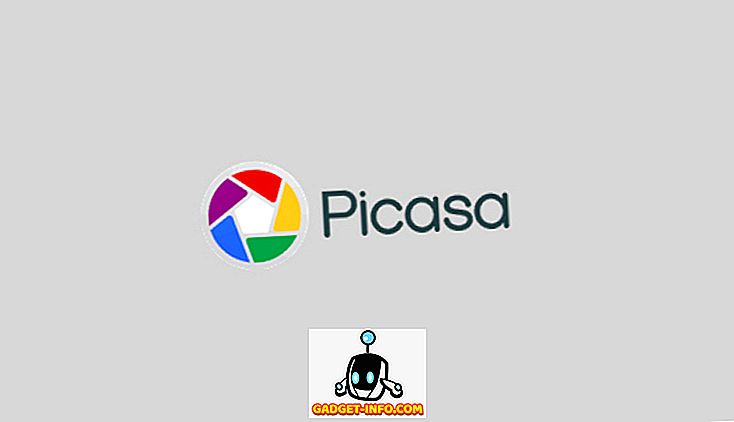
![Οι εκπληκτικοί tweets του αστροναύτη Chris Hadfield από το διάστημα [οργανωμένο]](https://gadget-info.com/img/more-stuff/858/astronaut-chris-hadfield-s-amazing-tweets-from-space.jpg)





