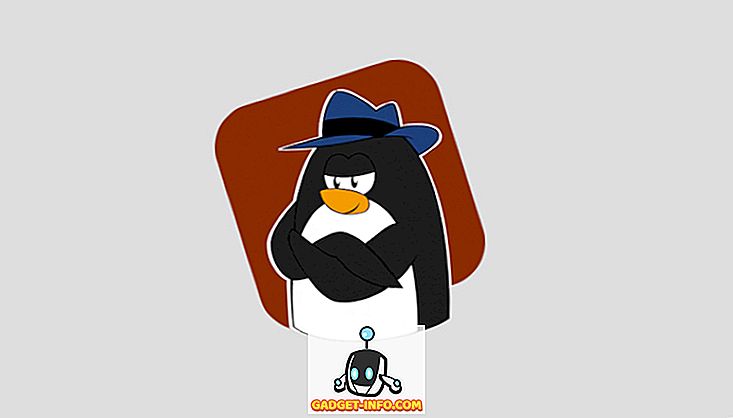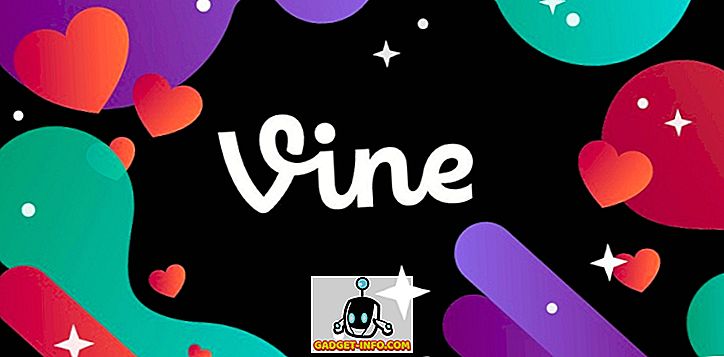Γνωρίζατε ότι πολλά αρχεία στα Windows δεν ανήκουν σε εσάς, ακόμα κι αν είστε ο Διαχειριστής; Ανήκουν αντίθετα σε μια οντότητα που ονομάζεται "Αξιόπιστος εγκαταστάτης". Ένα τόσο υπέροχο ηχητικό όνομα eh!
Επομένως, αυτό δεν αποτελεί πρόβλημα τις περισσότερες φορές, εκτός και αν χρειάζεται να διαγράψετε ορισμένα αρχεία και φακέλους συστήματος. Θα πάρετε ένα μήνυμα όπως:
Δεν έχετε άδεια να εκτελέσετε αυτήν την ενέργεια.
ή κάτι σαν:
Χρειάζεται άδεια από την TrustedInstaller για να εκτελέσετε αυτήν την ενέργεια.

Ευχαριστώ τα Windows! Έτσι, για να διαγράψετε ένα αρχείο ή ένα φάκελο που ανήκει στο TrustedInstaller, πρέπει πρώτα να αναλάβετε την ιδιοκτησία των αρχείων ή των φακέλων και στη συνέχεια να παραχωρήσετε στον εαυτό σας πλήρη δικαιώματα και δικαιώματα ελέγχου!
Πρέπει να κάνετε όλα αυτά μόνο για να μπορείτε να μετονομάσετε, να διαγράψετε ή να επεξεργαστείτε αυτά τα αρχεία και φακέλους. Σε αυτό το άρθρο, θα σας καθοδηγήσω στα βήματα για να το κάνετε αυτό. Σημειώστε ότι πραγματικά δεν πρέπει να χρησιμοποιήσετε αυτή τη μέθοδο για να προσπαθήσετε να διαγράψετε βασικές λειτουργίες των Windows, όπως το Windows Defender ή το IE. Δεν θα λειτουργήσει και θα βρωμίσει τον υπολογιστή σας. Χρησιμοποιήστε μόνο αυτό το τέχνασμα για τη διαγραφή αρχείων κακόβουλου λογισμικού ή ιού που ενδέχεται να έχουν εισαχθεί σε προστατευμένους καταλόγους των Windows.
Πάρτε την ιδιοκτησία των αρχείων
Πρώτα, μεταβείτε στο φάκελο ή το σύνολο των αρχείων για τα οποία πρέπει να αλλάξετε δικαιώματα, κάντε δεξί κλικ σε αυτά και επιλέξτε Ιδιότητες .

Στη συνέχεια, κάντε κλικ στην καρτέλα Ασφάλεια και, στη συνέχεια, κάντε κλικ στο κουμπί "Για προχωρημένους " στο κάτω μέρος:

Στη συνέχεια κάντε κλικ στην καρτέλα Ιδιοκτήτης και θα δείτε τώρα ότι ο τρέχων κάτοχος είναι TrustedInstaller .

Τώρα κάντε κλικ στο κουμπί Επεξεργασία (στα Windows 10, είναι το κουμπί Αλλαγή ) και επιλέξτε σε ποιον θέλετε να αλλάξετε τον κάτοχο, είτε στο λογαριασμό σας είτε στην ομάδα διαχειριστών . Αν ο λογαριασμός σας είναι ένας λογαριασμός διαχειριστή, προτείνω να διαλέξετε μόνο τους διαχειριστές.

Επίσης, αν θέλετε να διαγράψετε περισσότερα από ένα αρχεία σε ένα φάκελο, μπορείτε να αναιρέσετε την επιλογή Αντικατάσταση ιδιοκτήτη σε υποσυγκεντρωτές και αντικείμενα . Συνεχίστε και κάντε κλικ στο OK. Τώρα θα δείτε ότι ο Τρέχων κάτοχος είναι ο λογαριασμός που επιλέξατε.

Σημειώστε ότι εάν προσπαθείτε να διαγράψετε ολόκληρο το φάκελο που περιέχει υποφακέλους κ.λπ., θα χρειαστεί επίσης να κάνετε κλικ στην καρτέλα Δικαιώματα, στη συνέχεια στην επιλογή Αλλαγές δικαιωμάτων, επιλέξτε Διαχειριστές ή το λογαριασμό που θέλετε να χρησιμοποιήσετε και, στη συνέχεια, ελέγξτε Αντικαταστήστε όλα τα δικαιώματα παιδικού αντικειμένου με κληρονομικά δικαιώματα από αυτό το αντικείμενο .

Αξίζει να σημειωθεί ότι δεν θα μπορείτε να αλλάξετε δικαιώματα μέχρι να αλλάξετε πρώτα τον κάτοχο για τον φάκελο και όλους τους υποφακέλους και αρχεία όπως φαίνεται παραπάνω.
Κάντε κλικ στο κουμπί OK μέχρι να κλείσετε όλα τα παράθυρα ιδιοτήτων και επιστρέψετε στην οθόνη του Windows Explorer. Στη συνέχεια, κάντε δεξί κλικ στον φάκελο ή στο αρχείο και πάλι επιλέξτε Ιδιότητες .
Τώρα κάντε κλικ στην καρτέλα Ασφάλεια ξανά, αλλά αντί να κάνετε κλικ στην επιλογή Για προχωρημένους, πρέπει να κάνετε κλικ στο κουμπί Επεξεργασία .

Τώρα κάντε κλικ στο όνομα χρήστη στη λίστα για την οποία θέλετε να αλλάξετε τα δικαιώματα, τα οποία πρέπει να είναι ίδια με αυτά που αλλάξατε και τον τρέχοντα κάτοχο. Εάν το όνομα χρήστη δεν βρίσκεται στη λίστα, κάντε κλικ στο κουμπί Προσθήκη, πληκτρολογήστε το όνομα και κάντε κλικ στο OK.

Δεδομένου ότι είχα αλλάξει τον τρέχοντα κάτοχο σε Διαχειριστές, έκανα κλικ στους Διαχειριστές εδώ και στη συνέχεια έπεσε στο πλαίσιο ελέγχου δίπλα στο πλήρες έλεγχο . Όταν το κάνετε αυτό, όλα τα άλλα κουτιά ελέγχονται πάρα πολύ.
Κάντε κλικ στο κουμπί OK μία φορά και έπειτα κάντε κλικ στο κουμπί OK άλλη μια φορά για να επιστρέψετε στην Εξερεύνηση των Windows. Τώρα μπορείτε να διαγράψετε αυτά τα αρχεία χωρίς μηνύματα UAC που σας λένε ότι δεν μπορείτε! Είναι μερικά βήματα, αλλά λειτουργεί. Απολαμβάνω!