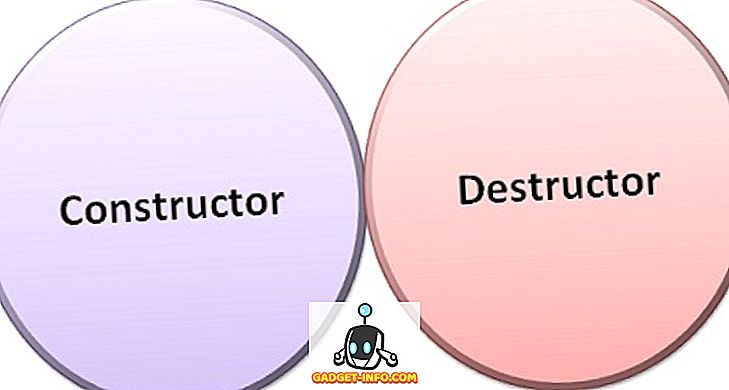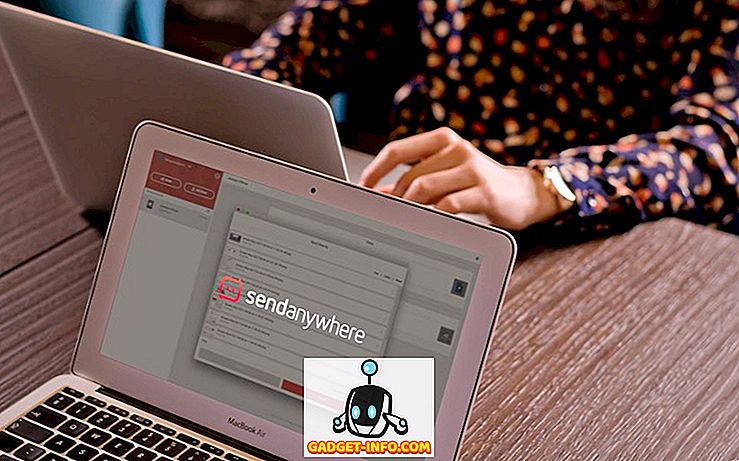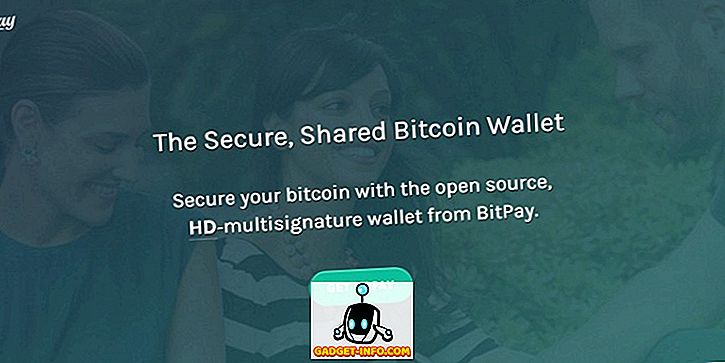Είχα το μερίδιο των προβλημάτων μου με τα Windows 7, αλλά εξακολουθώ να το χρησιμοποιώ τακτικά μαζί με το MacBook Pro μου. Ένα νέο πρόβλημα που έπεσε πρόσφατα έχει να κάνει με την προφύλαξη οθόνης και τις επιλογές τροφοδοσίας. Έβαλα την προφύλαξη οθόνης μου να ξεκινήσει μετά από 10 λεπτά, αλλά τίποτα δεν συνέβη! Επίσης έβαλα τον υπολογιστή μου να πάει σε ύπνο μετά από 1 ώρα και να σβήσει την οθόνη μετά από 30 λεπτά. Για κάποιο λόγο, η οθόνη θα απενεργοποιηθεί μετά από 30 λεπτά, αλλά ο υπολογιστής δεν πήγε ποτέ στον ύπνο!
Εάν αντιμετωπίζετε προβλήματα με την απενεργοποίηση της οθόνης σας ή με τον ύπνο του υπολογιστή σας σε χρονικά διαστήματα που έχετε ορίσει, μπορεί να προκληθεί από διάφορα θέματα. Σε αυτό το άρθρο, θα προσπαθήσω να σας οδηγήσω σε όλες τις διαφορετικές μεθόδους που προσπάθησα και ελπίζω ότι ένας από αυτούς θα λειτουργήσει για σας.

Επίσης, να είστε βέβαιος να ελέγξετε έξω τις άλλες θέσεις μου, ο τελευταίος οδηγός για την αντιμετώπιση προβλημάτων ύπνου στα Windows και Windows 7 δεν θα κοιμηθεί για άλλες πιθανές διορθώσεις.
Μέθοδος 1 - Αποσυνδέστε το ποντίκι / το πληκτρολόγιο
Εάν έχετε ένα από αυτά τα φανταχτερά USB ή Bluetooth ή ασύρματα ποντίκια / πληκτρολόγια, δοκιμάστε να αποσυνδέσετε ή να τα αποσυνδέσετε και να δείτε αν το πρόβλημα απομακρύνεται. Πολλοί άνθρωποι ανέφεραν ότι μόλις αποσυνδεθεί το ποντίκι, το πρόβλημα απλώς εξαφανίστηκε. Φαίνεται ότι μερικά από τα ποντίκια συνεχίζουν να στέλνουν μηνύματα στον υπολογιστή ακόμα και όταν δεν χρησιμοποιούνται και επομένως εμποδίζουν τον ύπνο του υπολογιστή. Προφανώς, αυτή δεν είναι η ιδανική λύση καθώς δεν χρησιμοποιείτε το ποντίκι σας με μια επιφάνεια εργασίας θα ήταν ενοχλητικό. Αλλά για να ξεκινήσετε, μπορείτε τουλάχιστον να καταλάβετε αν αυτό είναι το θέμα. Αν είναι, δοκιμάστε τη μέθοδο 2.
Μέθοδος 2 - Ενημέρωση προγραμμάτων οδήγησης
Εάν εκτελείτε Windows 7 64-bit, τότε θα πρέπει να προσπαθήσετε να βρείτε και να κατεβάσετε τα σωστά προγράμματα οδήγησης 64-bit για το ποντίκι ή το πληκτρολόγιό σας. Η χρήση των παλαιότερων προγραμμάτων οδήγησης μπορεί να προκαλέσει αυτό το πρόβλημα, επομένως είναι καλή ιδέα να ενημερώσετε αυτά τα δεδομένα μόνοι σας πηγαίνοντας στον ιστότοπο του κατασκευαστή και φορτώνοντάς τα. Βεβαιωθείτε ότι τα προγράμματα οδήγησης είναι για το συγκεκριμένο μοντέλο του πληκτρολογίου / ποντικιού σας.
Μέθοδος 3 - Αποσυνδέστε όλες τις συσκευές USB
Σχετικά με τη μέθοδο 1, θα πρέπει να προσπαθήσετε να αποσυνδέσετε όλες τις συσκευές USB και να ελέγξετε το πρόβλημα. Αυτό περιλαμβάνει πράγματα όπως USB sticks, εξωτερικούς σκληρούς δίσκους ή άλλο υλικό USB. Μερικοί άνθρωποι έχουν σημειώσει το πρόβλημα αυτό με το MagicJack, το οποίο συνδέεται μέσω USB.
Μέθοδος 4 - Απενεργοποίηση χαρακτηριστικών αφύπνισης
Ένας άλλος τρόπος για να διορθώσετε αυτό το πρόβλημα είναι να αποτρέψετε το υλικό από το να ξυπνήσει τον υπολογιστή. Κανονικά, θα θέλατε το ποντίκι / το πληκτρολόγιό σας να το κάνει αυτό, οπότε δεν υπάρχει λόγος να το αλλάξετε, αλλά άλλο υλικό μπορεί να προκαλεί την ενεργοποίηση της προφύλαξης οθόνης και των επιλογών τροφοδοσίας.
Για να το κάνετε αυτό, κάντε κλικ στο Έναρξη και πληκτρολογήστε στο Device Manager. Ανοίξτε τη Διαχείριση Συσκευών και, στη συνέχεια, κάντε δεξί κλικ σε ένα κομμάτι υλικού, όπως η κάρτα δικτύου και κάντε κλικ στην επιλογή Ιδιότητες .

Στη συνέχεια, κάντε κλικ στην καρτέλα Διαχείρισης ενέργειας και καταργήστε την επιλογή του πλαισίου που λέει Να επιτρέπεται σε αυτή τη συσκευή να ξυπνά τον υπολογιστή .

Σημειώστε ότι δεν θα έχετε αυτήν την καρτέλα σε όλα τα στοιχεία της Διαχείρισης Συσκευών, μόνο αυτά που μπορούν πραγματικά να ξυπνήσουν τον υπολογιστή. Μπορείτε να δοκιμάσετε να απενεργοποιείτε τα στοιχεία κάθε φορά και να βλέπετε πότε το πρόβλημα ξεφεύγει. Θα μπορούσε να είναι κάποιο άλλο υλικό στο σύστημά σας, προκαλώντας τον ύπνο του υπολογιστή ποτέ και να απενεργοποιήσετε την οθόνη.
Επίσης, μπορείτε να υπολογίσετε ποια συσκευή σβήνει τελευταία τον υπολογιστή σας μεταβαίνοντας στη γραμμή εντολών και πληκτρολογώντας τις παρακάτω εντολές:
powercfg / lastwake
powercfg / συσκευήquery wake_armed
Μέθοδος 5 - Προηγμένες επιλογές ενέργειας
Από προεπιλογή, μπορείτε να επιλέξετε ένα σχέδιο τροφοδοσίας στα Windows 7 και να ρυθμίσετε τις ρυθμίσεις ισχύος σας εκεί. Ωστόσο, υπάρχουν επίσης προχωρημένες επιλογές παροχής ενέργειας που μπορείτε να ρυθμίσετε και ορισμένες φορές το σχέδιο και οι προχωρημένες ρυθμίσεις δεν ταιριάζουν. Οι προηγμένες ρυθμίσεις θα υπερισχύσουν του σχεδίου παροχής ενέργειας και συνεπώς μπορεί να έχετε κάτι ρυθμισμένο εκεί, αλλά δεν θα λειτουργήσει λόγω των ρυθμίσεων που έχουν οριστεί σε προηγμένες επιλογές παροχής ενέργειας.
Κάντε κλικ στο κουμπί Έναρξη και πληκτρολογήστε τις επιλογές ενέργειας. Αυτό ανοίγει το παράθυρο διαλόγου επιλογών ενέργειας. Κάντε κλικ στην επιλογή Αλλαγή ρυθμίσεων σχεδίου δίπλα στο ενεργό σχέδιο παροχής ενέργειας.


Τέλος, μπορείτε να μεταβείτε στην ενότητα Sleep and Display και να βεβαιωθείτε ότι οι τιμές εδώ ταιριάζουν με αυτές του σχεδίου παροχής ενέργειας. Εάν δεν το κάνουν, αλλάξτε τις και ελπίζω ότι το πρόβλημά σας θα πάει μακριά.

Μέθοδος 6 - Απενεργοποίηση και ενεργοποίηση
Το τελευταίο πράγμα που μπορείτε να δοκιμάσετε αν δεν λειτουργείτε άλλο είναι να απενεργοποιήσετε το φορητό υπολογιστή ή τον υπολογιστή, να αφαιρέσετε την μπαταρία ή να αποσυνδέσετε τον υπολογιστή, να περιμένετε περίπου 5 λεπτά και, στη συνέχεια, δοκιμάστε να ενεργοποιήσετε ξανά τον υπολογιστή. Είναι εκπληκτικό το πώς αυτό μπορεί να διορθώσει ορισμένα προβλήματα με τις θύρες USB, γεγονός που μπορεί να προκαλέσει προβλήματα με τις ρυθμίσεις ενέργειας στον υπολογιστή. Αλλά πραγματικά πρέπει να σιγουρευτείτε ότι αφαιρείτε την μπαταρία ή αποσυνδέετε τον υπολογιστή, όχι μόνο τον τερματισμό λειτουργίας.
Εάν εξακολουθείτε να αντιμετωπίζετε αυτό το πρόβλημα στα Windows 7, δημοσιεύστε ένα σχόλιο εδώ με την εγκατάσταση και τις πρόσθετες λεπτομέρειες και θα προσπαθήσουμε να βοηθήσουμε. Απολαμβάνω!