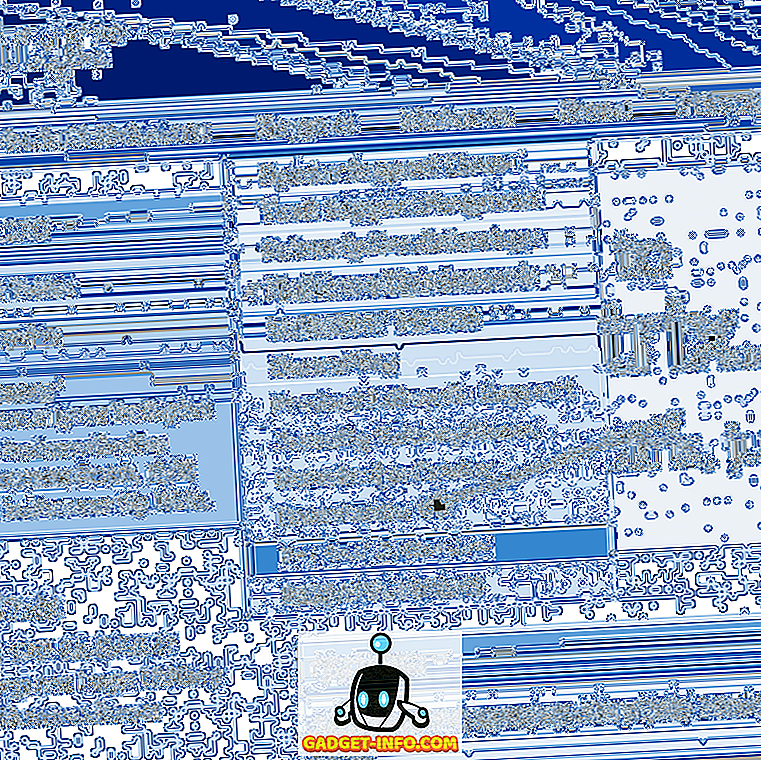Τα Chromebook έχουν πάντα εκτιμηθεί για τη γρήγορη και απλή χρήση των συσκευών, αλλά έχουν επίσης συγκεντρωθεί επειδή δεν διαθέτουν μεγάλη λειτουργικότητα. Ωστόσο, πρόκειται να αλλάξει με την άφιξη του Play Store και των εφαρμογών Android, αλλά αυτό σημαίνει επίσης ότι οι συσκευές Chrome OS θα χρειαστούν πολύ περισσότερο χώρο αποθήκευσης για να φιλοξενήσουν τις μεγάλες εφαρμογές και παιχνίδια Android. Προς το παρόν, τα περισσότερα από τα οικονομικά προσιτά Chromebook διαθέτουν 16 GB αποθήκευσης, ενώ τα high-end πακέτα σε 32 ή 64 GB αποθήκευσης SSD. Ενώ αρκεί για το Chrome OS στην τρέχουσα φόρμα του, δεν θα είναι αρκετό όταν φθάσουν οι εφαρμογές Android για περισσότερα Chromebook.
Λαμβάνοντας αυτό υπόψη, είμαστε εδώ για να σας πούμε πώς μπορείτε να απελευθερώσετε χώρο αποθήκευσης στο Chrome OS. Πριν ξεκινήσετε να δοκιμάζετε διαφορετικούς τρόπους για να καθαρίσετε την αποθήκευση στο Chromebook, μπορείτε να ελέγξετε τον ελεύθερο χώρο αποθήκευσης της συσκευής σας:
Καταρχάς, ελέγξτε το δωρεάν αποθηκευτικό χώρο του Chromebook σας
Είναι σημαντικό να διατηρείτε μια καρτέλα στο αποθηκευτικό χώρο που παραμένει στο Chromebook σας, ώστε να μπορείτε να δοκιμάσετε τις διάφορες μεθόδους για να ελευθερώσετε χώρο αποθήκευσης και να δείτε τις αλλαγές. Μπορείτε να ελέγξετε την ελεύθερη αποθήκευση του Chromebook σας μεταβαίνοντας στην εφαρμογή Αρχεία . Στην εφαρμογή, κάντε κλικ στο κουμπί μενού τριών σημείων, όπου θα δείτε το αριστερό ελεύθερο αποθηκευτικό χώρο.

Ένας άλλος τρόπος για να ελέγξετε την αποθήκευση είναι η μετάβαση στο Chrome και η είσοδος στο " chrome: // quota-internals " στη γραμμή διευθύνσεων. Αυτό θα πρέπει να απαριθμήσει τον ελεύθερο χώρο στο Chromebook σας.
Αφού ελέγξετε το δωρεάν αποθηκευτικό χώρο του Chromebook σας, μπορείτε να απελευθερώσετε αποθηκευτικό χώρο στο Chrome OS που μπορείτε να δοκιμάσετε:
1. Μετακινήστε αρχεία στο Google Drive
Το Chrome OS βασίζεται στην αρχή ότι οι χρήστες θα κάνουν χρήση των υπηρεσιών cloud & internet περισσότερο, αντί να βασίζονται σε συμβατικές μεθόδους αποθήκευσης αρχείων. Ωστόσο, πιθανότατα, δεν θα υπάρχει τρόπος να αποθηκεύσετε εφαρμογές Android στο σύννεφο, τουλάχιστον όχι στο εγγύς μέλλον. Έτσι, για να ελευθερώσετε χώρο, θα πρέπει να μετακινήσετε τα έγγραφά σας, τα αρχεία πολυμέσων που είναι αποθηκευμένα τοπικά στο Google Drive . Μπορείτε να επιλέξετε μόνο τα αρχεία που θέλετε να μετακινήσετε και να τα μεταφέρετε και να τα ρίξετε στο φάκελο του Google Drive ή να χρησιμοποιήσετε τη συνήθη μέθοδο cut-paste. Η Google προσφέρει 100 GB ελεύθερου αποθηκευτικού χώρου Drive για τους ιδιοκτήτες του Chromebook, επομένως δεν θα πρέπει να τρέχετε σύντομα.

Ωστόσο, εάν εξαντλήσετε το χώρο του Google Drive, μπορείτε πάντα να αγοράσετε ένα νέο σχέδιο ή να προσθέσετε μια άλλη υπηρεσία αποθήκευσης σύννεφο . Για να το κάνετε, κάντε κλικ στο κουμπί "Προσθήκη νέων υπηρεσιών" στο αριστερό πλαίσιο της εφαρμογής "Αρχεία" και εγκαταστήστε ένα από τα συστήματα αρχείων που βασίζονται σε σύννεφο, όπως Dropbox, OneDrive κ.λπ.

2. Καθαρίστε το φάκελο Downloads (Downloads)
Ο φάκελος "Λήψεις" σε ένα Chromebook αποθηκεύει έναν τόνο αρχείων που λαμβάνουμε από το Chrome για χρήση εκτός σύνδεσης. Επιπλέον, με την άφιξη εφαρμογών Android, θα κατεβάζουμε επίσης αρχεία APK. Επομένως, είναι σημαντικό να ελέγχετε τον φάκελο "Λήψεις" για άχρηστα και άχρηστα αρχεία. Μπορείτε να μεταβείτε στην εφαρμογή "Αρχεία" και στη συνέχεια "Λήψεις". Εδώ, επιλέξτε τα αρχεία που δεν θέλετε, κάντε δεξί κλικ σε αυτά και κάντε κλικ στο "Διαγραφή". Ή αν υπάρχουν αρχεία που θέλετε να διατηρήσετε, μπορείτε να τα μετακινήσετε σε μια κάρτα SD, αφού τα περισσότερα Chromebook υποστηρίζουν υποδοχή κάρτας microSD.

3. Εκκαθάριση δεδομένων περιήγησης και προσωρινής αποθήκευσης
Όταν έχετε χαμηλή αποθηκευτική ικανότητα, ακόμη και μερικές εκατοντάδες megabytes αισθάνονται σαν πολλά και αυτό είναι το μέγεθος της αποθήκευσης που μπορείτε να απελευθερώσετε με την εκκαθάριση των δεδομένων του προγράμματος περιήγησης στο Chromebook. Για να το κάνετε, ανοίξτε το Chrome και πατήστε το κουμπί μενού και κάντε κλικ στο κουμπί " Περισσότερα εργαλεία " και, στη συνέχεια, κάντε κλικ στην επιλογή " Εκκαθάριση δεδομένων περιήγησης " ή απλώς πατήστε το συνδυασμό πλήκτρων Ctrl + Shift + Backspace .
Θα εμφανιστεί ένα νέο παράθυρο διαλόγου, όπου μπορείτε να επιλέξετε τα δεδομένα που θέλετε να διαγράψετε, όπως το ιστορικό περιήγησης, το ιστορικό λήψεων, τα cookies, οι αποθηκευμένες εικόνες και τα αρχεία, οι κωδικοί πρόσβασης, οι άδειες περιεχομένου και άλλα. Στη συνέχεια, μπορείτε να επιλέξετε τα δεδομένα με τα οποία θέλετε να χωρίσετε. Επίσης, βεβαιωθείτε ότι έχετε επιλέξει "Αποθηκευμένες εικόνες και αρχεία", επειδή καταλαμβάνουν το μεγαλύτερο αποθηκευτικό χώρο.

4. Καθαρίστε τα τοπικά δεδομένα
Όπως ίσως έχετε παρατηρήσει, δεν υπάρχει τρόπος να διαγράψετε αρχεία που αποθηκεύουν το λειτουργικό σύστημα για εσάς στο φάκελο "Offline". Ωστόσο, υπάρχει μια λύση για να απαλλαγούμε από αυτά τα τοπικά αρχεία δεδομένων. Μπορείτε να ανοίξετε το Chrome και να πληκτρολογήσετε " chrome: // drive-internals " στη γραμμή διευθύνσεων. Εδώ θα βρείτε μια επιλογή " Εκκαθάριση τοπικών δεδομένων " στην ενότητα Τοπικά μεταδεδομένα. Απλά κάντε κλικ σε αυτό και το λειτουργικό σύστημα θα απαλλαγεί από αρχεία που είναι ήδη διαθέσιμα στο σύννεφο. Αυτή η επιλογή λειτουργεί καλά, εάν ο εσωτερικός χώρος αποθήκευσης του Chromebook είναι σχεδόν γεμάτος.

5. Εκκαθάριση δεδομένων εφαρμογών και προσωρινής αποθήκευσης
Αν είστε χρήστης Android, θα γνωρίζατε ότι οι εφαρμογές Android τείνουν να έχουν πολύ χώρο αποθήκευσης. Επομένως, εάν το Chromebook σας υποστηρίζει εφαρμογές Android και τις έχετε χρησιμοποιήσει, θα πρέπει να καθαρίσετε τα δεδομένα της εφαρμογής και τη μνήμη cache για να ελευθερώσετε λίγο χώρο. Για να το κάνετε, μεταβείτε στις Ρυθμίσεις εφαρμογής στις Ρυθμίσεις του Chrome OS και εδώ πηγαίνετε στο " Εφαρμογές " και επιλέξτε την εφαρμογή, των οποίων τα δεδομένα και η προσωρινή μνήμη θέλετε να καταργήσετε. Μέσα στη σελίδα πληροφοριών της εφαρμογής, μεταβείτε στην επιλογή " Αποθήκευση " και κάντε κλικ στην επιλογή "Διαγραφή δεδομένων" και "Διαγραφή προσωρινής μνήμης".

6. Κατάργηση αχρησιμοποίητων λογαριασμών χρηστών
Αν έχετε λογαριασμό χρήστη ενός φίλου ή μέλους της οικογένειάς σας, ο οποίος δημιούργησε μόνο έναν λογαριασμό για να δοκιμάσει το Chromebook, πρέπει να τον καταργήσετε, καθώς πολλοί λογαριασμοί χρηστών καταλαμβάνουν μεγάλο χώρο αποθήκευσης. Υπάρχουν δύο τρόποι κατάργησης ενός λογαριασμού χρήστη. Μπορείτε να καταργήσετε τους λογαριασμούς χρηστών μεταβαίνοντας στη σελίδα ρυθμίσεων Chrome OS και κάντε κλικ στο " Διαχείριση άλλων χρηστών " στην ενότητα "Άνθρωποι".

Ένας άλλος τρόπος για να καταργήσετε έναν λογαριασμό είναι κάνοντας κλικ σε ένα λογαριασμό χρήστη στην οθόνη σύνδεσης και πατώντας το αναπτυσσόμενο μενού, όπου θα βρείτε την επιλογή " Κατάργηση χρήστη ". Μόλις αφαιρέσετε τους λογαριασμούς χρηστών που δεν χρησιμοποιήθηκαν, θα πρέπει να δείτε αύξηση του δωρεάν χώρου αποθήκευσης στο Chromebook σας.

Επίσης, εάν δεν σχεδιάζετε να καταργήσετε λογαριασμούς χρηστών, θα πρέπει να εφαρμόσετε τους άλλους τρόπους για να απελευθερώσετε χώρο αποθήκευσης σε όλους τους λογαριασμούς.
Σημείωση : Μπορείτε να καταργήσετε τους λογαριασμούς χρήστη μόνο αν είστε ο κάτοχος του Chromebook, ο οποίος είναι ο πρώτος χρήστης που θα συνδεθεί στη συσκευή. Για να καταργήσετε έναν λογαριασμό χρήστη ιδιοκτήτη, θα χρειαστεί να επαναφέρετε / ενεργοποιήσετε το Chromebook σας.
7. Απενεργοποιήστε τη λειτουργία προγραμματιστή
Ενώ η λειτουργία προγραμματιστών φέρνει πολλά καλούδια (διαβάστε: δυνατότητα εγκατάστασης αρχείων APK), φέρνει ένα σύνολο από αρχεία προγραμματιστών που αναλαμβάνουν αποθήκευση στο Chrome OS. Επομένως, αν έχετε ενεργοποιήσει τη λειτουργία προγραμματιστή στο Chromebook σας για να διασκεδάσετε, θα πρέπει να την απενεργοποιήσετε για να ελευθερώσετε κάποιο αποθηκευτικό χώρο. Η απενεργοποίηση της λειτουργίας προγραμματιστή θα επαναφέρει επίσης τη συσκευή σας, οπότε θα έχετε μια νέα νέα συσκευή Chrome OS.
Για να απενεργοποιήσετε τη λειτουργία προγραμματιστών, πατήστε aka ενεργοποίηση του OS, πατήστε το πλήκτρο Space όταν ενεργοποιείται το Chromebook και, στη συνέχεια, ακολουθήστε τις οδηγίες που εμφανίζονται στην οθόνη.

8. Απεγκατάσταση εφαρμογών
Λοιπόν, αυτό είναι αρκετά προφανές, έτσι δεν είναι; Αν θέλετε να καθαρίσετε ένα καλό χώρο αποθήκευσης, θα πρέπει να καταργήσετε την εγκατάσταση εφαρμογών που δεν χρησιμοποιείτε πολύ. Ναι, καταλαβαίνουμε ότι υπάρχουν εφαρμογές που δεν χρησιμοποιούμε αλλά εξακολουθούμε να θέλουμε να διατηρήσουμε, αλλά μπορείτε πάντα να έχετε τις εκδόσεις ιστού στο Chrome, σωστά; Έτσι, μπορείτε απλά να απεγκαταστήσετε μια εφαρμογή μεταβαίνοντας στο " Όλες οι εφαρμογές " και κάνοντας δεξί κλικ σε μια εφαρμογή και επιλέγοντας " Κατάργηση από το Chrome " ή " Κατάργηση εγκατάστασης ".

Μπόνους: Powerwash το Chromebook σας
Εάν κανένας από τους προαναφερθέντες τρόπους για την ελευθέρωση της αποθήκευσης στο Chrome OS δεν λειτουργεί για εσάς, η τελευταία λύση θα πρέπει να επαναφέρει εργοστασιακά τη συσκευή σας. Αυτό θα σας δώσει ένα ολοκαίνουργιο Chromebook με μεγάλο αποθηκευτικό χώρο αριστερά και πιθανότατα, τα σημαντικά σας αρχεία αποθηκεύονται στο Google Drive και τις ρυθμίσεις σας στο λογαριασμό σας στο Google, πράγμα που σημαίνει ότι μπορείτε να τα επαναφέρετε με ευκολία.
Για να ενεργοποιήσετε το Powerwash (όπως το Google θέλει να καλέσετε την επαναφορά εργοστασιακών ρυθμίσεων), μεταβείτε στις Ρυθμίσεις Chrome OS-> Εμφάνιση προχωρημένων ρυθμίσεων και κάντε κύλιση προς τα κάτω και κάντε κλικ στο " Powerwash ".

Απελευθερώστε χώρο στο Chromebook για να αποφύγετε τις εφαρμογές και τα παιχνίδια Android
Οι παραπάνω τρόποι θα πρέπει να βεβαιωθείτε ότι έχετε αρκετό δωρεάν τοπικό αποθηκευτικό χώρο για να εγκαταστήσετε τις εκτεταμένες εφαρμογές και παιχνίδια Android. Έτσι, δοκιμάστε τις στο Chromebook και ενημερώστε μας, εάν αυτοί οι τρόποι έχουν αναπτυχθεί για εσάς. Επίσης, αν έχετε άλλα δροσερά κόλπα για να ελευθερώσετε χώρο στο Chrome OS, μην ξεχάσετε να μας ενημερώσετε. Απενεργοποιήστε τον ήχο στην παρακάτω ενότητα σχολίων.