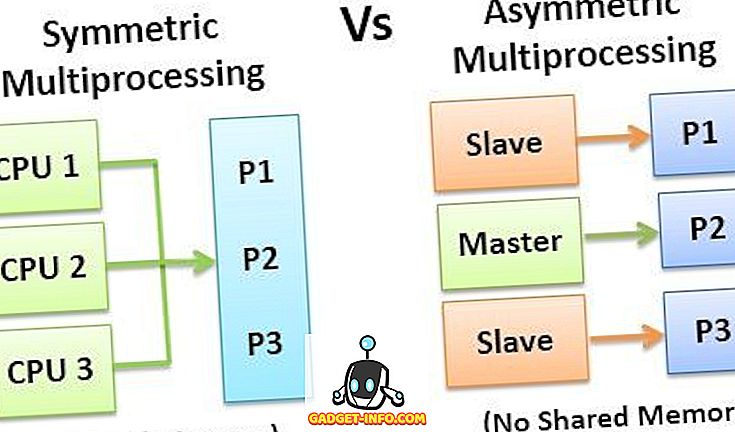Το Kodi, το σύστημα αναπαραγωγής πολυμέσων δεν χρειάζεται πραγματικά εισαγωγή, αλλά αν δεν γνωρίζετε, το Kodi είναι ένα λογισμικό κέντρο ανοικτού κώδικα ή ένα σύστημα οικιακής ψυχαγωγίας, γνωστό ως XBMC (Xbox Media Center). Το πολύ ισχυρό λογισμικό έχει τη δυνατότητα να ανοίγει σχεδόν όλους τους τύπους μορφών ήχου, βίντεο και εικόνας, ενώ σας επιτρέπει να προβάλλετε ταινίες, ζωντανά τηλεοπτικά προγράμματα, εκπομπές, αθλήματα και πολλά άλλα. Επίσης, σας επιτρέπει να οργανώσετε όλα τα μέσα σας με έναν απλό τρόπο και να υποστηρίξετε διάφορα επίσημα και τρίτα πρόσθετα (όλα χάρη σε μια εκπληκτική κοινότητα) που ενισχύουν σίγουρα τη λειτουργικότητά του, καθιστώντας το πολύ περισσότερο από ένα απλό λογισμικό κέντρο πολυμέσων. Ωστόσο, αν έχετε μόλις αρχίσει να το χρησιμοποιείτε στο Mac ή το PC σας, πιθανότατα, θα γνωρίζετε ότι δεν είναι το πιο εύκολο λογισμικό που θα χρησιμοποιήσετε.
Οι διάφορες επιλογές και χαρακτηριστικά μπορεί να είναι λίγο συντριπτική. Έτσι, αν χρησιμοποιούσατε το Kodi στο παρελθόν, μόνο για να το αφήσετε να φύγει επειδή βρήκατε το στήσιμο σκληρό, καλά, είμαστε εδώ για να σας διάσωση. Σας παρέχουμε έναν πλήρη οδηγό βήμα προς βήμα σχετικά με τον τρόπο με τον οποίο μπορείτε να χρησιμοποιήσετε το Kodi στον υπολογιστή σας ή στο Mac με τον καλύτερο δυνατό τρόπο:
Ας αρχίσουμε με την εγκατάσταση του Kodi!
Εγκαταστήστε το Kodi στη συσκευή σας
Το καλό για το Kodi είναι ότι είναι διαθέσιμο για όλες σχεδόν τις πλατφόρμες που μπορείτε να σκεφτείτε, συμπεριλαμβανομένων των Windows, macOS, Linux, Android, iOS (συσκευές jailbroken μόνο), Raspberry Pi και πολλά άλλα .
Μπορείτε απλά να κατευθυνθείτε στην επίσημη σελίδα λήψης του Kodi, όπου μπορείτε να κατεβάσετε ένα build για οποιαδήποτε από τις προαναφερθείσες πλατφόρμες. Επίσης, κατά το χρόνο της γραφής, το τελευταίο σταθερό build του Kodi είναι το v16.1 Jarvis, ενώ το Kodi δοκιμάζει ήδη το v17 Krypton για το επόμενο έτος (Ναι, τα Kodi builds ονομάζονται από διάφορες οντότητες ποπ κουλτούρας), το οποίο είναι διαθέσιμο ως beta ελευθέρωση.

Θα σας δείξουμε τη ρύθμιση Kodi σε έναν υπολογιστή με Windows, αλλά μπορείτε να περιμένετε ότι θα είναι σχεδόν πανομοιότυπη με άλλες πλατφόρμες. Όταν εγκαθιστάτε το Kodi για πρώτη φορά, δεν θα υπάρχει κανένα περιεχόμενο, οπότε θα πρέπει να ρυθμίσετε τα πράγματα χειροκίνητα. Ας πάμε, λοιπόν;
Πώς να χρησιμοποιήσετε το Kodi
Διασύνδεση χρήστη
Η διεπαφή του Kodi μπορεί να μην φαίνεται πολύ εύκολη ή σύγχρονη, αλλά σίγουρα είναι πολύ λειτουργική. Η αρχική σελίδα του Kodi διαθέτει τμήματα για εικόνες, βίντεο, μουσική, προγράμματα και σύστημα . Μπορείτε απλά να τοποθετήσετε το δείκτη του ποντικιού πάνω σε κάθε μία από αυτές τις ενότητες με το ποντίκι του υπολογιστή σας για περισσότερες επιλογές όπως αρχεία, πρόσθετα, πληροφορίες συστήματος, ρυθμίσεις και πολλά άλλα.

Στην κάτω αριστερή γωνία της αρχικής σελίδας, θα βρείτε το κουμπί αγαπημένων, το οποίο εμφανίζει τα πρόσθετα που έχετε και τα αγαπημένα σας, τα οποία είναι πρόσθετα ή μέσα που έχετε προσθέσει στα αγαπημένα. Επίσης, θα βρείτε ένα κουμπί τερματισμού λειτουργίας, το οποίο σας επιτρέπει να βγείτε από το σύστημα Kodi ή να απενεργοποιήσετε το σύστημα, να το επανεκκινήσετε ή να τον θέσετε σε κατάσταση νάρκης ή αδρανοποίησης. Μπορείτε ακόμη να ορίσετε ένα χρονομετρημένο τερματισμό.

Όταν εισάγετε κάποια από τις ενότητες, θα βρείτε ένα κουμπί πίσω και ένα σπίτι στην κάτω δεξιά πλευρά και μια πλαϊνή μπάρα στα αριστερά, η οποία σας επιτρέπει να επιλέξετε την προβολή και άλλες διάφορες επιλογές.

Εάν είστε κάποιος που αγαπά τη χρήση συντομεύσεων πληκτρολογίου για πλοήγηση, θα βρείτε το Kodi πολύ εύκολο να πλοηγηθείτε με ένα πληκτρολόγιο. Επιπλέον, υπάρχουν πολλές δροσερές συντομεύσεις πληκτρολογίου που υποστηρίζει το Kodi.
Επιλογές και Ρυθμίσεις
Δημιουργία κλειδωμένων προφίλ
Η αρχική σελίδα του Kodi διαθέτει τις διάφορες ενότητες και υποενότητες για εικόνες, βίντεο, μουσική, προγράμματα και σύστημα. Προτού προχωρήσετε στη σελίδα Ρυθμίσεις και παίξετε με τις διάφορες επιλογές, θα πρέπει να δημιουργήσετε ένα προφίλ ή απλά να ορίσετε μια κλειδαριά στο προφίλ Master, έτσι ώστε κανένας άλλος να μην έχει πρόσβαση στην ιδιωτική σας συλλογή περιεχομένου.
Μπορείτε να το κάνετε αυτό πηγαίνοντας στο System-> Profiles . Εδώ μπορείτε να ενεργοποιήσετε την οθόνη σύνδεσης και να ορίσετε τις προτιμήσεις κλειδώματος ενός προφίλ.

Επιλέξτε Επίπεδο ρυθμίσεων
Μόλις ολοκληρωθεί, μπορείτε να κατευθυνθείτε στο Σύστημα-> Ρυθμίσεις και να καταχωρίσετε οποιαδήποτε από τις διαθέσιμες επιλογές και να επιλέξετε το "Επίπεδο Ρυθμίσεων" . Τα επίπεδα κυμαίνονται από Basic, Standard, Advanced έως Expert. Θα σας προτείνουμε να το ορίσετε σε "Expert", για να βεβαιωθείτε ότι όλες οι επιλογές είναι ορατές σε εσάς.

Ελέγξτε όλες τις ρυθμίσεις

Στη συνέχεια, μπορείτε να κατευθυνθείτε στις διάφορες επιλογές ρυθμίσεων. Εδώ είναι που προσφέρει κάθε επιλογή:
Εμφάνιση : Εδώ μπορείτε να αλλάξετε το δέρμα της διασύνδεσης Kodi για να ανανεώσετε πλήρως την εμφάνιση του.

Μπορείτε να επιλέξετε από τα διαθέσιμα δέρματα ή να κάνετε λήψη νέων. Επίσης, μπορείτε να αλλάξετε τις γραμματοσειρές, το παράθυρο εκκίνησης, τους ήχους, να επεξεργαστείτε την Τροφοδοσία RSS που μετακινείται προς τα κάτω στο κάτω μέρος, να αλλάξετε τη γλώσσα και την περιοχή, την προφύλαξη οθόνης και άλλα.

Βίντεο : Όπως υποδηλώνει το όνομα, τα πακέτα βίντεο σε διάφορες επιλογές αναπαραγωγής βίντεο, τη βιβλιοθήκη βίντεο, την επιτάχυνση, τους υπότιτλους, τους δίσκους και την προσβασιμότητα. Κάθε μια από αυτές τις επιλογές πακέτο σε μια πληθώρα επιλογών για να παίξει με.
Τηλεόραση: Όπως το βίντεο, μπορείτε να διαμορφώσετε τις διάφορες ρυθμίσεις τηλεόρασης όπως αναπαραγωγή, γονικό έλεγχο, εγγραφή, εξοικονόμηση ενέργειας και πολλά άλλα.
Μουσική: Οι επιλογές Μουσική σάς επιτρέπουν να ρυθμίσετε τη βιβλιοθήκη όπως θέλετε. Επιπλέον, έχετε πολλές προηγμένες επιλογές αναπαραγωγής, λίστες αρχείων και πολλά άλλα.
Εικόνες: Εδώ μπορείτε να αλλάξετε τις ρυθμίσεις λίστας αρχείων και να διαμορφώσετε τον τρόπο προβολής των slideshows.
Καιρός: Μπορείτε απλά να επιλέξετε μια υπηρεσία καιρού για να εμφανίσετε πληροφορίες στην κεντρική σελίδα του Kodi. Λάβετε υπόψη, ωστόσο, ότι θα πρέπει πρώτα να εγκαταστήσετε ένα πρόσθετο καιρού. Θα προτείνουμε το πρόσθετο Yahoo Weather.
Πρόσθετα: Αν σκοπεύετε να χρησιμοποιήσετε εκτενώς το Kodi, θα επισκέπτεστε συνεχώς τη σελίδα Ρυθμίσεις πρόσθετων. Εδώ θα βρείτε επιλογές για να εγκαταστήσετε τα διάφορα πρόσθετα από αρχεία ZIP ή αποθετήρια.

Υπηρεσίες: Θέλετε να μεταφέρετε το περιεχόμενο Kodi σε τηλεόραση ή θέλετε να ελέγχετε το σύστημα Kodi μέσω του smartphone σας; Λοιπόν, θα βρείτε όλες τις επιλογές για αυτό εδώ.
Σύστημα: Το πακέτο ρυθμίσεων συστήματος σε πολλές σημαντικές ενέργειες. Εδώ μπορείτε να διαμορφώσετε την έξοδο βίντεο και ήχου, να ρυθμίσετε μια κύρια κλειδαριά, να ενεργοποιήσετε τη λειτουργία εξοικονόμησης ενέργειας και πολλά άλλα.

Όλες αυτές οι σελίδες συσκευάζονται σε έναν τόνο επιλογών με τις οποίες μπορείτε να παίξετε και αν είστε κάποιος που αγαπά να βυθιστεί γύρω με ρυθμίσεις αναπαραγωγής βίντεο και ήχου, θα έχετε πολύ διασκεδάσει. Τώρα που είστε καλά εξοικειωμένοι με διάφορες ρυθμίσεις Kodi, ας πάρουμε το περιεχόμενο, έτσι;
Πρόσβαση σε τοπικά αποθηκευμένα μέσα στο Kodi
Εάν διαθέτετε πολλή μουσική, βίντεο, τηλεοπτικές εκπομπές, podcast κ.λπ. που είναι αποθηκευμένα τοπικά στη συσκευή σας, μπορείτε να έχετε εύκολη πρόσβαση στο Kodi και να τα οργανώσετε καλύτερα. Πρώτον, θα πρέπει να προσθέσετε όλα τα μέσα σας στο Kodi. Δείτε πώς να το κάνετε:
1. Τοποθετήστε το δείκτη του ποντικιού στην ενότητα Εικόνες, Βίντεο ή Μουσική από την αρχική σελίδα και κάντε κλικ στην επιλογή Αρχεία .

2. Στη συνέχεια, πατήστε το πλήκτρο " Προσθήκη μουσικής " ή οποιαδήποτε άλλη ενότητα επιλέξατε.

3. Εισαγάγετε τη διαδρομή όπου αποθηκεύονται τα μέσα σας στη συσκευή σας.

4. Μόλις προσθέσετε μια διαδρομή, όλα τα μέσα από αυτό το φάκελο θα είναι διαθέσιμα για να παίξετε στο Kodi. Ενώ μπορείτε να προσθέσετε όσες διαδρομές επιθυμείτε, θα σας συνιστούσαμε να αποθηκεύσετε όλα τα αρχεία πολυμέσων σας σε ενιαία ενιαία φακέλους για μια πιο οργανωμένη εμπειρία.

Παρόλο που η πρόσβαση στα τοπικά σας μέσα από το Kodi είναι δροσερή, η πραγματική διασκέδαση βρίσκεται στα διάφορα πρόσθετα και αποθετήρια Kodi. Έτσι, μπορείτε να τις εγκαταστήσετε στο Kodi:
Εγκαταστήστε τα αποθετήρια και τα πρόσθετα στο Kodi
Ξέρω ότι πρέπει να αναρωτιέστε τι ακριβώς είναι ένα αποθετήριο; Λοιπόν, οι χώροι αποθήκευσης είναι μια ομάδα πρόσθετων που μπορούν να εγκατασταθούν στο Kodi, έτσι ώστε να έχετε πρόσβαση στα διάφορα πρόσθετα που προσφέρει με ευκολία. Το Kodi προσφέρει το δικό του επίσημο add-on repository, καθώς μπορείτε πάντα να εγκαταστήσετε διάφορα αποθετήρια και πρόσθετα τρίτων.
Τα επίσημα πρόσθετα μπορούν να εγκατασταθούν και να ενεργοποιηθούν απευθείας στο Kodi. Από την άλλη πλευρά, ανεπίσημα πρόσθετα μπορούν να εγκατασταθούν μέσω διαφορετικών πηγών ή αποθετηρίων, τα οποία θα πρέπει να προσθέσετε με μη αυτόματο τρόπο ή μέσω αρχείων ZIP που είναι διαθέσιμα για λήψη.
Εγκαταστήστε επίσημα πρόσθετα Kodi
Πρώτα, ας μιλήσουμε για το πώς μπορείτε να εγκαταστήσετε τα επίσημα πρόσθετα Kodi όπως το YouTube, το Dbmc για Dropbox, Trakt, Vine κλπ. Εδώ είναι τα βήματα για να το κάνετε:
1. Μπορείτε απλά να κατευθυνθείτε στις Ρυθμίσεις-> Πρόσθετα . Εδώ, κάντε κλικ στο " Εγκατάσταση από αποθετήριο ". Στη συνέχεια, κάντε κλικ στο " Kodi Add-on Repository ".

2. Εδώ θα βρείτε διαφορετικούς τύπους προσθέτων κατηγοριών όπως εμφάνιση & αίσθηση, μουσική, στίχοι, βίντεο, υπότιτλοι και πολλά άλλα.

3. Μπορείτε απλά να κατευθυνθείτε προς έναν τύπο πρόσθετου, για παράδειγμα, μπορείτε απλά να κάνετε κλικ στα πρόσθετα βίντεο και να κάνετε κλικ σε ένα πρόσθετο της επιλογής σας και το πλήκτρο " Εγκατάσταση ", μετά το οποίο το πρόσθετο θα είναι και θα πρέπει να λάβετε μια ειδοποίηση "πρόσθετο ενεργοποιημένο".

Αφού εγκαταστήσετε το πρόσθετο, θα τα βρείτε στα αντίστοιχα τμήματα τους, όπως το YouTube θα είναι διαθέσιμο στη σελίδα Βίντεο -> Προσθήκη.
Ενώ υπάρχουν τόνοι μεγάλων επίσημων add-ons, υπάρχουν και κάποιες μεγάλες ανεπίσημες, οι οποίες καθιστούν την πολυπλοκότητα του Kodi χρήσιμη. Ας ρίξουμε μια ματιά στο πώς μπορείτε να εγκαταστήσετε αποθετήρια και πρόσθετα τρίτων:
Εγκατάσταση ανεπίσημων πρόσθετων Kodi τρίτου μέρους
Μερικά από τα καλύτερα ανεπίσημα πρόσθετα Kodi είναι μέρος αποθετηρίων όπως Fusion, Xfinity, Superrepo και πολλά άλλα. Λοιπόν, πρώτα να δούμε πώς μπορείτε να εγκαταστήσετε ένα αποθετήριο στο Kodi. Λοιπόν, για να εγκαταστήσετε ένα αποθετήριο, θα πρέπει να προσθέσετε την πηγή του και κάθε πηγή έρχεται με το δικό του μοναδικό σύνδεσμο, τον οποίο μπορείτε εύκολα να βρείτε μέσα από την Αναζήτηση Google . Για παράδειγμα, θα σας δείξουμε πώς μπορείτε να εγκαταστήσετε το αποθετήριο Fusion:
1. Μεταβείτε στο System-> File Manager και κάντε διπλό κλικ στο " Add Source ".

2. Εισαγάγετε τον σύνδεσμο προέλευσης του Fusion, ο οποίος είναι προς το παρόν "//fusion.tvaddons.ag" και πληκτρολογήστε το όνομα για το αποθετήριο που θέλετε.

Σημείωση : Λάβετε υπόψη ότι οι σύνδεσμοι για διαφορετικές πηγές συνεχίζουν να αλλάζουν, οπότε θα πρέπει να ελέγξετε τους ενεργούς συνδέσμους για να προσθέσετε μια πηγή.
3. Τώρα, μπορείτε να κατευθυνθείτε στο Settings-> Add ons και να κάνετε κλικ στο " Install from ZIP ", εδώ μπορείτε να δείτε τις πηγές που έχετε προσθέσει. Κάντε κλικ στο " Fusion " ή ό, τι όνομα που δώσατε στην πηγή. Στη συνέχεια, ελέγξτε τα διάφορα αποθετήρια και τα πρόσθετα που είναι διαθέσιμα μέσω αυτής.

4. Θα σας συστήσουμε πρώτα να εγκαταστήσετε το πρόσθετο του πρόσθετου πρόσθετου από το "start-here", καθώς φέρνει μια σειρά από δροσερά πρόσθετα που μπορείτε να εγκαταστήσετε. Μπορείτε να κάνετε κλικ σε ένα add-on ή repo για να το εγκαταστήσετε. Μόλις εγκατασταθεί το πρόγραμμα εγκατάστασης πρόσθετου, θα δείτε μια ειδοποίηση. Επίσης, μπορείτε να εγκαταστήσετε ένα αποθετήριο από το φάκελο "xbmc-repos".

5. Για να εγκαταστήσετε ένα πρόσθετο από ένα χώρο αποθήκευσης, μπορείτε απλώς να κάνετε κλικ στο " Install from Repository " και να κατευθυνθείτε στο repo από το οποίο θέλετε να εγκαταστήσετε το πρόσθετο.

Οι διαφορετικές πηγές έχουν ονόματα με διαφορετικό στυλ για add-ons & repos, αλλά είναι συνήθως αυτονόητα, οπότε δεν πρέπει να έχετε κάποιο πρόβλημα. Μόλις προσθέσετε διάφορα αποθετήρια, μπορείτε απλά να κατευθυνθείτε στην επιλογή πρόσθετων μουσικής, βίντεο ή σε οποιαδήποτε άλλη ενότητα, κάντε κλικ στο στοιχείο Λήψη περισσότερων και θα πρέπει να δείτε όλα τα πρόσθετα που είναι διαθέσιμα για εγκατάσταση από τις επίσημες και ανεπίσημες αποθήκες.

Ορισμένα πρόσθετα είναι επίσης διαθέσιμα ως αρχεία ZIP στον ιστό. Έτσι, μπορείτε να τα κατεβάσετε και στη συνέχεια να τα εγκαταστήσετε από την επιλογή "Εγκατάσταση από ZIP".
Τώρα, μπορείτε να δείτε τη λίστα με τα καλύτερα πρόσθετα Kodi, να τα εγκαταστήσετε και να παρακολουθήσετε όλες τις αγαπημένες σας τηλεοπτικές εκπομπές, ζωντανή τηλεόραση, ταινίες, αθλήματα και πολλά άλλα, εν κινήσει. Καλά, σωστά;
Σημείωση : Ορισμένα ανεπίσημα πρόσθετα Kodi είναι παράνομα και μερικά απλά αποτυγχάνουν να λειτουργούν κατά περιόδους λόγω γεωγραφικών περιορισμών. Στην περίπτωση αυτή, μπορείτε να χρησιμοποιήσετε μια εφαρμογή VPN στη συσκευή σας.
Χρησιμοποιήστε το Kodi από το τηλέφωνό σας
Το Kodi φέρνει μια μεγάλη εμπειρία στο κέντρο των μέσων ενημέρωσης και οι πιθανότητες είναι ότι δεν θα θέλατε πάντα να τον ελέγχετε μέσω του συνήθους συνδυασμού ποντικιού και πληκτρολογίου, σωστά; Ενώ το Kodi υποστηρίζει τηλεχειριστήρια τηλεόρασης, ελεγκτές παιχνιδιών και άλλες παρόμοιες συσκευές. Τα καλά νέα είναι ότι μπορείτε να ελέγξετε το Kodi με το τηλέφωνό σας. Η επίσημη απομακρυσμένη εφαρμογή από το Kodi που διατίθεται για Android και iOS σας επιτρέπει να το κάνετε αυτό.
1. Για να το χρησιμοποιήσετε, θα πρέπει πρώτα να πάτε στις ρυθμίσεις υπηρεσιών Kodi. Εδώ, μεταβείτε στο τηλεχειριστήριο και ενεργοποιήστε την επιλογή " Επιτρέψτε το τηλεχειριστήριο από προγράμματα σε άλλα συστήματα ".

2. Στη συνέχεια, μεταβείτε στο διακομιστή Web και ενεργοποιήστε την επιλογή "Επιτρέψτε το τηλεχειριστήριο μέσω HTTP" .

3. Επίσης, κατευθυνθείτε στο Zeroconf και ενεργοποιήστε "Ανακοίνωση Υπηρεσιών σε άλλα συστήματα" .

4. Όταν τελειώσετε, μπορείτε να ανοίξετε την απομακρυσμένη εφαρμογή και να βεβαιωθείτε ότι το σύστημά σας Kodi και το smartphone είναι συνδεδεμένα στο ίδιο δίκτυο . Πατήστε " Επόμενο " και η απομακρυσμένη εφαρμογή Kodi θα ξεκινήσει την αναζήτηση κέντρων πολυμέσων.

5. Αν βρεθεί το κέντρο μέσων, μπορείτε απλά να επιλέξετε το σύστημά σας και να ξεκινήσετε τον έλεγχο του Kodi στο τηλέφωνό σας. Η εφαρμογή θα σας παρουσιάσει ένα τηλεχειριστήριο, το οποίο λειτουργεί άψογα.

Η απομακρυσμένη εφαρμογή Kodi σάς επιτρέπει ακόμα να βλέπετε όλη τη μουσική, τα βίντεο, τις εικόνες και άλλα μέσα μέσα στο σύστημα Kodi. Επιπλέον, μπορείτε να ελέγξετε ακόμη και όλα τα πρόσθετα που είναι εγκατεστημένα στο σύστημα Kodi.
Σημείωση : Σε περίπτωση που η εφαρμογή δεν αναγνωρίσει το κέντρο πολυμέσων Kodi, μπορείτε απλά να πατήσετε στο Επόμενο και να διαμορφώσετε τα χειροκίνητα. Μπορείτε απλώς να εισάγετε το όνομα του κέντρου πολυμέσων και στη διεύθυνση, πληκτρολογήστε τη διεύθυνση IP του συστήματος που εκτελεί το Kodi. Όταν πρόκειται για το όνομα χρήστη, τον κωδικό πρόσβασης και τη θύρα, μπορείτε να τα βρείτε στις επιλογές WebServer του Kodi στις Ρυθμίσεις Υπηρεσιών.
Λοιπόν, τώρα έχετε εγκαταστήσει το Kodi, έχετε εγκαταστήσει διάφορα πρόσθετα και αποθετήρια και γνωρίζετε ακόμη πώς μπορείτε να ελέγξετε το Kodi από το τηλέφωνό σας. Λοιπόν, τι γίνεται με τη ροή του συστήματος Kodi από τη συσκευή σας σε μια τηλεόραση μέσω του Chromecast;
Μεταδώστε το Kodi στην τηλεόραση μέσω του Chromecast
Λοιπόν, εάν χρησιμοποιείτε το Kodi σε έναν υπολογιστή ή Mac, μπορείτε να χρησιμοποιήσετε την επέκταση Google Cast Chrome για να μεταφέρετε εύκολα το Kodi σε τηλεόραση. Εάν χρησιμοποιείτε το Kodi στο Android smartphone σας, μπορείτε να χρησιμοποιήσετε την εφαρμογή Google Cast ή την εφαρμογή LocalCast για να μεταδώσετε το Kodi σε μια τηλεόραση. Έχουμε ήδη δημοσιεύσει ένα λεπτομερές άρθρο σχετικά με τον τρόπο με τον οποίο μπορείτε να μεταδώσετε το Kodi από το Chromecast σε μια τηλεόραση, οπότε θα πρέπει σίγουρα να το ελέγξετε.

Όλες οι ρυθμίσεις με τη διαμόρφωση Kodi;
Αφού ρυθμίσετε το Kodi στη συσκευή σας, βεβαιωθείτε ότι έχετε εγκαταστήσει το πρόσθετο δημιουργίας αντιγράφων ασφαλείας, ώστε να μπορείτε να μεταφέρετε το προφίλ σας σε οποιοδήποτε άλλο σύστημα θέλετε. Επίσης, αφού είστε συνηθισμένοι στο Kodi, θα πρέπει να δείτε το άρθρο μας σχετικά με τα διάφορα τεχνάσματα Kodi. Λοιπόν, ελπίζουμε ο οδηγός μας σας βοήθησε να ρυθμίσετε τη διαμόρφωση Kodi, αλλά εάν έχετε οποιεσδήποτε ερωτήσεις ή αμφιβολίες, μην διστάσετε να μας ενημερώσετε για αυτό στο παρακάτω τμήμα σχολίων. Μπορείτε σίγουρα να περιμένετε μια γρήγορη απάντηση από εμάς. Ωστόσο, αν εξακολουθείτε να βρίσκετε το συγκρότημα Kodi και το σκληρό για χρήση, μπορείτε να δείτε μερικές εναλλακτικές λύσεις Kodi που μπορείτε να χρησιμοποιήσετε.