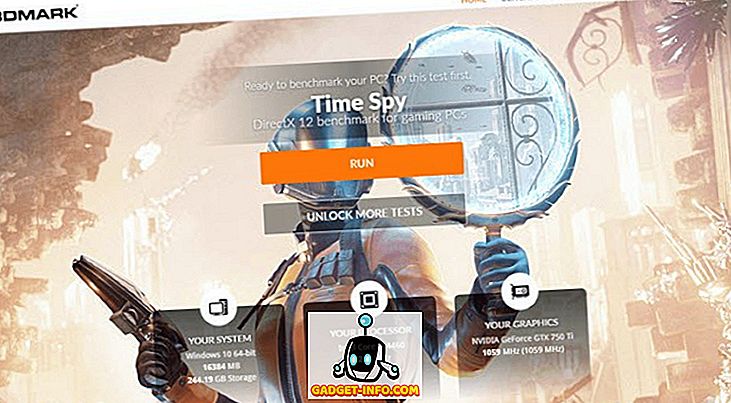Έτσι, έχετε πάρει το βήμα και μετακινηθεί από ένα smartphone Android στο iPhone. Λοιπόν, σεβόμαστε την απόφασή σας, καθώς το iPhone είναι ένα πολύ καλό smartphone. Ωστόσο, εάν χρησιμοποιείτε το iPhone για πρώτη φορά, μπορεί να αισθανθείτε λίγο άγνωστο με αυτό. Ενώ το iOS είναι αρκετά εύκολο στη χρήση, η εμπειρία είναι αρκετά διαφορετική από το Android. Έτσι, είμαστε εδώ για να σας συνηθίσουμε στο ολοκαίνουργιο iPhone σας. Ακολουθούν 10 χρήσιμες συμβουλές για τους χρήστες iPhone για πρώτη φορά:
1. iPhone χειρονομίες
Ενώ το Android περιλαμβάνει μια σειρά από δροσερές κινήσεις και σας επιτρέπει να προσθέσετε περισσότερες μέσω εφαρμογών τρίτων, το iPhone περιλαμβάνει μερικές δροσερές κινήσεις:
- Μπορείτε να σπρώξετε προς τα κάτω από την κορυφή για να φέρετε το κέντρο ειδοποιήσεων και να σύρετε το δάχτυλό σας προς τα επάνω από το κάτω μέρος για να ανοίξετε το Κέντρο ελέγχου.
- Σύρετε προς τα κάτω στην αρχική οθόνη προβάλλει τη δυνατότητα καθολικής αναζήτησης "Spotlight" στο iPhone.
- Μπορείτε να σπρώξετε δεξιά από την αριστερή άκρη σε διάφορες σελίδες για να επιστρέψετε .
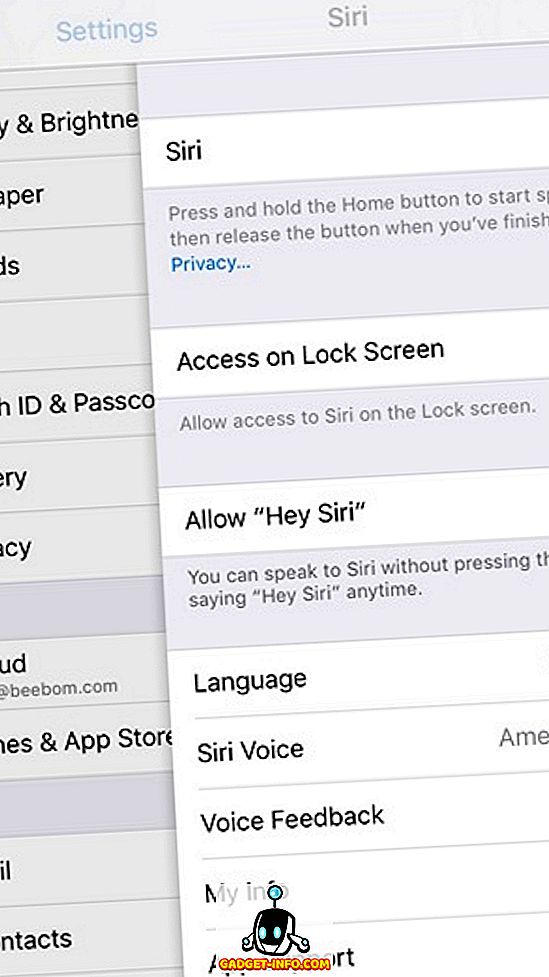
- Για να ελέγξετε τις πρόσφατα κλειστές καρτέλες στο Safari, μπορείτε απλά να πιέσετε το νέο εικονίδιο της καρτέλας στο διακόπτη καρτελών.
- Το Pinch to zoom είναι μια χειρονομία που είμαστε σίγουροι ότι γνωρίζετε. Ωστόσο, σε ένα iPhone, μπορείτε να χρησιμοποιήσετε το τσίμπημα για μεγέθυνση βίντεο για μεγέθυνση, προφανώς.
- Στην εφαρμογή Φωτογραφίες, μπορείτε να επιλέξετε πολλές φωτογραφίες εύκολα πατώντας πρώτα το πλήκτρο "Επιλογή" και στη συνέχεια σύροντας το δάχτυλό σας στις εικόνες που θέλετε να επιλέξετε.
- Θέλετε να μεταβείτε γρήγορα στην κορυφή μιας σελίδας ; Ανεξάρτητα από την εφαρμογή που χρησιμοποιείτε, μπορείτε να πατήσετε απλά τη γραμμή κατάστασης στην κορυφή, για να φτάσετε στην κορυφή μιας σελίδας.
2. Χρησιμοποιήστε το 3D Touch
Εάν έχετε μετακομίσει σε ένα iPhone 6s ή νεότερο, θα αγαπήσετε το 3D Touch. Το 3D Touch στο iPhone σας απαιτεί να πιέζετε σκληρότερα στην οθόνη για να έχετε πρόσβαση σε μερικές δροσερές συντομεύσεις ή να ρίξετε μια ματιά σε κάτι. Ωστόσο, θα πρέπει πρώτα να ενεργοποιήσετε το 3D Touch στις Ρυθμίσεις-> Γενικά-> Προσβασιμότητα . Αφού ενεργοποιηθεί, μπορείτε να αγγίξετε το 3D σε εικονίδια εφαρμογών για γρήγορες συντομεύσεις, εικόνες ή ειδοποιήσεις για να δείτε μια ματιά και να κάνετε πολλά περισσότερα. Μπορείτε να ελέγξετε τη λίστα με μερικά πραγματικά δροσερά κόλπα 3D Touch για να μάθετε περισσότερα.
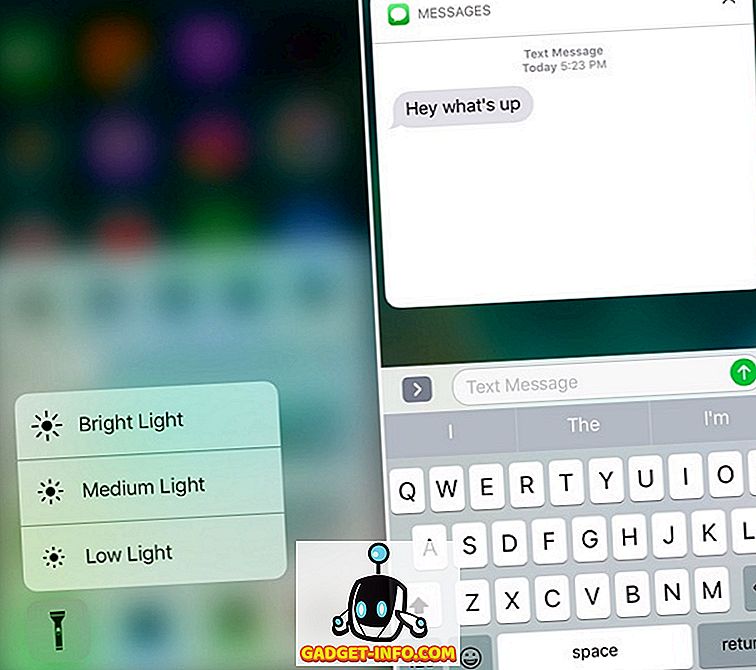
3. Ενεργοποιήστε τη νυχτερινή μετατόπιση
Το Smartphone εμφανίζει και σχεδόν όλες οι οθόνες εκεί έξω εκπέμπουν ένα μπλε φως, το οποίο μπορεί να προκαλέσει πίεση των ματιών και να επηρεάσει τον ύπνο σας τη νύχτα. Λοιπόν, τα iPhones έρχονται με μια δροσερή λειτουργία Night Shift, η οποία, όταν είναι ενεργοποιημένη, προσθέτει ένα φίλτρο στην οθόνη, το οποίο εξασφαλίζει ότι το μπλε φως φιλτράρεται και η οθόνη είναι άνετη να κοιτάξει κανείς.
Μπορείτε να ενεργοποιήσετε τη Νυχτερινή Μετατόπιση στο iPhone σας από το Κέντρο Ελέγχου και μπορείτε επίσης να προγραμματίσετε την ενεργοποίηση ή απενεργοποίηση σε συγκεκριμένο χρονισμό. Για να το κάνετε, μπορείτε να κατευθυνθείτε στις Ρυθμίσεις-> Εμφάνιση & Φωτεινότητα-> Νυχτερινή μετατόπιση και να αλλάξετε τους χρόνους προγραμματισμού. Εδώ μπορείτε επίσης να ρυθμίσετε τη θερμοκρασία χρώματος.
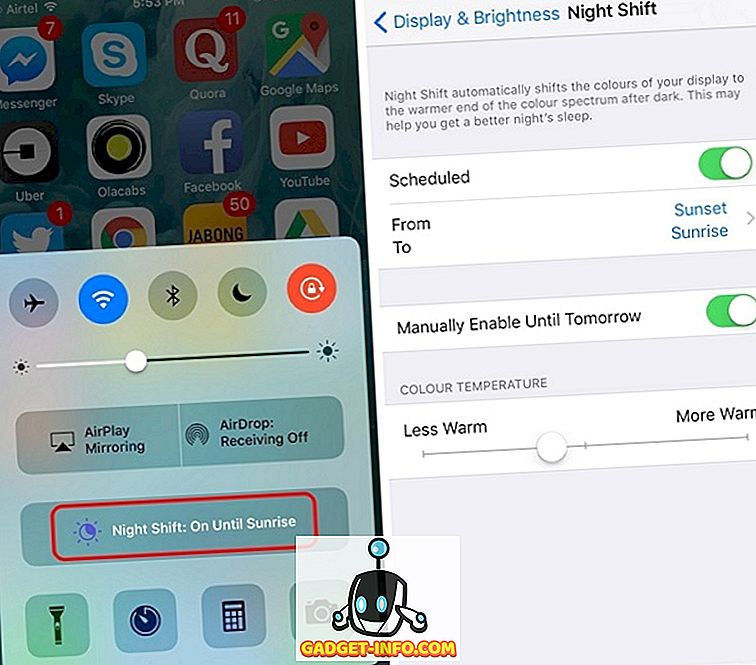
4. Χρησιμοποιήστε Υποστηρικτική αφή
Το κουμπί του iPhone στο σπίτι είναι αρκετά ευαίσθητο και τα πράγματα έχουν ακόμη βελτιωθεί ακόμα περισσότερο με το νέο χωρητικό κουμπί στο iPhone 7 αλλά το πάτημα του κουμπιού Home για διαφορετικές ενέργειες μπορεί να είναι λίγο αργό. Λοιπόν, το iOS περιλαμβάνει μια πολύ δροσερή λειτουργία υποβοήθησης, η οποία, όταν ενεργοποιηθεί, φέρνει ένα πλωτό εικονίδιο για τη συμπλήρωση συντομεύσεων στο Home, το Siri, το Κέντρο ειδοποιήσεων, το Κέντρο ελέγχου και πολλά άλλα. Μπορείτε ακόμη και να δημιουργήσετε προσαρμοσμένες χειρονομίες, ώστε να μπορείτε να τις χρησιμοποιήσετε αγγίζοντας μόνο ένα κουμπί. Μπορείτε να ενεργοποιήσετε την επιλογή Υποβοήθηση στις Ρυθμίσεις-> Γενικά-> Προσβασιμότητα .
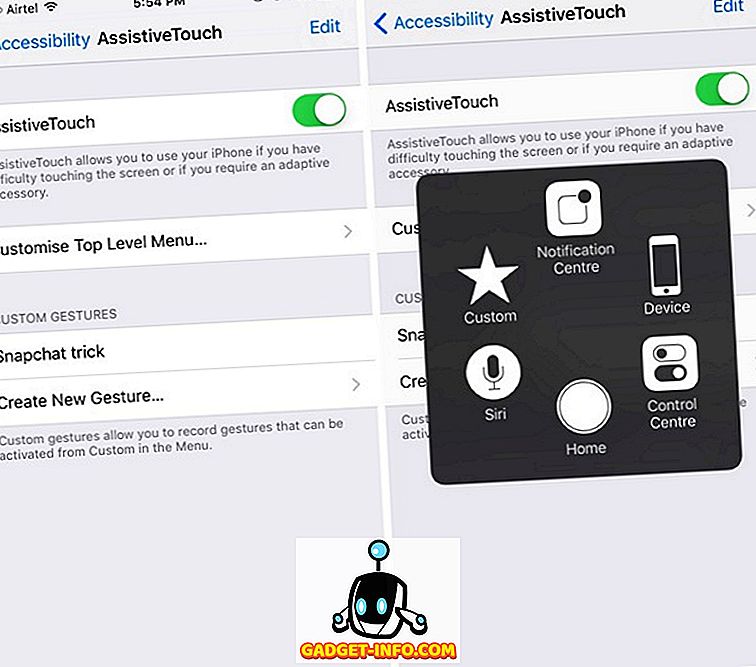
5. Κόλπα πληκτρολογίου iPhone
Το iPhone συσκευάζει σε ένα πολύ κομψό πληκτρολόγιο και μπορείτε να βελτιώσετε την εμπειρία δακτυλογράφησης με μερικά πραγματικά δροσερά κόλπα. Για παράδειγμα, μπορείτε να δημιουργήσετε συντομεύσεις αντικατάστασης κειμένου, να χρησιμοποιήσετε υπαγόρευση, να εισαγάγετε το όνομα τομέα πιο γρήγορα και περισσότερο. Μπορείτε να δείτε τη λίστα με τα καλύτερα κόλπα του πληκτρολογίου iPhone για να μάθετε περισσότερα.
Επίσης, αν δεν σας αρέσει πολύ το iOS πληκτρολόγιο αποθεμάτων, μπορείτε πάντα να εγκαταστήσετε εφαρμογές πληκτρολογίου τρίτων κατασκευαστών. Αφού εγκαταστήσετε μια εφαρμογή πληκτρολογίου, θα πρέπει να μεταβείτε στις Ρυθμίσεις-> Γενικά-> Πληκτρολόγιο-> Πληκτρολόγια και να πατήσετε στο " Προσθήκη νέου πληκτρολογίου ". Επίσης, μόλις προστεθεί, μπορείτε να πατήσετε στο πληκτρολόγιο και να του δώσετε "πλήρη πρόσβαση", ώστε να μπορεί να λειτουργήσει καλύτερα.
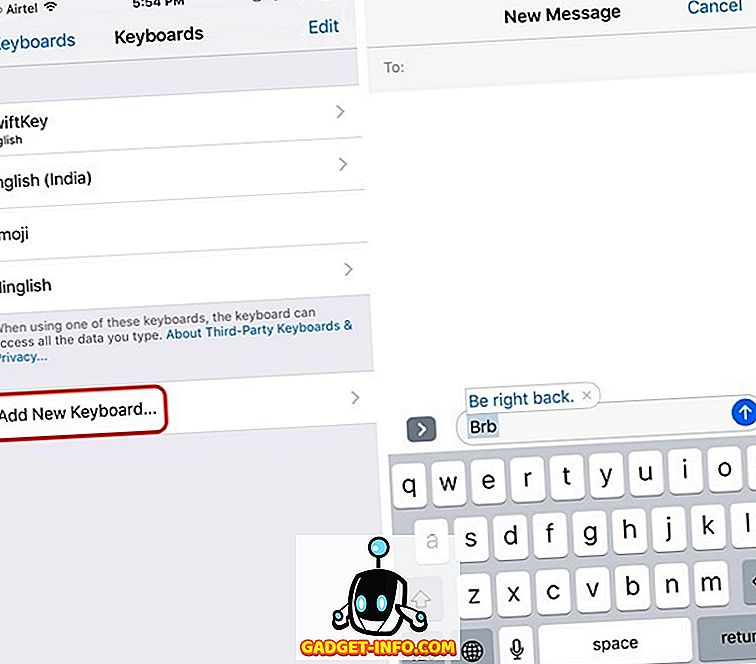
6. Συμβουλές εξοικονόμησης μπαταρίας
Εάν κουνώνετε μια έκδοση Plus του iPhone, θα αγαπήσετε την εκπληκτική απόδοση μπαταρίας και αν διαθέτετε ένα συνηθισμένο iPhone, η απόδοση της μπαταρίας θα πρέπει να είναι καλή. Ωστόσο, υπάρχουν τρόποι για να αυξήσετε την απόδοση της μπαταρίας στο iPhone σας.
Το πρώτο πράγμα που μπορείτε να κάνετε είναι να χρησιμοποιήσετε τη λειτουργία χαμηλής κατανάλωσης ενέργειας . Ενώ το iOS σας ζητά να ενεργοποιήσετε τη Λειτουργία χαμηλής κατανάλωσης όταν η μπαταρία του iPhone βρίσκεται στο 20% ή χαμηλότερη, μπορείτε να την ενεργοποιήσετε με μη αυτόματο τρόπο στις Ρυθμίσεις-> Μπαταρία . Η λειτουργία χαμηλής κατανάλωσης μειώνει την κατανάλωση ρεύματος απενεργοποιώντας την ανανέωση της εφαρμογής στο παρασκήνιο, Hey Siri, κάποιες μεταβάσεις κλπ.
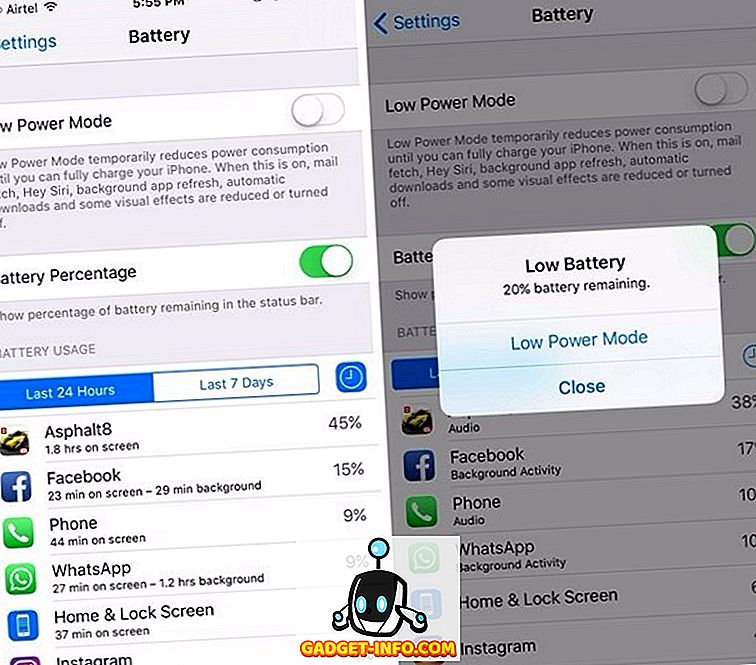
Επίσης, στη σελίδα Μπαταρία, θα βρείτε μια λίστα εφαρμογών που καταναλώνουν ενέργεια. Στη συνέχεια, μπορείτε να απενεργοποιήσετε την ανανέωση της εφαρμογής στο παρασκήνιο για τις πιο πεινασμένες εφαρμογές για να εξοικονομήσετε κάποια μπαταρία. Για να το κάνετε αυτό, μεταβείτε στο Settings-> General-> Background App Refresh και απενεργοποιήστε τις εφαρμογές που δεν θέλετε να εκτελούνται στο παρασκήνιο.
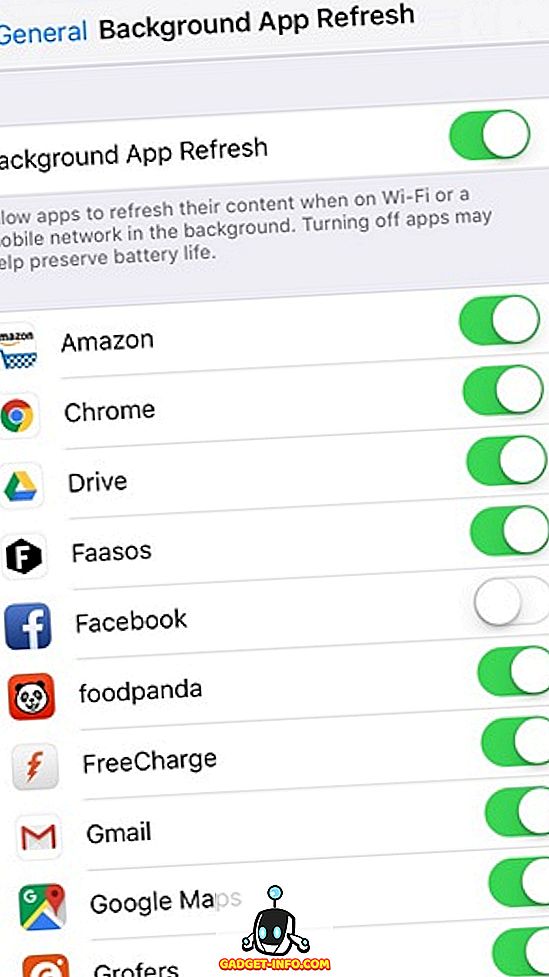
7. Δοκιμάστε το Siri
Οι πιθανότητες είναι ότι έχετε χρησιμοποιήσει το Google Now στο Android smartphone σας. Παρόλο που δεν υπάρχει αμφιβολία ότι το Google Now είναι ένας αρκετά λειτουργικός εικονικός βοηθός, δεν είναι τόσο sassy όσο το Siri (που αλλάζει με το Google Assistant). Επιπλέον, η Siri είναι πλέον πολύ καλύτερη από ό, τι ήταν, χάρη στην Apple που την ανοίγει σε τρίτους προγραμματιστές. Μπορείτε να χρησιμοποιήσετε το Siri για τις συνήθεις εργασίες όπως την πραγματοποίηση κλήσης, εναλλαγή ρυθμίσεων συστήματος, ρύθμιση συναγερμών ή υπενθυμίσεων, σημείωση κλπ. Και μπορείτε επίσης να χρησιμοποιήσετε το Siri για να στείλετε ένα μήνυμα WhatsApp, να πάρετε ένα Uber και πολλά άλλα.
Εάν δεν ενεργοποιήσατε το Siri κατά τη ρύθμιση του iPhone σας, μπορείτε να το κάνετε στο Settings-> Siri . Εδώ, μπορείτε επίσης να ενεργοποιήσετε το " Allow Hey Siri " για να ενεργοποιήσετε τον βοηθό φωνής ακόμη και όταν η συσκευή σας είναι κλειδωμένη.
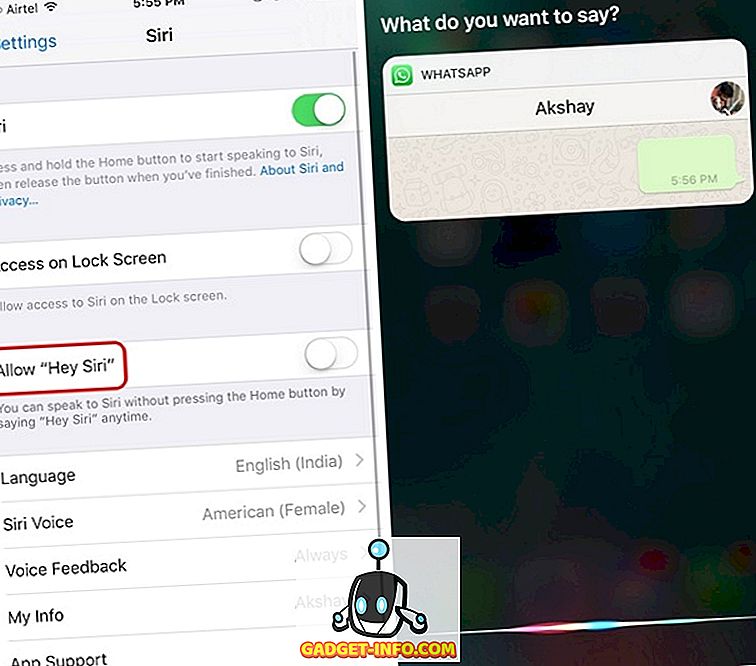
8. AirDrop
Αν θέλετε να μοιραστείτε αρχεία, μέσα, συνδέσμους ή οτιδήποτε άλλο από ένα iPhone σε άλλο iPhone, iPad ή Mac, μπορείτε να χρησιμοποιήσετε τη λειτουργία AirDrop. Μπορείτε να ενεργοποιήσετε το AirDrop από το Κέντρο ελέγχου και να μοιραστείτε αρχεία με τις επαφές σας iCloud ή με όλους τους χρήστες. Όταν μοιράζεστε κάτι από το AirDrop, ο παραλήπτης παίρνει μια προεπισκόπηση μαζί με μια προτροπή για να το δεχτεί ή να την απορρίψει.
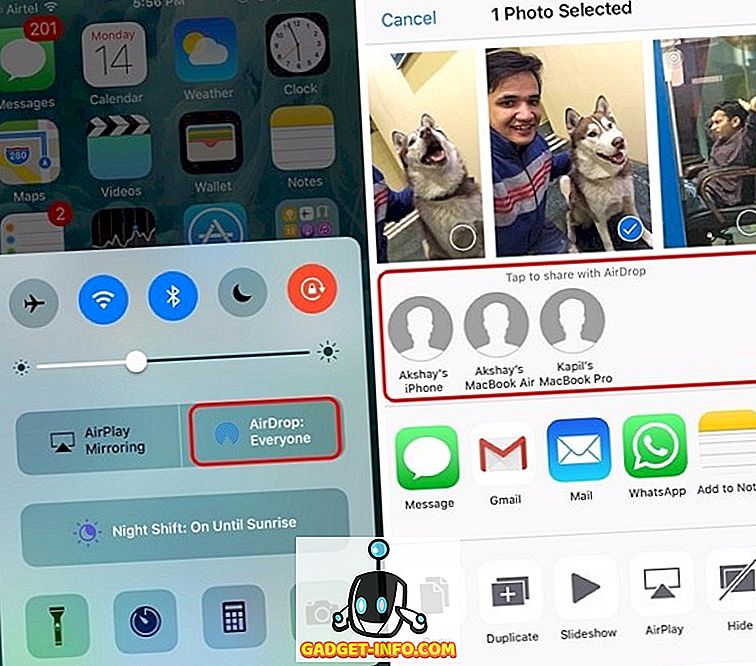
Το ληφθέν αρχείο ανοίγει στην εφαρμογή από την οποία τον στείλατε. Το AirDrop λειτουργεί όταν δύο συσκευές βρίσκονται στο ίδιο δίκτυο WiFi και η λειτουργία χρησιμοποιεί επίσης Bluetooth σε περίπτωση που υπάρχει πρόβλημα με τη σύνδεση WiFi.
9. Δημιουργία αντιγράφων ασφαλείας του iPhone σας
Μπορείτε να δημιουργήσετε αντίγραφα ασφαλείας για τα πάντα στο iPhone σας στο iCloud ή στον υπολογιστή σας ή στο Mac μέσω του iTunes. Για να δημιουργήσετε αντίγραφα ασφαλείας του iPhone σας στο iCloud, μπορείτε να κατευθυνθείτε στο Settings-> iCloud και να μετακινηθείτε προς τα κάτω για να βρείτε την επιλογή " Backup ". Εδώ ενεργοποιήστε το "iCloud Backup" ή πατήστε "Δημιουργία αντιγράφων ασφαλείας τώρα" για να ξεκινήσετε τη διαδικασία δημιουργίας αντιγράφων ασφαλείας. Βεβαιωθείτε ότι είστε συνδεδεμένοι σε δίκτυο WiFi και έχετε αρκετό χώρο στο χώρο αποθήκευσης iCloud.
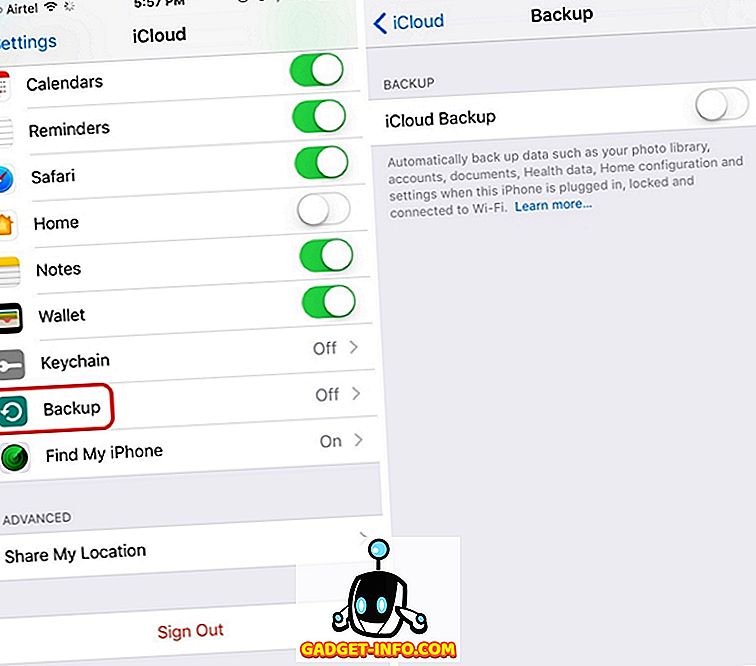
Για να δημιουργήσετε αντίγραφα ασφαλείας του iPhone μέσω του iTunes, ανοίξτε το iTunes στον υπολογιστή σας ή στο Mac και συνδέστε το iPhone σας. Μόλις η συσκευή σας εμφανιστεί στο iTunes, κάντε κλικ στο εικονίδιο της συσκευής και στη σελίδα "Περίληψη", θα βρείτε μια επιλογή για να κάνετε ένα αντίγραφο ασφαλείας του iPhone σας στον υπολογιστή. Απλά κάντε κλικ στο " Backup Now " για να ξεκινήσετε τη διαδικασία.
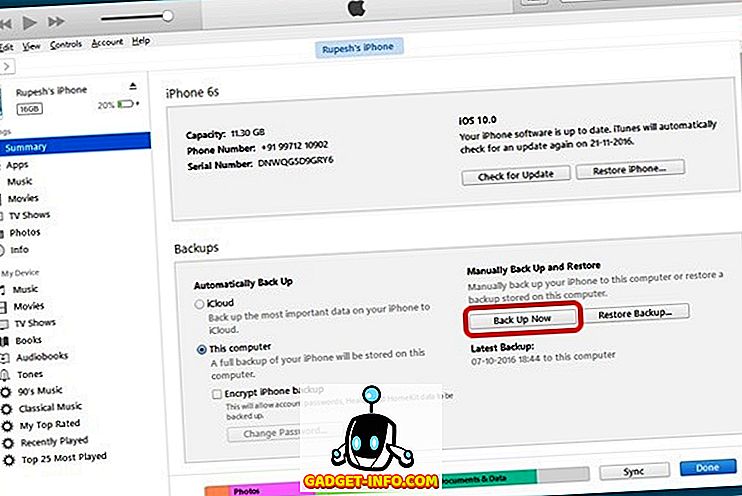
Την πρώτη φορά που δημιουργείτε αντίγραφα ασφαλείας του iPhone μέσω iTunes, ίσως χρειαστεί λίγος χρόνος. Μόλις ολοκληρωθεί η διαδικασία, μπορείτε να ελέγξετε για αντίγραφα ασφαλείας στην Επεξεργασία-> Προτιμήσεις-> Συσκευές .
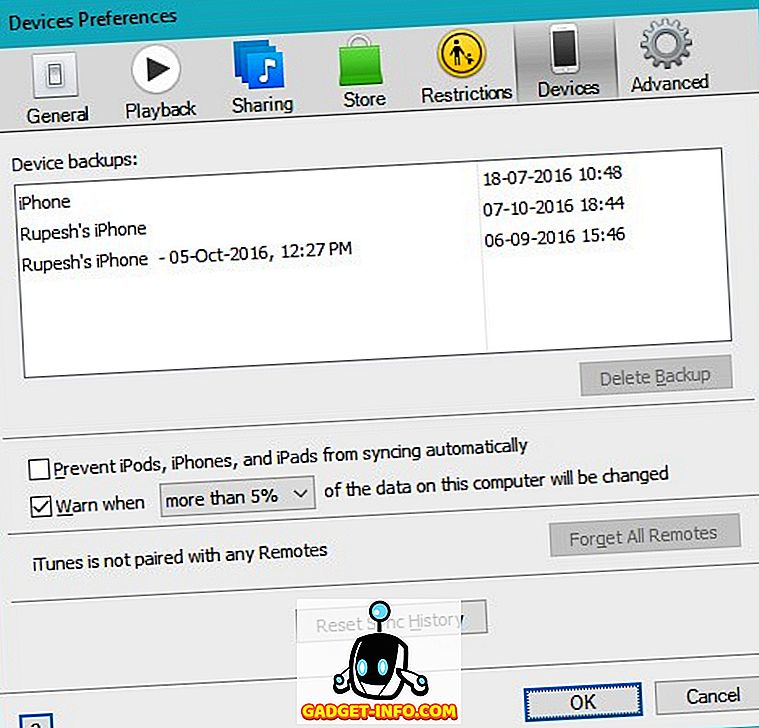
Τα πάντα στο iPhone υποστηρίζονται, οπότε σε περίπτωση που χρειαστεί να επαναφέρετε το εργοστάσιο στη συσκευή, μπορείτε να το κάνετε και στη συνέχεια να επαναφέρετε το αντίγραφο ασφαλείας για να πάρετε το iPhone σας με όλα τα δεδομένα και τις εφαρμογές.
10. Δύναμη επανεκκίνηση του iPhone σας
Υπάρχει μια αντίληψη ότι τα iPhones δεν υστερούν ή κλείνουν και είναι ακριβώς αυτό, "αντίληψη"! Υπάρχουν φορές που ένα iPhone κολλήσει και δεν φαίνεται να υπάρχει τρόπος να το λειτουργήσει. Λοιπόν, αυτό είναι που μπορείτε να αναγκάσετε την επανεκκίνηση του iPhone σας πατώντας κρατώντας το κουμπί Power και το πλήκτρο Home .
Νέα στο iPhone; Αυτές οι συμβουλές πρέπει να είναι πρακτικές
Το iPhone είναι μια αρκετά εύκολη στη χρήση συσκευή, αλλά μερικά χαρακτηριστικά χρειάζονται κάποιο χρόνο για να συνηθίσουν. Λοιπόν, ελπίζουμε ότι οι προαναφερθείσες συμβουλές iPhone θα σας βοηθήσουν. Εάν έχετε οποιεσδήποτε άλλες αμφιβολίες ή ερωτήματα σχετικά με το iPhone, αφήστε μας μια γραμμή στην παρακάτω ενότητα σχολίων.