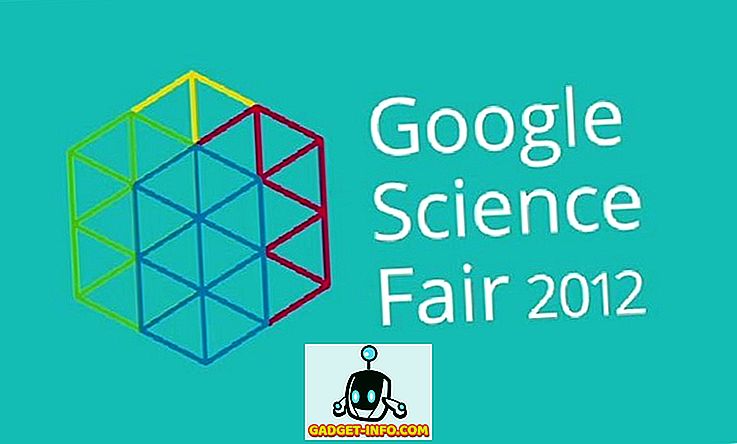Από προεπιλογή, το Ubuntu έρχεται με το περιβάλλον επιφάνειας εργασίας της Unity και ενώ είναι αρκετά καλό interface, ειδικά για ανθρώπους που είναι νέοι στο Linux, μπορεί να θέλετε να χρησιμοποιήσετε διαφορετικό εκκινητή. Ίσως θέλετε ένα πρόγραμμα εκκίνησης που μοιάζει περισσότερο με την αποβάθρα στο Mac ή τη γραμμή εργασιών στα Windows. Είτε έτσι είτε αλλιώς, υπάρχουν πολλές επιλογές από τις οποίες μπορείτε να επιλέξετε, όταν πρόκειται για εκτοξευτές εφαρμογών για το Ubuntu. Επομένως, αν ψάχνετε για κάποιες εναλλακτικές λύσεις Unity launcher, εδώ είναι 7 μεγάλοι εκτοξευτές εφαρμογών Ubuntu που μπορείτε να χρησιμοποιήσετε:
1. Docky
Το Docky είναι όσο πιο κοντά μπορείτε να φτάσετε στην αποβάθρα macOS στο Ubuntu. Το πρόγραμμα εκκίνησης λειτουργεί ακριβώς όπως λειτουργεί η βάση του Mac και μπορείτε να το ρυθμίσετε ώστε να χρησιμοποιεί διαφορετικά θέματα, στυλ και ακόμη και να ευθυγραμμίζεται σε άλλο σημείο της οθόνης. Ένα από τα καλύτερα χαρακτηριστικά στο Docky, είναι ότι μπορείτε να δημιουργήσετε πολλές αποβάθρες και να τις τοποθετήσετε σε οποιοδήποτε άκρο της οθόνης. Μπορείτε να διαμορφώσετε το θέμα για κάθε αποβάθρα που δημιουργείτε, μαζί με συγκεκριμένα docklets που θέλετε να τοποθετήσετε εκεί. Η βάση δεδομένων για τις μπαταρίες είναι ιδιαίτερα χρήσιμη, εάν θέλετε να παρακολουθείτε την μπαταρία σας με μια ματιά. Η Docky a llows για πολλή προσαρμογή και είναι σίγουρα ένας από τους εκτοξευτές εφαρμογών για το Ubuntu που πρέπει να δοκιμάσετε.

Πώς να εγκαταστήσετε το Docky στο Ubuntu
Η εγκατάσταση του Docky είναι επίσης εύκολη, απλά πρέπει να ανοίξετε το τερματικό και πληκτρολογήστε την ακόλουθη εντολή:
- sudo apt-get install docky

2. Gnome Pie
Το Gnome Pie είναι ένας πολύ διαφορετικός τύπος εκτοξευτή. Δεν λειτουργεί ως βάση ή ως πίνακας. Πρέπει να ενεργοποιήσετε το Gnome Pie με το πλήκτρο ενεργοποίησης του και να παρουσιάσει ένα μενού με τις πιέτες με τις εφαρμογές, τους καταλόγους κ.λπ. που μπορείτε να ανοίξετε. Το Gnome Pie είναι προσαρμόσιμο και μπορείτε να δημιουργήσετε μενού που ταιριάζουν στο στυλ εργασίας σας. Μπορείτε να δημιουργήσετε πολλαπλές "φέτες" για διαφορετικούς τύπους εφαρμογών. Από προεπιλογή, το Gnome Pie συνοδεύεται από φέτες για το κύριο μενού, εφαρμογές πολυμέσων, βοηθητικά προγράμματα, καταλόγους και πολλά άλλα. Μπορείτε να τα συνδυάσετε και να τα συνδυάσετε για να δημιουργήσετε ένα ιδιαίτερα προσαρμοσμένο κομμάτι Gnome για το δικό σας σύστημα Ubuntu.

Πώς να εγκαταστήσετε το Gnome Pie στο Ubuntu
Η εγκατάσταση του Gnome Pie μπορεί να γίνει γρήγορα χρησιμοποιώντας την ακόλουθη εντολή στο Terminal:
- sudo apt-get να εγκαταστήσετε το gnome-πίτα

3. Albert
Ο Albert είναι ένας ισχυρός εκτοξευτής εφαρμογών για το Ubuntu. Είναι κατάλληλο για άτομα που προτιμούν να χρησιμοποιούν το πληκτρολόγιο για πλοήγηση στο σύστημά τους. Η εφαρμογή ξεκινάει με ένα προσαρμόσιμο hotkey και μοιάζει πολύ με το Spotlight στο macOS. Τα χαρακτηριστικά που προσφέρει ο Albert είναι παρόμοια με το Spotlight, καθώς μπορεί να εκκινήσει εφαρμογές, να πραγματοποιήσει υπολογισμούς και να κάνει πολύ περισσότερα. Ο Albert είναι ιδιαίτερα προσαρμόσιμος και συνιστάται για άτομα που τους αρέσει να χρησιμοποιούν το πληκτρολόγιό τους όσο το δυνατόν περισσότερο. Από προεπιλογή, ο Albert δεν έρχεται με καθορισμένο πλήκτρο πρόσβασης, επομένως θα πρέπει να ρυθμίσετε ένα πλήκτρο πρόσβασης στην πρώτη εκκίνηση (θα πρότεινα το ctrl + space), και στη συνέχεια, καλό θα ήταν να πάτε.

Πώς να εγκαταστήσετε τον Albert στο Ubuntu
Ο Albert δεν είναι διαθέσιμος στα προεπιλεγμένα αποθετήρια. Έτσι, θα πρέπει να εκτελέσετε μερικές επιπλέον εντολές Terminal, για να το εγκαταστήσετε στο σύστημά σας:
- sudo apt-add-repository ppa: flexiondotorg / albert

- sudo apt-get ενημέρωση

- sudo apt-get εγκαταστήστε albert

4. Δείκτης ClassicMenu
Ο δείκτης ClassicMenu είναι ιδανικός για άτομα που προτιμούν να έχουν ιεραρχικά δέντρα των εφαρμογών και βοηθητικά προγράμματα που μπορούν να χρησιμοποιήσουν. Ο δείκτης CustomMenu ζει στη γραμμή μενού του συστήματός σας Ubuntu και αποκαλύπτει ένα μενού που θυμίζει τα παλιά μενού εκκίνησης των Windows (μόνο στην απέναντι άκρη της οθόνης). Οι εφαρμογές και οι βοηθητικές εφαρμογές είναι σαφώς καθορισμένες και μπορείτε γρήγορα να φτάσετε σε οποιαδήποτε εφαρμογή θέλετε. Ο δείκτης ClassicMenu δεν αντικαθιστά ακριβώς τον προεπιλεγμένο εκκινητή Unity, αλλά ζει δίπλα του.

Πώς να εγκαταστήσετε το δείκτη ClassicMenu στο Ubuntu
Μπορείτε να εγκαταστήσετε το δείκτη ClassicMenu στο Ubuntu, με μερικές μόνο εντολές Terminal:
- sudo apt-add-repository ppa: diesch / δοκιμή

- sudo apt-get ενημέρωση

- sudo apt-get εγκαταστήσετε τον δείκτη classicmenu

5. Plank
Το Plank είναι ένας άλλος εκκινητής εφαρμογών για το Ubuntu που μπορείτε να χρησιμοποιήσετε ως εναλλακτική λύση εκτόξευσης μονάδας. Είναι παρόμοιο με το Docky, και κατ 'επέκταση, το MacOS Dock. Μπορείτε να προσαρμόσετε πολλές ρυθμίσεις στο Plank και να εγκαταστήσετε docklets για να προσθέσετε λειτουργίες . Υπάρχουν διαθέσιμα docklets για στατιστικά στοιχεία μπαταρίας, ρύθμιση όγκου, χρόνο και πολλά άλλα. Έτσι, μπορείτε να προσαρμόσετε το Plank όσο θέλετε και να έχετε την ιδανική αποβάθρα. Μπορείτε επίσης να χρησιμοποιήσετε θέματα για να αλλάξετε την εμφάνιση του Plank και να τα ταιριάξετε με τη συνολική αισθητική του συστήματος σας.

Πώς να εγκαταστήσετε Plank στο Ubuntu
Το Plank μπορεί να εγκατασταθεί στο Ubuntu με μια απλή εντολή τερματικού:
- sudo apt-get εγκαταστήστε σανίδα

6. Zazu
Zazu είναι μια εφαρμογή που είναι πολύ παρόμοια με το Spotlight στο macOS . Μπορείτε να εκτελέσετε πολλές λειτουργίες στο Zazu. Όπως και ο Albert, το Zazu συνιστάται για άτομα που προτιμούν να χρησιμοποιούν το πληκτρολόγιο όσο το δυνατόν περισσότερο. Με το Zazu, μπορείτε να εκτελέσετε υπολογισμούς, να εκκινήσετε εφαρμογές, να ανοίξετε ιστότοπους και να εκτελέσετε αναζητήσεις . Μπορείτε ακόμη να αναπτύξετε τα δικά σας plugins για το Zazu και να τα προσθέσετε στη διαμόρφωση Zazu, για να τα καταστήσετε τόσο ισχυρά όσο θέλετε.

Πώς να εγκαταστήσετε το Zazu στο Ubuntu
Μπορείτε να εγκαταστήσετε το Zazu στο σύστημά σας Ubuntu κατεβάζοντας το αρχείο deb από την ιστοσελίδα του Zazu. Όταν κάνετε διπλό κλικ στο ληφθέν αρχείο, θα ανοίξει στο Κέντρο λογισμικού του Ubuntu. Εδώ, απλά κάντε κλικ στην επιλογή Εγκατάσταση για να εγκαταστήσετε την εφαρμογή στο σύστημά σας.
7. DockbarX
Εάν σας αρέσει η γραμμή εργασιών των Windows και θέλετε μια γραμμή εργασιών σαν εκκίνηση εφαρμογών για το σύστημά σας Ubuntu, θα πρέπει να ελέγξετε το DockbarX. Αυτό το πρόγραμμα εκκίνησης εφαρμογών μοιάζει ακριβώς με τη γραμμή εργασιών σε μηχανές Windows και λειτουργεί με τον ίδιο τρόπο. Μπορείτε να προσθέσετε plugins στο DockbarX και να δημιουργήσετε τη δική σας προσαρμοσμένη έκδοση της γραμμής εργασιών. Μερικά από τα καλύτερα plugins που μπορείτε να προσθέσετε στο DockbarX, είναι η πρόσθετη οθόνη μπαταρίας, οι ρυθμίσεις έντασης ήχου και οι πρόσθετες λειτουργίες χρόνου. Υπάρχουν πολλά πρόσθετα για το DockbarX και μπορείτε να τα ελέγξετε στις προτιμήσεις του DockbarX.

Πώς να εγκαταστήσετε το DockbarX στο Ubuntu
Για να εγκαταστήσετε το DockbarX στο Ubuntu, πρέπει απλώς να χρησιμοποιήσετε τις ακόλουθες εντολές στο Terminal:
- sudo add-apt-repository ppa: dockbar-main / ppa

- sudo apt-get ενημέρωση

- sudo apt-get να εγκαταστήσετε το dockbarx

Χρησιμοποιήστε αυτούς τους εκκινητές εφαρμογών Ubuntu και εναλλακτικές λύσεις Unity Desktop
Υπάρχουν αρκετά προγράμματα εκτόξευσης εφαρμογών για το Ubuntu, ωστόσο αυτά ήταν αυτά που μου άρεσαν πολύ. Μπορείτε να χρησιμοποιήσετε οποιονδήποτε από αυτούς τους εκτοξευτές (ή να δοκιμάσετε άλλους) και να τους προσαρμόσετε ατελείωτα για να έχετε τον τέλειο εκκινητή που θέλετε. Έτσι, ποιοι εκτοξευτές εφαρμογών χρησιμοποιείτε στο Ubuntu; Χρησιμοποιείτε το προεπιλεγμένο πρόγραμμα εκκίνησης Unity; Μοιραστείτε τις σκέψεις σας μαζί μας και αν γνωρίζετε άλλους μεγάλους εκτοξευτές εφαρμογών του Ubuntu που νομίζετε ότι αξίζετε να είστε σε αυτή τη λίστα, ενημερώστε μας για τα σχόλια που ακολουθούν παρακάτω.