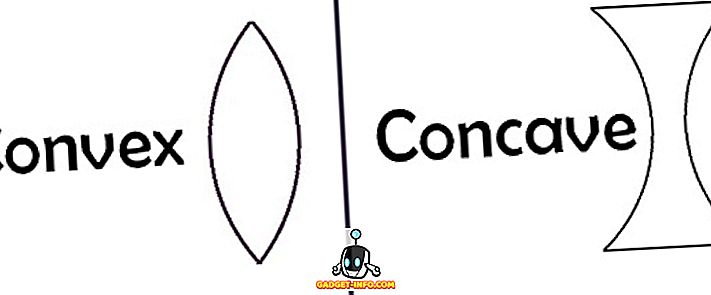Όλοι αγαπήσαμε το μενού Έναρξη από τις παλιές καλές μέρες των Windows και όταν η Microsoft παρουσίασε μια νέα οθόνη εκκίνησης στα Windows 8, υπήρξε μια τεράστια ανησυχία. Η Microsoft προσπάθησε να μειώσει τις ζημιές με ένα νέο μενού Start στα Windows 10, το οποίο έχει μέχρι στιγμής μίξη. Μερικοί άνθρωποι το αγαπούν, κάποιοι δεν το κάνουν. Το μενού "Έναρξη των Windows 10" διαθέτει " Πλακάκια " από τα Windows 8 μαζί με τις βασικές λειτουργίες του μενού "Έναρξη" που γνωρίζουμε από τα Windows 7.
Το νέο μενού Έναρξης λειτουργεί πολύ καλά, αλλά μπορούμε να το βελτιώσουμε. Υπάρχουν διάφοροι τρόποι για να προσαρμόσετε το μενού Έναρξη στα Windows 10 και αν αυτό δεν είναι αρκετά καλό, υπάρχουν πάντα εφαρμογές τρίτων μερών στις οποίες μπορείτε να βασιστείτε.
Εδώ είναι οι καλύτεροι τρόποι για να προσαρμόσετε το μενού Start των Windows 10:
1. Αλλάξτε το μέγεθος του μενού "Έναρξη"
Μπορείτε να αλλάξετε το μέγεθος του μενού "Έναρξη" στα Windows 10 όπως και σε οποιοδήποτε άλλο παράθυρο. Μπορείτε να κρατήσετε μόνο τη γωνία της οθόνης εκκίνησης και να την αλλάξετε το μέγεθος όπως θέλετε. Όταν αλλάζετε το μέγεθος του μενού Έναρξη, τα κεραμίδια ταιριάζουν ανάλογα. Για παράδειγμα, αν επιλέξετε να μειώσετε το πλάτος του μενού Έναρξη, όλα τα κεραμίδια θα έρθουν κάτω και μπορείτε να μετακινηθείτε προς τα κάτω για να τα βρείτε.
2. Ανοίξτε και απενεργοποιήστε τα πλακίδια

Μπορείτε να αντιστοιχίσετε σχεδόν οτιδήποτε στο μενού "Έναρξη" στα Windows 10. Μπορείτε να συνδέσετε μια εφαρμογή στο μενού "Έναρξη" απλά κάνοντας δεξί κλικ σε ένα εικονίδιο της εφαρμογής και πατώντας την επιλογή " Pin to Start ". Μπορείτε να ξεκλειδώσετε ένα πλακάκι κάνοντας δεξί κλικ στο πλακάκι και πατώντας το κουμπί " Unpin from Start ". Μαζί με τις εφαρμογές, μπορείτε επίσης να καρφιτσώσετε ιστότοπους, έγγραφα, ρυθμίσεις και πολλά άλλα στο μενού "Έναρξη των Windows 10".

3. Αλλαγή μεγέθους των κεραμιδιών
Μπορείτε να αλλάξετε το μέγεθος των πλακιδίων σύμφωνα με τις ανάγκες σας. Όχι όλα τα κεραμίδια σας φέρνουν ζωντανές ενημερώσεις πλακιδίων, ώστε να μπορείτε να έχετε ένα " μικρό " μέγεθος γι 'αυτούς, ενώ ορισμένες εφαρμογές όπως το Mail σας δείχνουν πληροφορίες δεξιά στο πλακάκι και γι' αυτό το μέγεθος πρέπει να είναι τουλάχιστον " μέτριο ". Όσο μεγαλύτερο είναι το μέγεθος των πλακιδίων, τόσο περισσότερες πληροφορίες θα παρουσιάσουν. Για παράδειγμα, το παράθυρο "Αλληλογραφία" σας δείχνει ένα μήνυμα ηλεκτρονικού ταχυδρομείου σε "ευρύ" μέγεθος, αλλά στο "Μεγάλο" μέγεθος, εμφανίζει τρία μηνύματα.
Μπορείτε να αλλάξετε το μέγεθος ενός κεραμιδιού κάνοντας δεξί κλικ πάνω στο κεραμίδι και στη συνέχεια να μεταβείτε στην επιλογή " Αλλαγή μεγέθους ", η οποία θα σας δείξει διάφορα μεγέθη που είναι διαθέσιμα το πλακάκι.
Σημείωση: Λάβετε υπόψη σας ότι δεν υποστηρίζουν όλα τα πλακίδια όλα τα μεγέθη.

4. Επεξεργασία, Δημιουργία και Μετακίνηση ομάδων κεραμιδιών
Το μενού "Έναρξη των Windows 10" σας επιτρέπει να κανονίσετε τα κεραμίδια σε ομάδες, ανάλογα με την κατηγορία τους. Θα βρείτε δύο ομάδες από προεπιλογή, "Η ζωή με μια ματιά " και " Αναπαραγωγή και εξερεύνηση ". Μπορείτε να τα επεξεργαστείτε κάνοντας απλώς κλικ στο όνομα της ομάδας.

Υπάρχει επίσης μια διάταξη για τη δημιουργία μιας νέας ομάδας . Για να δημιουργήσετε μια νέα ομάδα κεραμιδιών, θα πρέπει να σύρετε ένα κεραμίδι σε μια κενή ενότητα στο μενού Έναρξη. Όταν το κάνετε αυτό, θα δημιουργηθεί μια νέα ομάδα και θα υπάρχει μια επιλογή πάνω από την ομάδα στην ομάδα " N ame group ".
Μπορείτε επίσης να μετακινήσετε μια ομάδα κεραμιδιών σε οπουδήποτε κρατώντας ακριβώς την κορυφή μιας ομάδας και σύροντάς την όποτε θέλετε στο μενού Έναρξη.

5. Ενεργοποιήστε ή απενεργοποιήστε τις ενημερώσεις Live Tile
Τα ζωντανά πλακάκια είναι γνωστά ως "ζωντανά πλακάκια" λόγω του γεγονότος ότι σας φέρνουν ζωντανές πληροφορίες ακριβώς πάνω στο κεραμίδι, αλλά αν δεν το προτιμάτε, μπορείτε πάντα να το απενεργοποιήσετε. Οι ενημερώσεις ζωντανών κεραμιδιών απορροφούν τα δεδομένα του διαδικτύου σας για να σας προσφέρουν ενημερώσεις, οπότε αν βρίσκεστε σε ένα μικρό πρόγραμμα διαδικτύου, μπορείτε να το απενεργοποιήσετε. Μπορείτε να απενεργοποιήσετε τις ενημερώσεις ζωντανών πλακιδίων απλά κάνοντας δεξί κλικ σε ένα κεραμίδι και πατώντας το " Turn live tile off ". Για να ενεργοποιήσετε τις ενημερώσεις ζωντανών κεραμιδιών, κάντε δεξί κλικ στο κεραμίδι και κάντε κλικ στο " Turn live tile on ".

6. Αλλάξτε το χρώμα του μενού "Έναρξη"
Μπορείτε επίσης να προσαρμόσετε τον τρόπο εμφάνισης του μενού "Έναρξη". Για να προσαρμόσετε το μενού "Έναρξη", μεταβείτε στην " Ρυθμίσεις ", όπου θα βρείτε την επιλογή " Εξατομίκευση ". Μέσα στις ρυθμίσεις Εξατομίκευση, μεταβείτε στο " Χρώματα ", όπου θα βρείτε την επιλογή " Αυτόματη επιλογή χρώματος προφορά από το φόντο ", την οποία μπορείτε να απενεργοποιήσετε για να επιλέξετε χειροκίνητα το χρώμα τόνου .

Θα υπάρχει επίσης η επιλογή " Εμφάνιση χρώματος στην Έναρξη, Γραμμή εργασιών και Κέντρο δράσης ". Εάν την απενεργοποιήσετε, το μενού Έναρξη, η γραμμή εργασιών και το Κέντρο δράσης θα είναι μαύρα.

7. Κάντε το μενού Έναρξη διαφανές
Μπορείτε να επιλέξετε να κάνετε το μενού Έναρξη στα Windows 10 διαφανές ή αδιαφανές. Στις ρυθμίσεις " Εξατομίκευση ", υπάρχει η επιλογή " Make Start, γραμμή εργασιών και Κέντρο δράσης διαφανές " στην καρτέλα " Χρώματα ", η οποία σας επιτρέπει να κάνετε το μενού Έναρξη διαφανές ή μη διαφανές.

8. Επιλέξτε τους φακέλους που εμφανίζονται στο μενού Έναρξη
Μπορείτε να επιλέξετε τους φακέλους που θέλετε να εμφανίζονται στο μενού Έναρξη. Στις ρυθμίσεις " Εξατομίκευση ", μεταβείτε στο " Έναρξη ", το οποίο διαθέτει ένα επισημασμένο κουμπί για " Επιλέξτε τους φακέλους που εμφανίζονται στην Έναρξη ". Αφού κάνετε κλικ στο κουμπί, θα εμφανιστεί μια λίστα φακέλων που μπορείτε να έχετε στο μενού "Έναρξη". Μπορείτε να αλλάξετε ένα φάκελο σε " On " αν το θέλετε από το μενού Start και " Off " αν δεν το θέλετε. Μπορείτε να επιλέξετε φακέλους όπως Έγγραφα, Λήψεις, Μουσική, Βίντεο, Οικιακή ομάδα, Δίκτυο ή μπορείτε να επιλέξετε έναν προσωπικό φάκελο.

9. Πάρτε μια πλήρη οθόνη, όπως τα Windows 8
Υπάρχουν άνθρωποι που αγαπούσαν την πλήρη οθόνη έναρξης στα Windows 8 / 8.1 και η Microsoft έχει συμπεριλάβει μια επιλογή για να μεταβείτε σε μια οθόνη πλήρους οθόνης έναρξης στα Windows 10. Στις ρυθμίσεις " Εξατομίκευση ", θα βρείτε μια επιλογή " Χρήση πλήρους οθόνης "Στην καρτέλα" Εκκίνηση ", η οποία θα φέρει μια εκκίνηση πλήρους οθόνης των Windows 8.

10. Ανακατέψτε μεταξύ της αρχικής οθόνης και του μενού "Έναρξη"

Η Microsoft έχει συμπεριλάβει τη δυνατότητα εναλλαγής μεταξύ της αρχικής οθόνης και του μενού "Έναρξη" στα Windows 10. Στο " Κέντρο δράσης ", υπάρχει μια εναλλαγή " Λειτουργία tablet ", η οποία, όταν πατηθεί, φέρνει την έναρξη πλήρους οθόνης. Μπορείτε να κάνετε κλικ ξανά για να επιστρέψετε στο συνηθισμένο μενού "Έναρξη".

11. Κάντε κλικ στις εφαρμογές Chrome στο μενού Έναρξη
Η Microsoft όχι μόνο σας επιτρέπει να προσαρμόσετε τις εφαρμογές των Windows, αλλά υπάρχει η δυνατότητα να προσαρμόσετε τις εφαρμογές Chrome στο μενού Έναρξη. Για να συνδέσετε μια εφαρμογή Chrome στο μενού Έναρξη, ανοίξτε την εφαρμογή χρωμίου στο Chrome και, στη συνέχεια, κάντε κλικ στο μενού χάμπουργκερ στην επάνω δεξιά γωνία . Στη συνέχεια, μεταβείτε στο " Περισσότερα εργαλεία " και κάντε κλικ στην επιλογή " Προσθήκη στη γραμμή εργασιών ". Στη συνέχεια, μην ξεχάσετε να επιλέξετε " Άνοιγμα ως παράθυρο ", καθώς θα σας επιτρέψει να χρησιμοποιήσετε την εφαρμογή σε ξεχωριστό παράθυρο. Αυτό θα προσθέσει την εφαρμογή στο μενού Έναρξη.



12. Κλείστε τις ιστοσελίδες στο μενού Έναρξη
Τα Windows 10 σάς επιτρέπουν να προσαρμόζετε ιστότοπους / ιστοσελίδες από το Chrome ή το Edge στο μενού Έναρξη. Στο Chrome, μπορείτε να προσθέσετε ιστότοπους στο μενού "Έναρξη", ακολουθώντας τα ίδια βήματα που αναφέραμε στην ενότητα "Προσθέστε εφαρμογές χρωμίου για να ξεκινήσετε το μενού". Απλώς ανοίξτε την ιστοσελίδα που θέλετε να καρφιτσώσετε και κάντε κλικ στο μενού του χάμπουργκερ Chrome και, στη συνέχεια, μεταβείτε στο " Περισσότερα εργαλεία " και κάντε κλικ στην επιλογή " Προσθήκη στη γραμμή εργασιών ".
Η σύνδεση ενός ιστότοπου για την εκκίνηση του μενού είναι πολύ πιο απλή στο Microsoft Edge. Απλώς ανοίξτε την ιστοσελίδα που θέλετε να καρφιτσώσετε στο μενού Έναρξη και, στη συνέχεια, κάντε κλικ στο κουμπί με τα τρία κουμπιά επάνω δεξιά και πατήστε το κουμπί " Pin to Start ".

13. Χρησιμοποιήστε τις εφαρμογές τρίτων για να προσαρμόσετε το μενού "Έναρξη"
Υπάρχουν άνθρωποι που εξακολουθούν να θέλουν ένα Windows 7-esque Start Menu. Λοιπόν, χάρη σε διάφορες εφαρμογές τρίτου μέρους, μπορείτε να αποκτήσετε το μενού Έναρξη των Windows 7 ή ακόμα και το μενού Έναρξη των Windows XP. Υπάρχουν επίσης μερικές δροσερές εφαρμογές που σας επιτρέπουν να δημιουργήσετε ελκυστικά πλακάκια για το μενού Έναρξη των Windows 10.
Το μενού "Έναρξη" των εναλλακτικών εφαρμογών έχει κερδίσει προβολή από τότε που τα Windows 8 ήρθαν χωρίς ένα, αλλά όχι κάθε εφαρμογή του μενού Έναρξη υποστηρίζει τα Windows 10 ακόμα. Έτσι, αναφέρουμε μόνο εφαρμογές που υποστηρίζουν τα Windows 10. Εδώ είναι μερικές εφαρμογές τρίτων που πρέπει να χρησιμοποιήσετε για να προσαρμόσετε το μενού Έναρξη των Windows 10:
Classic Shell

Το Classic Shell είναι μια πολύ δημοφιλής και πλούσια εφαρμογή, η οποία σας επιτρέπει να αντικαταστήσετε το τρέχον μενού εκκίνησης των Windows 10 με το μενού Έναρξη των Windows 7 / Vista / XP. Η εφαρμογή πακετάρει επίσης σε διάφορες επιλογές προσαρμογής. Από την εμφάνιση του μενού Έναρξη στην ταχύτητα με την οποία ανοίγει, η εφαρμογή καλύπτει όλα. Το Classic Shell σάς επιτρέπει να αλλάζετε τα στοιχεία ελέγχου, τη συμπεριφορά, τις επιλογές στο μενού περιβάλλοντος, να αντικαταστήσετε το εικονίδιο εκκίνησης με οτιδήποτε θέλετε και πολλά άλλα. Κάθε λειτουργία έχει μια λεπτομερή σελίδα ρυθμίσεων, οπότε αν θέλετε να προσαρμόσετε το μενού Start ακριβώς όπως θέλετε, το Classic Shell θα πρέπει να είναι μια καλή επιλογή.
Start10

Το Start10 είναι μια άλλη δημοφιλής εφαρμογή προσαρμογής του μενού "Έναρξη" των Windows. Δεν φέρνει μόνο ένα μενού Έναρξη "στυλ Windows 7", προσφέρει επίσης μια δροσερή "Μοντέρνο στυλ" επιλογή μαζί με ένα εξαιρετικά προσαρμόσιμο "Windows 10 στυλ" μενού Έναρξη. Υπάρχει πληθώρα κουμπιών "Έναρξη" για να διαλέξετε μαζί με διάφορες δυνατότητες ελέγχου και διεπαφής. Μπορείτε να λάβετε μια δωρεάν δοκιμαστική έκδοση 30 ημερών της εφαρμογής, η οποία έχει μερικά χαρακτηριστικά ξεκλείδωτη. Η πληρωμένη έκδοση ($ 4, 99) της εφαρμογής φέρνει μερικά όμορφα στυλ μενού Start και ξεκλειδώνει όλες τις λειτουργίες. Θα πρέπει σίγουρα να το δοκιμάσετε.
Έναρξη μενού 8

Το μενού Έναρξης 8 είναι μια άλλη εφαρμογή των Windows που φέρνει νέα μενού "Έναρξη". Όπως υποδηλώνει το όνομα, η εφαρμογή είναι διαθέσιμη από τα Windows 8, αλλά υποστηρίζει τα Windows 10. Η εφαρμογή φέρνει μερικά πολύ δροσερά εικονίδια του μενού Έναρξη μαζί με δύο στυλ μενού Start: Flat και Classic Windows 7 style. Μπορείτε να προσαρμόσετε ό, τι θέλετε σε αυτά τα δύο στυλ. Το Start Menu 8 είναι διαθέσιμο δωρεάν.
TileCreator

Δεν είναι όλες οι εφαρμογές στα Windows βελτιστοποιημένες για Πλακάκια, γεγονός που μπορεί να κάνει το νέο μενού Έναρξης να φαίνεται λίγο άγονο κατά καιρούς. Λοιπόν, το TileCreator σάς επιτρέπει να δημιουργείτε προσαρμοσμένα κεραμίδια με εικόνες και χρώματα που επιθυμείτε. Μπορείτε επίσης να ορίσετε εφαρμογές για εκκίνηση για τυχόν προσαρμοσμένα πλακίδια που έχετε δημιουργήσει. Για παράδειγμα, δημιουργήσαμε ένα προσαρμοσμένο κεραμίδι με όνομα 'Beebom' και τώρα μπορούμε να ορίσουμε οποιαδήποτε εφαρμογή να ξεκινήσει όταν ανοίξει τοGadget-Info.comtile. Το TileCreator διατίθεται δωρεάν στο Windows Store. Θα χρειαστείτε επίσης το TileCreator Proxy για να δημιουργήσετε προσαρμοσμένα κεραμίδια στο TileCreator.
Σύμφωνα με εμάς, αυτοί είναι οι καλύτεροι τρόποι για να προσαρμόσετε το μενού Έναρξη των Windows 10. Ποιος είναι ο αγαπημένος σας τρόπος για να προσαρμόσετε το μενού Έναρξη των Windows 10; Θα θέλαμε να ακούσουμε από εσάς στα σχόλια.