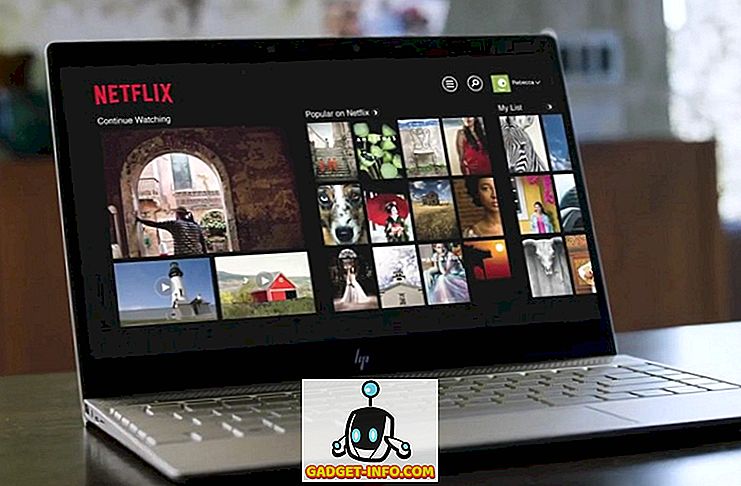Εάν εργάζεστε εκτενώς με το Excel στο σπίτι, στην εργασία ή σε ένα γραφείο στο σπίτι, έχετε την πολυτέλεια να ρυθμίσετε τα φύλλα εργασίας σας ακριβώς όπως τα θέλετε. Ωστόσο, κάθε άτομο έχει τα δικά του quirks και μεθόδους για την εργασία με το Excel. Ορισμένοι προτιμούν να οργανώνουν δεδομένα σε στήλες και άλλα σε σειρές.
Εάν κάποιος σας δώσει ένα αρχείο Excel και προτιμάτε τα δεδομένα να εμφανίζονται σε διαφορετική διάταξη, μπορείτε εύκολα να μετατρέψετε τις στήλες σε σειρές και σειρές σε στήλες χρησιμοποιώντας την ενσωματωμένη λειτουργία Transpose του Excel. Υπάρχουν βασικά δύο τρόποι μεταφοράς των δεδομένων στο Excel: αντιγραφή και επικόλληση ή χρήση της λειτουργίας μεταφοράς. Παρόλο που και οι δύο θα μεταφέρουν τα δεδομένα σας, λειτουργούν διαφορετικά, τα οποία θα εξηγήσω παρακάτω.
Μεταφέρετε τη λειτουργία TRANSPOSE
Ας υποθέσουμε ότι κάποιος σας δίνει ένα αρχείο Excel με τα δεδομένα ταξινομημένα σε στήλες και προτιμάτε τα δεδομένα να είναι σε σειρές.

Ξεκινήστε επιλέγοντας την περιοχή στην οποία θέλετε να μεταφέρετε τα δεδομένα από στήλες σε σειρές. Παρατηρήστε στο παραπάνω παράδειγμα ότι τα δεδομένα καταλαμβάνουν το Α1 έως το Β6. Αυτός είναι ένας πίνακας δεδομένων 2 έως 6 (2 × 6). Για να επιλέξετε την περιοχή μεταφοράς, χρειάζεστε την αντίθετη περιοχή ή μια περιοχή 6 με 2 (6 × 2). Ξεκινώντας από το κελί A12 (ή οπουδήποτε αλλού θέλετε τα μεταφερμένα δεδομένα), σημειώστε μια περιοχή 6 × 2 .

Παρατηρήστε ότι τα κύτταρα που επιλέξαμε περιλαμβάνουν τα Α12 έως F13, μία περιοχή 6 × 2. Με αυτήν την περιοχή που έχετε επιλέξει, κάντε κλικ στη γραμμή φόρμουλας παραπάνω. Βεβαιωθείτε ότι η περιοχή που επιλέξατε εξακολουθεί να είναι επιλεγμένη πριν αρχίσετε να πληκτρολογείτε τον τύπο. Τώρα πληκτρολογήστε τον ακόλουθο τύπο στη γραμμή τύπων
= μεταφορά (α1: b6)
αλλά μην πατήσετε ακόμα το Enter. Η εισαγωγή αυτού του τύπου στο Excel διαφέρει από τους περισσότερους άλλους τύπους. Πρέπει να κρατήσετε πατημένο τα πλήκτρα Ctrl και Shift όταν πατήσετε Enter. Έτσι, πατήστε Ctrl + Shift + Enter . Το φύλλο εργασίας του Excel θα πρέπει τώρα να φαίνεται ως εξής:

Ο συνδυασμός πλήκτρων Ctrl + Shift + Enter έβαλε ένα σύνολο από τιράντες γύρω από τον τύπο. Αυτό εξηγεί στο Excel ότι η παραγωγή του τύπου θα είναι μια σειρά δεδομένων και όχι μόνο ένα μόνο κελί. Παραδόξως, δεν μπορείτε να πληκτρολογήσετε τα τιράντες στον εαυτό σας. πρέπει να χρησιμοποιήσετε το συνδυασμό πλήκτρων Ctrl + Shift + Enter.
Όταν χρησιμοποιείτε τη λειτουργία μεταφοράς δεδομένων για τη μεταφορά δεδομένων, συνδέονται και τα δύο σύνολα δεδομένων. Αυτό σημαίνει ότι αν αλλάξετε τα δεδομένα στο A1, για παράδειγμα, θα αλλάξει και η τιμή στο A12. Ακόμη και αν τα κελιά έχουν τύπους, θα ενημερώσουν τις τιμές και στα δύο μέρη.
Στο παρακάτω παράδειγμα, έχω κάποια στοιχεία σχετικά με τους εργαζόμενους, τις ώρες εργασίας και τις συνολικές αμοιβές. Χρησιμοποίησα τη λειτουργία μεταφοράς για τη μεταφορά των δεδομένων.

Πήγα μπροστά και άλλαξα ένα όνομα και τις ώρες που εργάστηκαν για όλα τα άτομα και όπως μπορείτε να δείτε, συγχρονίζονται και τα δύο σύνολα δεδομένων.

Αυτό σημαίνει επίσης ότι εάν διαγράψετε τα κελιά ή τις σειρές των αρχικών δεδομένων, θα λάβετε ένα σφάλμα αναφοράς στα μεταφερόμενα κελιά! Εάν δεν θέλετε να συνδέσετε τα δύο σύνολα δεδομένων, η καλύτερη επιλογή είναι να χρησιμοποιήσετε τη μέθοδο αντιγραφής και επικόλλησης παρακάτω, η οποία αντιγράφει τα δεδομένα αντί να τα συνδέει.
Μεταφέρετε χρησιμοποιώντας Αντιγραφή και Επικόλληση
Ο ευκολότερος τρόπος μεταφοράς των δεδομένων στο Excel είναι η χρήση της δυνατότητας αντιγραφής και επικόλλησης. Τα δεδομένα δεν θα συνδέονται, έτσι μπορείτε να διαγράψετε με ασφάλεια το αρχικό σύνολο δεδομένων, αν θέλετε. Ωστόσο, αν κάνετε αλλαγές στο αρχικό σύνολο δεδομένων, αυτό δεν θα αντικατοπτρίζεται στα δεδομένα που έχουν μεταφερθεί, αφού είναι απλώς ένα αντίγραφο.
Επιλέξτε τα δεδομένα που θέλετε να μεταφέρετε και στη συνέχεια κάντε δεξί κλικ και επιλέξτε Αντιγραφή ή πατήστε CTRL + C στο πληκτρολόγιό σας.
Τώρα κάντε δεξί κλικ σε οποιοδήποτε κενό κελί όπου θέλετε να επικολλήσετε τα δεδομένα και κάντε κλικ στο κουμπί Transpose . Εάν τοποθετείτε ακριβώς το δείκτη του ποντικιού πάνω από το κουμπί μεταφοράς, θα σας δώσει μια ζωντανή προεπισκόπηση των δεδομένων στο φύλλο.

Εάν αλλάξετε οποιαδήποτε δεδομένα στο αρχικό σύνολο δεδομένων, δεν θα επηρεαστούν τα δεδομένα που μεταφέρθηκαν και το αντίστροφο. Για αυτό πρόκειται.