Υπάρχουν πολλοί λόγοι για τους οποίους μπορεί να θέλετε να μοιραστείτε τη σύνδεσή σας στο Internet μέσω του Mac μέσω WiFi ή μέσω Ethernet. Μπορεί να μένετε σε ένα ξενοδοχείο που επιτρέπει μόνο μία συσκευή να συνδεθεί στο διαδίκτυο, ή απλά θα χρειαστεί να δοκιμάσετε κάτι. Όποια και αν είναι η αιτία σας, αν ψάχνετε να μοιραστείτε το διαδίκτυο του Mac σας, μπορείτε να το κάνετε αυτό:
1. Κοινή χρήση WiFi από το Mac μέσω Ethernet
Αν έχετε σύνδεση WiFi στο Mac σας και θέλετε να το μοιραστείτε μέσω της διασύνδεσης Ethernet με άλλο φορητό υπολογιστή, μπορείτε να το κάνετε πολύ εύκολα. Απλώς ακολουθήστε τα παρακάτω βήματα για να το ρυθμίσετε στο Mac:
- Αρχικά, ξεκινήστε τις Προτιμήσεις συστήματος στο Mac σας και μεταβείτε στην ενότητα " Κοινή χρήση ".

- Εδώ, κάντε κλικ στο " Κοινή χρήση Internet ". Βεβαιωθείτε ότι δεν έχετε επιλέξει το πλαίσιο ελέγχου δίπλα σε αυτό. Στη συνέχεια, επιλέξτε " WiFi " από το αναπτυσσόμενο μενού που λέει " Μοιραστείτε τη σύνδεσή σας από ", και επιλέξτε το πλαίσιο ελέγχου δίπλα στο " Ethernet ", στην ενότητα " Για υπολογιστές που χρησιμοποιούν ".

- Τώρα, επιλέξτε το πλαίσιο ελέγχου δίπλα στην επιλογή " Κοινή χρήση Internet " και κάντε κλικ στο " Έναρξη ", στο παράθυρο διαλόγου που εμφανίζεται.

Αυτό είναι βασικά το μόνο που χρειάζεται να κάνετε. Τώρα μπορείτε να συνδέσετε ένα καλώδιο Ethernet στο Mac και στο φορητό υπολογιστή με το οποίο θέλετε να μοιραστείτε τη σύνδεσή σας και θα λειτουργήσει απλά.
2. Μοιραστείτε τη σύνδεση Ethernet από το Mac μέσω WiFi
Θα ήταν πιο χρήσιμο, αν μπορούσατε να συνδέσετε το Mac σας με το Ethernet και στη συνέχεια να μοιραστείτε αυτή τη σύνδεση μέσω WiFi, έτσι δεν ήταν; Λοιπόν, ευτυχώς, μπορείτε να το κάνετε εύκολα, επίσης. Η διαδικασία είναι παρόμοια με την κοινή χρήση του WiFi μέσω Ethernet . Ωστόσο, στο δεύτερο βήμα, θα πρέπει να επιλέξετε " Ethernet " από το αναπτυσσόμενο μενού που λέει "Μοιραστείτε τη σύνδεσή σας από", και επιλέξτε το πλαίσιο ελέγχου δίπλα στο "WiFi", στην ενότητα "Για υπολογιστές που χρησιμοποιούν".

Ο υπολογιστής σας Mac θα αρχίσει να μοιράζεται τη σύνδεση Ethernet μέσω WiFi και μπορείτε απλά να συμμετάσχετε στο δίκτυο σε οποιαδήποτε συσκευή που διαθέτει υποστήριξη WiFi. Εάν θέλετε να προστατεύσετε το δίκτυό σας WiFi, μπορείτε απλά να κάνετε κλικ στο κουμπί " Επιλογές Wi-Fi ", στο Internet Sharing και να ορίσετε έναν κωδικό πρόσβασης.
3. Μοιραστείτε τη σύνδεση του iPhone μέσω Ethernet
Ένα άλλο δροσερό πράγμα που μπορείτε να κάνετε είναι να μοιραστείτε το Personal Hotspot στο iPhone σας, μέσω Ethernet, χρησιμοποιώντας το Mac σας. Αυτό είναι επίσης πολύ απλό και τα βήματα είναι τα ίδια με τα προηγούμενα, αλλά για χάρη της σαφήνειας, θα σας περπατώ μέσα από τη διαδικασία, βήμα-βήμα:
Σημείωση : Υπάρχουν τρεις τρόποι με τους οποίους μπορείτε να μοιραστείτε το Personal Hotspot του iPhone σας με το Mac σας. μπορείτε να συνδεθείτε χρησιμοποιώντας Bluetooth, μπορείτε να συνδεθείτε με αυτό χρησιμοποιώντας το καλώδιο USB του iPhone ή απλά να το μοιραστείτε με WiFi. Αυτή η συγκεκριμένη ενότητα είναι χρήσιμη για την κοινή χρήση του διαδικτύου του iPhone σας σε άλλες συσκευές που δεν υποστηρίζουν το WiFi ... όπως ένα παλιό επιτραπέζιο υπολογιστή. Μπορείτε ακόμη να το χρησιμοποιήσετε για να μοιραστείτε τη σύνδεση του iPhone σας με ένα δρομολογητή και να συνδέσετε πολλές συσκευές με το δρομολογητή χρησιμοποιώντας καλώδια Ethernet.
Μοιραστείτε το Προσωπικό Hotspot του iPhone μέσω Bluetooth
Εάν θέλετε να μοιραστείτε το Personal Hotspot του iPhone σας με το Mac μέσω Bluetooth, και στη συνέχεια να το μοιραστείτε μέσω του Ethernet, μπορείτε να το κάνετε:
- Αρχικά, στο iPhone σας, απενεργοποιήστε το WiFi και ενεργοποιήστε το "Personal Hotspot" . Θα σας ρωτήσει εάν θέλετε να ενεργοποιήσετε το WiFi ή απλά να μοιραστείτε τη σύνδεση μέσω Bluetooth και USB. Πατήστε στο " Μόνο Bluetooth και USB ". Βεβαιωθείτε ότι το Bluetooth είναι ενεργοποιημένο, στο iPhone σας.

- Στη συνέχεια, στο Mac σας, μεταβείτε στις Προτιμήσεις συστήματος και κάντε κλικ στο " Bluetooth ".

- Εδώ, περιμένετε έως ότου εμφανιστεί το iPhone σας και στη συνέχεια κάντε κλικ στο " Ζεύγος ".

- Στο iPhone σας, θα δείτε μια ερώτηση, με την επιβεβαίωση ζευγαρώματος. Πατήστε στο " Ζεύγος ".

- Τώρα, στις Προτιμήσεις συστήματος, μεταβείτε στο "Δίκτυο" και κάντε κλικ στο "Bluetooth PAN" . Θα δείτε το όνομα του iPhone σας εδώ, κάντε κλικ στο " Σύνδεση ".

- Στη συνέχεια, θα μπορείτε να δείτε ένα μπλε banner στην κορυφή του iPhone σας λέγοντας " Προσωπικό Hotspot: 1 Σύνδεση ". Αυτό σημαίνει ότι το Mac σας είναι συνδεδεμένο στο δίκτυο του iPhone σας. Τώρα, ήρθε η ώρα να μοιραστείτε αυτή τη σύνδεση μέσω του Ethernet.

- Μεταβείτε στις " Προτιμήσεις συστήματος " και κάντε κλικ στην επιλογή " Κοινή χρήση ".

- Εδώ πηγαίνετε στο " Κοινόχρηστο Διαδίκτυο " και επιλέξτε " Bluetooth PAN " από το αναπτυσσόμενο μενού που αναφέρει " Μοιραστείτε τη σύνδεσή σας από " και επιλέξτε το πλαίσιο ελέγχου δίπλα στο " Ethernet ", στην ενότητα " Για υπολογιστές που χρησιμοποιούν ".

Τώρα, μπορείτε να ελέγξετε το πλαίσιο ελέγχου δίπλα στην επιλογή " Κοινή χρήση Internet " και κάντε κλικ στο " Έναρξη " στο παράθυρο διαλόγου που εμφανίζεται. Το Mac σας θα ξεκινήσει να μοιράζεται το Personal Hotspot του iPhone σας μέσω του Ethernet και μπορείτε να συνδέσετε το καλώδιο Ethernet από το Mac σας στη συσκευή με την οποία θέλετε να μοιραστείτε τη σύνδεσή σας.
Μοιραστείτε το Personal Hotspot του iPhone μέσω καλωδίου USB
Εάν θέλετε να μοιραστείτε το Personal Hotspot του iPhone σας στο Mac σας χρησιμοποιώντας ένα καλώδιο USB και να μοιραστείτε αυτή τη σύνδεση μέσω του Ethernet, μπορείτε να το κάνετε και αυτό. Ακολουθήστε τα παρακάτω βήματα:
- Στο iPhone σας, ενεργοποιήστε το Personal Hotspot και πατήστε " Bluetooth και USB μόνο ". Τώρα, συνδέστε το iPhone σας στο Mac σας μέσω του καλωδίου USB.

- Τώρα θα μπορείτε να δείτε ένα μπλε πανό στο iPhone σας, λέγοντας " Προσωπικό Hotspot: 1 Σύνδεση ".

- Τώρα, μεταβείτε στις Προτιμήσεις συστήματος και κάντε κλικ στην επιλογή Κοινή χρήση .

- Εδώ, στο πλαίσιο Κοινόχρηστου Διαδικτύου, επιλέξτε " iPhone USB " από το αναπτυσσόμενο μενού που λέει "Μοιραστείτε τη σύνδεσή σας από" και επιλέξτε το πλαίσιο ελέγχου δίπλα στο " Ethernet ", στην ενότητα " Για υπολογιστές που χρησιμοποιούν ".

Το Mac σας θα αρχίσει τώρα να μοιράζεται το Personal Hotspot του iPhone σας μέσω του Ethernet και μπορείτε να συνδέσετε ένα καλώδιο Ethernet από το Mac σας στη συσκευή με την οποία θέλετε να μοιραστείτε τη σύνδεση.
Μοιραστείτε το προσωπικό σας Hotspot μέσω WiFi
Ένας άλλος τρόπος με τον οποίο μπορείτε να συνδέσετε το Personal Hotspot του iPhone στο Mac σας είναι μέσω WiFi. Στη συνέχεια, μπορείτε να μοιραστείτε αυτή τη σύνδεση με άλλες μη ενεργοποιημένες συσκευές WiFi, μοιράζοντάς την μέσω του Ethernet. Για να το κάνετε αυτό, ακολουθήστε τα παρακάτω βήματα:
- Στο iPhone σας, ενεργοποιήστε το Personal Hotspot και πατήστε " Ενεργοποίηση WiFi ".

- Στη συνέχεια, συνδέστε το Mac σας στο Personal Hotspot μέσω WiFi. Αφού το κάνετε αυτό, μεταβείτε στις Προτιμήσεις συστήματος και κάντε κλικ στο " Κοινή χρήση ".

- Εδώ, επιλέξτε " WiFi " από το αναπτυσσόμενο μενού που λέει " Μοιραστείτε τη σύνδεσή σας από ", και επιλέξτε το πλαίσιο ελέγχου δίπλα στο " Ethernet ", στην ενότητα " Για υπολογιστές που χρησιμοποιούν ".

Τώρα θα μπορείτε να μοιραστείτε το Personal Hotspot του iPhone σας με άλλες συσκευές που δεν διαθέτουν δυνατότητες WiFi. Εάν οι άλλες συσκευές διαθέτουν επίσης δυνατότητες Wi-Fi, μπορείτε να τις συνδέσετε απευθείας στο Personal Hotspot του iPhone σας, το οποίο είναι πολύ πιο εύκολο από τη ρύθμιση της κοινής χρήσης Internet.
Κοινή χρήση Internet από Mac σε άλλες συσκευές μέσω Ethernet ή WiFi
Μπορείτε να χρησιμοποιήσετε αυτές τις μεθόδους για να μοιραστείτε τη σύνδεσή σας στο internet με Mac με άλλες συσκευές μέσω WiFi ή Ethernet. Δοκιμάσαμε αυτές τις μεθόδους σε ένα iMac που τρέχει macOS Sierra και δούλεψαν για μας.
Ενώ ήταν δυνατό, νωρίτερα, για να μοιραστείτε το Διαδίκτυο από το Mac σας μέσω Bluetooth, αυτή η επιλογή δεν φαίνεται πλέον να λειτουργεί, γι 'αυτό δεν την καλύψαμε σε αυτό το άρθρο. Ωστόσο, εάν γνωρίζετε ότι υπάρχει τρόπος να κάνετε αντίστροφη σύνδεση μέσω Bluetooth σε ένα Mac, ενημερώστε μας για αυτό στο τμήμα σχολίων παρακάτω.
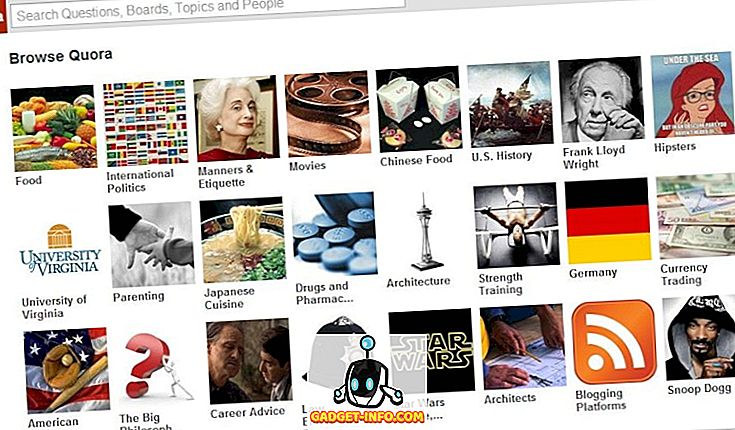

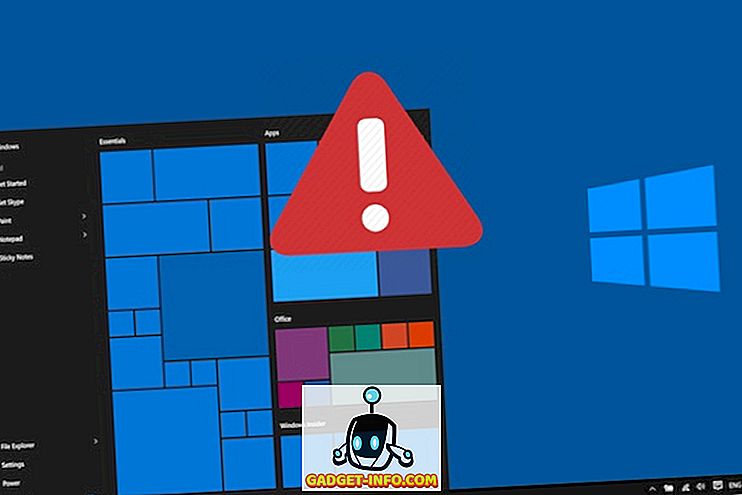
![Οι εκπληκτικοί tweets του αστροναύτη Chris Hadfield από το διάστημα [οργανωμένο]](https://gadget-info.com/img/more-stuff/858/astronaut-chris-hadfield-s-amazing-tweets-from-space.jpg)





