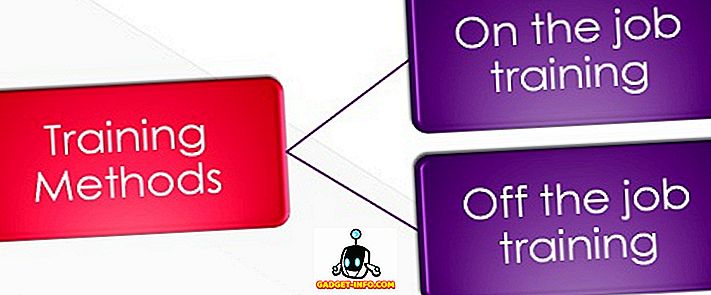Αν είστε ο ιδιοκτήτης ή ο διαχειριστής μιας ιστοσελίδας, ή ένα sysadmin, για αυτό το θέμα? πρέπει να έχετε ακούσει (και πιθανώς να χρησιμοποιήσετε) PuTTY, τουλάχιστον μία φορά. Ενώ η μετάβαση από τα Windows σε Mac είναι ως επί το πλείστον μια συναρπαστική και θετική αλλαγή, εάν χρησιμοποιήσατε το PuTTY, θα βρεθείτε χαμένος στο σκοτάδι, καθώς δεν υπάρχει υποστήριξη PuTTY στο Mac.
Εγώ, ο ίδιος, δεν το SSH στην ιστοσελίδα μου, και ως εκ τούτου δεν ενδιαφέρει πραγματικά την απουσία PuTTY. Ωστόσο, δημιουργεί πρόβλημα σε πολλούς ανθρώπους που χρησιμοποιούν το PuTTY και μόλις πρόσφατα έκαναν τη μετάβαση στο Mac. Λοιπόν, έχουμε συντάξει μια λίστα με 5 δωρεάν εναλλακτικές λύσεις PuTTY που θα σας επιτρέπουν να κάνετε SSH σε έναν απομακρυσμένο διακομιστή:
1. Τερματικό
Η εφαρμογή Terminal είναι το προεπιλεγμένο CLI που συνοδεύει το Mac και είναι ένα μάλλον ισχυρό εργαλείο, σε περίπτωση που δεν γνωρίζετε. Μπορείτε να χρησιμοποιήσετε το Terminal σε SSH σε έναν απομακρυσμένο διακομιστή, υπό την προϋπόθεση, προφανώς, ότι έχετε έγκυρα διαπιστευτήρια σύνδεσης.
Ακολουθεί ένα σύντομο παράδειγμα για το πώς μπορείτε να χρησιμοποιήσετε το Terminal σε SSH σε έναν web-server. Χρησιμοποιώ τον εξυπηρετητή φιλοξενίας του ιστότοπού μου για λόγους απεικόνισης. Το μόνο που θα χρειαστεί να κάνετε είναι να αλλάξετε το όνομα του διακομιστή στον διακομιστή σας και να χρησιμοποιήσετε τα διαπιστευτήρια σύνδεσης.
1. Εκκινήστε τον τερματικό σταθμό .
2. Χρησιμοποιήστε την ακόλουθη εντολή για να συνδεθείτε με τον διακομιστή ιστού χρησιμοποιώντας SSH:
ssh server_name -p port_number -l login_id
- Στην περίπτωσή μου, η εντολή γίνεται:
ssh server208.web-hosting.com -p 21098 -l my_username

3. Θα σας ζητηθεί να εισαγάγετε τον κωδικό πρόσβασής σας . Η πληκτρολόγηση θα αποκρύπτεται για λόγους ασφαλείας.

4. Μόλις εισαγάγετε τον κωδικό πρόσβασης σύνδεσης, πατήστε Enter και θα συνδεθείτε μέσω SSH. Τώρα μπορείτε να εκτελέσετε εντολές κελύφους στο διακομιστή σας.
2. iTerm2
Το iTerm2 είναι μια αντικατάσταση του Terminal για Mac με πληθώρα πρόσθετων λειτουργιών που δεν προσφέρει η προεπιλεγμένη εφαρμογή Terminal. Αξιοσημείωτο μεταξύ των διαφόρων χαρακτηριστικών που προσφέρει το iTerm2 είναι:
- Υποστήριξη για διαχωριστικά παράθυρα: Πολλαπλά ανεξάρτητα τερματικά στην ίδια καρτέλα.
- Υποστήριξη για σχολιασμό: Προσθέστε σημειώσεις και σχόλια στις εντολές του κελύφους που έχουν εκτελεστεί.
- Άμεση αναπαραγωγή: Αυτή η λειτουργία αναπαράγει ένα ιστορικό ό, τι κάνατε στο iTerm2, σε περίπτωση που ξεχάσατε να αντιγράψετε έναν αριθμό ή κάποια λεπτομέρεια από παλαιότερες εντολές.
- Καλύτερη αναζήτηση: Η αναζήτηση στο iTerm2 επισημαίνει όλες τις αντιστοιχίσεις για τη λέξη, όπως το Safari και το Chrome.
- Mouseless Copy: Δεν χρειάζεται να χρησιμοποιήσετε ποντίκι για να αντιγράψετε ή να επικολλήσετε κείμενο, πια!

Υπάρχουν πολλά άλλα χαρακτηριστικά που προσφέρονται από το iTerm2. Μπορείτε να διαβάσετε γι 'αυτούς στην επίσημη ιστοσελίδα τους. Η διαδικασία για την SSH σε έναν διακομιστή ιστού που χρησιμοποιεί το iTerm2 είναι ακριβώς η ίδια με τη διαδικασία στο Terminal, εκτός του ότι το iTerm2 θα κάνει τη ζωή σας ευκολότερη μέσα στο Terminal.
Κατέβασε εδώ
3. vSSH Lite
vSSH είναι μια εφαρμογή υψηλής ποιότητας, αλλά προσφέρει και μια έκδοση Lite, δωρεάν. Το vSSH απευθύνεται σε συνδέσεις SSH ή Telnet ή στο Port Forwarding. Σε αντίθεση με το Terminal και το iTerm2, το vSSH δεν αποτελεί αντικατάσταση τερματικού. Ωστόσο, προσφέρει ένα CLI μόλις συνδεθείτε επιτυχώς σε έναν ιστότοπο που χρησιμοποιεί SSH. Η εφαρμογή προσφέρει μια πληθώρα χαρακτηριστικών, συμπεριλαμβανομένης της δυνατότητας είτε να χρησιμοποιήσετε ένα όνομα χρήστη και έναν κωδικό πρόσβασης για έλεγχο ταυτότητας, είτε ακόμη και κρυπτογράφηση δημόσιου / ιδιωτικού κλειδιού. Αν χρησιμοποιείτε εφαρμογές SSH σε άλλες συσκευές, όπως ένα iPhone ή ένα iPad, το vSSH Lite μπορεί να δημιουργήσει συνδέσεις iCloud με αυτές τις εφαρμογές, καθώς και να μοιράσει μακροεντολές. Υποστηρίζει την προώθηση των κλειδιών και των θυρών, καθώς και την καταγραφή και την υποστήριξη ψευδογραφίας.
Για βασική χρήση, το vSSH Lite αρκεί, ωστόσο, αν χρειαστεί να ανοίξετε ταυτόχρονα πολλαπλά παράθυρα vSSH, θα χρειαστεί να αγοράσετε την πληρωμένη έκδοση της εφαρμογής ($ 4, 46).

Κατέβασε εδώ
4. DTerm
Το DTerm είναι μια άλλη εφαρμογή αντικατάστασης τερματικού. Πρόκειται για μια εφαρμογή γραμμής εντολών ευαίσθητης στο περιεχόμενο που μπορεί να ξεκινήσει σε οποιοδήποτε παράθυρο εργάζεστε, καθιστώντας εύκολη την εκτέλεση εντολών στα αρχεία με τα οποία εργάζεστε στο GUI και την εκτέλεση ενεργειών γραμμής εντολών σε αυτά. Αν χρειαστεί να χρησιμοποιήσετε ένα πλήρες παράθυρο τερματικού για τις εργασίες σας, μπορείτε απλά να πατήσετε το πλήκτρο Command + Return και το DTerm θα ξεκινήσει ένα πλήρες παράθυρο τερματικού που έχει ήδη ρυθμιστεί με τον σωστό κατάλογο εργασίας και μπορείτε να ξεκινήσετε αμέσως. Η εφαρμογή υποστηρίζει πλήρως ένα σύστημα αυτόματης συμπλήρωσης γραμμής εντολών, έτσι ώστε να μπορείτε απλά να πατήσετε το F5 στο πεδίο εντολών για να αποκτήσετε ένα παράθυρο αυτόματης συμπλήρωσης με προτάσεις για τις πιθανές επιλογές αυτόματης συμπλήρωσης για την εντολή που πληκτρολογείτε.


Κατέβασε εδώ
5. Shuttle
Το Shuttle δεν είναι τόσο μια εφαρμογή, όσο ένα μενού συντομεύσεων για τους διακομιστές SSH . Ή τουλάχιστον έτσι έχει διαφημιστεί. Δεδομένου ότι δεν χρησιμοποιώ SSH, σκέφτηκα ότι δεν θα έχω πραγματικά πολύ χρήσιμο για αυτό, αλλά αποδεικνύεται ότι το Shuttle μπορεί να ρυθμιστεί για να τρέχει εντολές ή σενάρια με μερικά μόνο κλικ.
Το Shuttle έρχεται με ένα αρχείο shuttle.json που μπορείτε να επεξεργαστείτε (χρησιμοποιώντας έναν επεξεργαστή κειμένου της επιλογής σας) για να προσθέσετε διακομιστές και διαμορφώσεις SSH στο μενού συντομεύσεων που μεταφέρει το Shuttle στη γραμμή μενού σας και σε αυτό το αρχείο json μπορείτε πραγματικά να προσθέσετε ένα για κάθε εντολή που θέλετε να εκτελέσετε, όταν πατηθεί το αντίστοιχο στοιχείο μενού. Αυτό είναι σπουδαίο πράγμα! Όχι μόνο SSH, μπορείτε βασικά να προσθέσετε εντολές για να τρέξετε προσαρμοσμένα σενάρια απλά από τη γραμμή μενού και να τα ανοίξετε σε ένα νέο παράθυρο του τερματικού ή μια νέα καρτέλα στο ίδιο παράθυρο του τερματικού.

Κατέβασε εδώ
Απομακρυσμένη πρόσβαση σε ένα Secure Shell χρησιμοποιώντας αυτούς τους πελάτες SSH
Όπως αποδεικνύεται, οι χρήστες Mac δεν χρειάζονται πραγματικά έναν ξεχωριστό πελάτη όπως PuTTY για σκοπούς SSH. Η εφαρμογή Terminal έχει ήδη αυτό που δίνει το PuTTY στους χρήστες των Windows. Ωστόσο, για πρόσθετες λειτουργίες και επιπλέον υποστήριξη χρώματος, μπορείτε να μεταβείτε σε οποιαδήποτε από τις εφαρμογές που αναφέρονται παραπάνω. Η εκμάθηση της χρήσης SSH μπορεί να σας βοηθήσει, αν θέλετε να τρέχετε τον δικό σας ιστότοπο ή να διαχειρίζεστε ένα σύστημα από απόσταση, με ασφαλή τρόπο, ξεκινήστε σήμερα.
Θα θέλαμε να μάθουμε για την εμπειρία σας με το SSH σε Mac και για τα προβλήματα (αν υπάρχουν) που αντιμετώπισε λόγω της έλλειψης υποστήριξης PuTTY για το macOS. Δώστε μας μια φωνή έξω στο τμήμα των σχολίων παρακάτω.