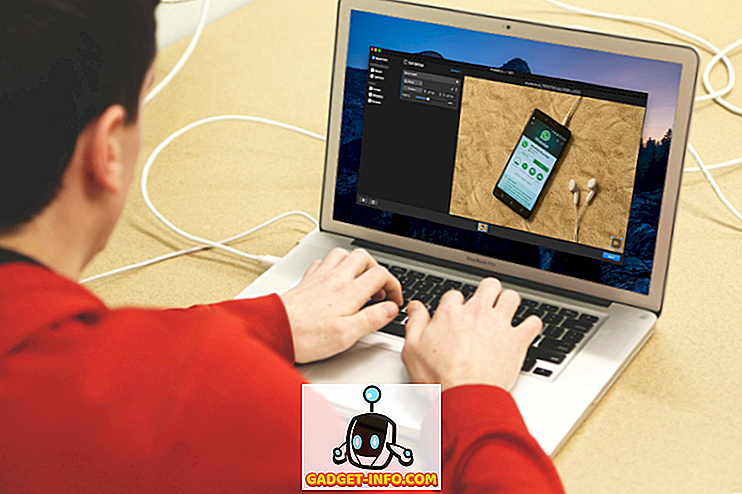Το Tasker είναι ένας πολύ καλός τρόπος για να αυτοματοποιήσετε τις ενέργειες στο Android smartphone ή στο tablet σας. Μπορεί να κάνει σχεδόν οτιδήποτε θέλετε όταν καταλάβετε πώς να το χρησιμοποιήσετε. Το επίπεδο εισόδου στη χρήση του Tasker είναι λίγο ψηλό αλλά γι 'αυτό είμαστε εδώ για να βοηθήσουμε.
Σε αυτό το άρθρο, θα σας δείξουμε 15 από τα καλύτερα και πολύ χρήσιμα προφίλ Tasker και πώς μπορείτε να τα ρυθμίσετε στη συσκευή σας.
1. Χρησιμοποιήστε την οθόνη όταν χρησιμοποιείτε εφαρμογές ανάγνωσης

Αυτή η εργασία ενεργοποιείται όταν ανοίγετε μια εφαρμογή ανάγνωσης, όπως το Pocket ή οποιαδήποτε άλλη εφαρμογή που επιλέγετε. Το Tasker θα αποτρέψει την έξοδο της οθόνης όταν αυτή η εργασία είναι ενεργή.
Βήματα :
- Δημιουργήστε νέα εργασία (ονομάστε την " Κρατήστε την οθόνη " ή κάτι τέτοιο).
- Αγγίξτε το κουμπί " + ", επιλέξτε " Εμφάνιση " και, στη συνέχεια, " Οροφή εμφάνισης ".
- Αυξήστε το όριο στο επιθυμητό επίπεδο και αποθηκεύστε την εργασία.
- Μεταβείτε στο " Προφίλ " και έπειτα πατήστε το εικονίδιο συν και επιλέξτε " Εφαρμογές ".
- Επιλέξτε τις εφαρμογές για τις οποίες θέλετε να διατηρήσετε την οθόνη.
2. Εκκινήστε την εφαρμογή Μουσική αυτόματα όταν τα ακουστικά είναι συνδεδεμένα

Αυτό απλά εκκινεί τη συσκευή αναπαραγωγής μουσικής όταν συνδέετε ένα ακουστικό.
Βήματα :
- Δημιουργήστε ένα νέο προφίλ, επιλέξτε " Κατάσταση " και μετά " Υλικό ". Επιλέξτε " Ακουστικό συνδεδεμένο ".
- Δημιουργήστε νέα εργασία, ονομάστε την και επιλέξτε " εκκίνηση εφαρμογής "
- Επιλέξτε την αγαπημένη σας εφαρμογή μουσικής.
3. Βάλτε το τηλέφωνό σας σε σιωπηλή λειτουργία γυρίζοντας το τηλέφωνό σας ανάποδα

Αυτό είναι πολύ χρήσιμο όταν βρίσκεστε στην τάξη ή σε μια συνάντηση και πρέπει να απενεργοποιήσετε το κουδούνι σας. Μπορείτε να το κάνετε αυτό απλά γυρίζοντας τη συσκευή σας με την όψη προς τα κάτω αντί να χρειαστεί να ανοίξετε το τηλέφωνό σας για να το κάνετε με το χέρι.
Βήματα :
- Μεταβείτε στο προφίλ και στη συνέχεια επιλέξτε " Κατάσταση ", " Αισθητήρας " και " Προσανατολισμός " με αυτή τη σειρά. Επιλέξτε " Προσανατολισμός " από το αναπτυσσόμενο μενού.
- Δημιουργήστε νέα εργασία. Αγγίξτε το εικονίδιο " + ", επιλέξτε ήχο και στη συνέχεια σιωπηλή λειτουργία. Επιλέξτε " Ενεργοποίηση " ή " Δόνηση ".
4. Αυτόματη εναλλαγή οθόνης για ορισμένες εφαρμογές

Παρακολουθεί ένα βίντεο στο YouTube ή χρησιμοποιώντας την εφαρμογή του Office σας συχνά γίνεται καλύτερα σε κατάσταση οριζόντιου προσανατολισμού. Το Tasker μπορεί να ενεργοποιήσει αυτόματα την επιλογή " Αυτόματη περιστροφή " μόλις ανοίξετε την εφαρμογή.
Βήματα :
- Δημιουργήστε νέο προφίλ, επιλέξτε εφαρμογή και, στη συνέχεια, επιλέξτε την εφαρμογή που επιθυμείτε.
- Δημιουργήστε μια νέα εργασία και πατήστε το εικονίδιο " + ". Επιλέξτε " Εμφάνιση " και, στη συνέχεια, ορίστε " Display Autootate " στο ON .
5. Απενεργοποιήστε την κλειδαριά οθόνης του Android σε αξιόπιστες τοποθεσίες

Θα μπορούσε να ενοχληθεί να συνεχίσετε να πρέπει να ξεκλειδώσετε τη συσκευή σας όταν βρίσκεστε στο σπίτι ή την εργασία σας και μόνος σας. Η ρύθμιση αυτής της εργασίας θα απενεργοποιήσει την οθόνη κλειδώματος όταν συνδεθεί με μια αξιόπιστη σύνδεση Wi-Fi (όπως στο σπίτι ή την εργασία) και ξανά όταν είναι έξω. Θα χρειαστείτε το " Αρχείο ασφαλείας " που μπορείτε να τραβήξετε από το Google Play Store.
Λάβετε υπόψη ότι αυτό ισχύει μόνο για χρήστες με ανδροειδείς ρίζες και αν χρησιμοποιείτε μοτίβο.
Βήματα :
Είσοδος Εργασία
- δημιουργήστε μια εργασία εισόδου (ονομάστε την " Lockscreen OFF ") και πατήστε το κουμπί " + ".
- Επιλέξτε " Προσθήκη ", " Ασφαλείς ρυθμίσεις " και " Ρίζες " που παραγγέλνετε. Ρυθμίστε την επιλογή " Κλείδωμα πρότυπου ".
Έξοδος από την εργασία
- δημιουργήστε μια εργασία εισόδου (ονομάστε την " Lockscreen ON ") και πατήστε το κουμπί " + ".
- Επιλέξτε " Προσθήκη ", " Ασφαλείς ρυθμίσεις " και " Ρίζες " που παραγγέλνετε. Ρυθμίστε την επιλογή " Κλείδωμα πρότυπου ".
Προφίλ
- Δημιουργία νέου. Επιλέξτε " Κατάσταση ", " Net " και " Wi-Fi συνδεδεμένο " με αυτή τη σειρά.
- Καταχωρίστε το SSID του οικιακού σας δικτύου Wi-Fi.
- Σύνδεση με την εργασία " Lockscreen OFF ".
- Πατήστε παρατεταμένα το προφίλ και προσθέστε μια εργασία εξόδου. Επιλέξτε " Lockscreen ON ".
6. Λειτουργία εξοικονόμησης μπαταρίας όταν η μπαταρία είναι χαμηλή στο Android

Όταν η μπαταρία σας είναι χαμηλή, η Tasker μπορεί να αλλάξει για να θέσει σε λειτουργία τη λειτουργία εξοικονόμησης μπαταρίας (απενεργοποιώντας το Wi-Fi, αυτόματο συγχρονισμό κ.λπ.).
Βήματα :
- Μεταβείτε στο Προφίλ, μετά επιλέξτε Κατάσταση και επιλέξτε " Τροφοδοσία ". Επιλέξτε " Επίπεδο μπαταρίας " και ρυθμίστε την επιθυμητή περιοχή (ας πούμε από 0-20).
- Δημιουργήστε νέα εργασία και πατήστε το εικονίδιο " + ". Επιλέξτε " Net " και απενεργοποιήστε το Bluetooth, απενεργοποιήστε αυτόματο συγχρονισμό, απενεργοποιήστε το Wi-Fi και απενεργοποιήστε τα κινητά δεδομένα (εάν είναι διαθέσιμα στη συσκευή σας).
7. Νυχτερινή λειτουργία ή Ήσυχη ώρα

Εξοικονομήστε την μπαταρία και αποφύγετε τις περιττές διαταραχές σβήνοντας το WI-FI και τοποθετώντας το τηλέφωνό σας σε αθόρυβη λειτουργία τη νύχτα και ξανά ενεργοποιείτε το πρωί.
Βήματα
- Δημιουργήστε ένα νέο προφίλ και επιλέξτε το χρόνο. Επιλέξτε το επιθυμητό χρονικό εύρος (για παράδειγμα από 00:00 - 06:30).
- Δημιουργήστε μια νέα εργασία και πατήστε το εικονίδιο " + ".
- Μεταβείτε στο " Ήχος " και, στη συνέχεια, ρυθμίστε τη λειτουργία Silent ON ή δονήστε .
- Μεταβείτε στο " Net " και ενεργοποιήστε το αυτόματο συγχρονισμό OFF και το Wi-Fi OFF .
8. Χρονοδιακόπτης ύπνου

Έχετε κοιμηθεί ποτέ ενώ ακούτε μουσική μόνο για να βρείτε τη μουσική που παίζετε ακόμα όταν ξυπνάτε; Λοιπόν, όχι πια. Το Tasker μπορεί να σκοτώσει την αναπαραγωγή ήχου μετά από μια συγκεκριμένη ώρα.
Βήματα
- Δημιουργήστε νέα εργασία και πατήστε το κουμπί " + ". Μεταβείτε στο " μέσο " και στη συνέχεια στο " Media Controls " και επιλέξτε " Διακοπή " κάτω από το " cmd ". Επιλέξτε την εφαρμογή μουσικής πιέζοντας το εικονίδιο τετραγωνικού πλέγματος κοντά στην κάτω δεξιά γωνία.
- Για να ενεργοποιήσουμε αυτήν την ενέργεια, θα χρησιμοποιήσουμε μια ενσωματωμένη λειτουργία στο Tasker. Μεταβείτε στο μενού των widgets για το χρονόμετρο εργασιών . Σύρετε το γραφικό στοιχείο στην αρχική οθόνη.
- Μόλις εκεί θα σας ζητηθεί να συνδέσετε μια εργασία. Επιλέξτε την εργασία " Χρονοδιακόπτης απενεργοποίησης " που δημιουργήσατε στο πρώτο βήμα.
9. Εκκινήστε μια εφαρμογή μετά την άλλη

Συνήθως, μου αρέσει να ανοίξω την εφαρμογή μου ηλεκτρονικού ταχυδρομείου το πρωί και στη συνέχεια να ελέγξω τον αναγνώστη feed μου για μια γρήγορη ανάγνωση. Αν ακολουθήσετε ένα παρόμοιο πρότυπο, μπορείτε να αυτοματοποιήσετε την εκκίνηση μιας εφαρμογής μετά την άλλη με την Tasker.
Βήματα
- Δημιουργία νέου προφίλ. Μεταβείτε στην επιλογή " Εφαρμογές " και, στη συνέχεια, επιλέξτε την πρώτη εφαρμογή.
- Δημιουργήστε νέα εργασία και πατήστε στο εικονίδιο " + ". Επιλέξτε " App " και στη συνέχεια " Launch App ". Επιλέξτε την εφαρμογή που θέλετε να ξεκινήσει μετά την ολοκλήρωση της πρώτης εφαρμογής.
- Τέλος, πατήστε παρατεταμένα το δεύτερο όνομα της εφαρμογής και κάντε κλικ στην επιλογή " Μετακίνηση προς έξοδο ".
10. Dim Φωτεινότητα σε συγκεκριμένες ώρες

Τη νύχτα συνιστάται συνήθως να διατηρείτε τη φωτεινότητα της οθόνης της συσκευής σας σε λογικά χαμηλή στάθμη, ώστε τα μάτια σας να μην βλάπτουν. Το Tasker μπορεί να φροντίσει και αυτό.
Βήματα
- Δημιουργία νέου προφίλ. Μεταβείτε στο " Χρόνο " και επιλέξτε το χρονικό διάστημα εντός του οποίου θέλετε να μειώσετε (ή να αυξήσετε) τη φωτεινότητα.
- Δημιουργήστε μια νέα εργασία και πατήστε το εικονίδιο " + ". Μεταβείτε στην επιλογή " Εμφάνιση " και, στη συνέχεια, στην επιλογή " Εμφάνιση φωτεινότητας ". Επιλέξτε την προτιμώμενη τιμή.
11. Κατάσταση επισκέπτη

Αν διατηρείτε ιδιωτικά στοιχεία στις συσκευές σας και δεν θέλετε να έχει κανείς άλλος πρόσβαση σε αυτές τις εφαρμογές, μπορείτε να χρησιμοποιήσετε το Tasker για να δημιουργήσετε μια λειτουργία επισκέπτη, ώστε να μην χρειάζεται να ανησυχείτε για κάποιον που ψάχνει μέσω του ιδιωτικού σας υλικού. Αυτή η εργασία θα ανακατευθύνει την εφαρμογή στην αρχική σας οθόνη αντί για την εκκίνηση της εφαρμογής.
Βήματα
- Δημιουργία νέου προφίλ. Μεταβείτε στην επιλογή " Εφαρμογές " και επιλέξτε τις ιδιωτικές εφαρμογές σας.
- Δημιουργήστε μια νέα εργασία και πατήστε το εικονίδιο " + ". Επιλέξτε " App " και μετά " Go Home ".
12. Κλείστε το τηλέφωνο κουνώντας

Τι λέτε για το κλείδωμα του τηλεφώνου σας απλά ανακινώντας; Το Tasker μπορεί να το κάνει και αυτό.
Βήματα
- Δημιουργήστε ένα νέο προφίλ. Μεταβείτε στην ενότητα " Συμβάντα " και στη συνέχεια " Αισθητήρας ". Επιλέξτε " Shake " και εισαγάγετε τις προτιμήσεις σας για άξονα, ευαισθησία και διάρκεια.
- Δημιουργήστε μια νέα εργασία και πατήστε το εικονίδιο " + ". Κάντε κλικ στην επιλογή " Εμφάνιση " και στη συνέχεια στην επιλογή " Σύστημα κλειδώματος ".
13. Κλείστε ορισμένες εφαρμογές στο Android σας

Μπορείτε επίσης να κλειδώσετε τις ιδιωτικές εφαρμογές σας με το tasker. Αυτό είναι πολύ απλό. Το μόνο που χρειάζεται να κάνετε είναι να επιλέξετε τις εφαρμογές που θέλετε να κλειδώσετε και στη συνέχεια να εισαγάγετε τον κωδικό πρόσβασης.
Βήματα
- Δημιουργήστε ένα νέο προφίλ. Μεταβείτε στην " Εφαρμογή " και επιλέξτε τις εφαρμογές που θέλετε να κλειδώσετε.
- Δημιουργήστε μια νέα εργασία και πατήστε το κουμπί " + ". Μεταβείτε στην επιλογή " Εμφάνιση ", στη συνέχεια, κλειδώστε και εισαγάγετε τον κωδικό πρόσβασης. Αφού ξεκινήσετε την επιλεγμένη εφαρμογή, θα σας ζητηθεί να εισαγάγετε τον κώδικα, για να μπορέσετε να χρησιμοποιήσετε την εφαρμογή.
14. Στείλτε ένα μήνυμα έκτακτης ανάγκης

Το Tasker μπορεί να σας βοηθήσει να στείλετε ένα μήνυμα σε έναν αγαπημένο σας όταν έχετε χαμηλή μπαταρία. Αυτό είναι χρήσιμο σε περιπτώσεις που ενδέχεται να μην είστε προσβάσιμοι για λίγο και θέλετε να ενημερώσετε την οικογένεια και τους φίλους σας.
Βήματα
- Δημιουργήστε ένα νέο προφίλ. Πηγαίνετε στο " State " και μετά στο " Power ". Επιλέξτε " Επίπεδο μπαταρίας " και ρυθμίστε μεταξύ 0 και 5%.
- Δημιουργήστε μια νέα εργασία και πατήστε το εικονίδιο " + ". Μεταβείτε στο " Τηλέφωνο " και, στη συνέχεια, στο " Αποστολή SMS ". Πληκτρολογήστε τον αριθμό τηλεφώνου και το μήνυμα.
15. Αλλαγή ταπετσαρίας αυτόματα

Για να ολοκληρώσετε αυτή την εργασία, όλες οι ταπετσαρίες σας πρέπει να βρίσκονται στον ίδιο φάκελο, οπότε φροντίστε να το κάνετε αυτό πριν από τη δημιουργία αυτής της εργασίας.
Βήματα
Δημιουργήστε ένα νέο προφίλ. Μεταβείτε στην επιλογή "Ώρα" και εισαγάγετε το χρονικό διάστημα για την αλλαγή της ταπετσαρίας. Επιλέξτε το πλαίσιο ελέγχου "Επανάληψη" και ορίστε το σε 1 ώρα.
- Δημιουργήστε μια νέα εργασία και πατήστε το εικονίδιο " + ". Μεταβείτε στην επιλογή " Μεταβλητή " και έπειτα στη " Μεταβλητή Τυχαία ".
- Ονομάστε τη μεταβλητή σας (για παράδειγμα% τυχαία). Ελάχιστη τιμή = 1. Μέγιστη τιμή = Όχι των εικόνων που έχετε.
- Αγγίξτε πάλι το εικονίδιο " + ". Μεταβείτε στην επιλογή " Εμφάνιση ", στη συνέχεια " Ορισμός ταπετσαρίας " και εισαγάγετε τη διαδρομή στην εικόνα σας ακολουθούμενη από% random (το όνομα της μεταβλητής σας). Για παράδειγμα, η διαδρομή πρέπει να έχει την εξής μορφή: sdcard / wallpaper / pic_% random.
- Επιστρέψτε στο προφίλ και πατήστε για μεγάλο χρονικό διάστημα για να προσθέσετε ένα νέο πλαίσιο. Μεταβείτε στην ενότητα " Προβολή ", μετά στην " Κατάσταση εμφάνισης " και ορίστε την σε ON .
Ολα τελείωσαν! Τώρα μπορείτε να δοκιμάσετε όλα τα προαναφερθέντα προφίλ Tasker και να δημιουργήσετε τα δικά σας μοναδικά. Υπάρχουν πολλές ισχυρές εργασίες αυτοματισμού που μπορείτε να κάνετε έτσι να αισθάνονται ελεύθεροι να πειραματιστούν. Μην ξεχάσετε να μας πείτε τι πιστεύετε για αυτό το άρθρο στην παρακάτω ενότητα σχολίων.