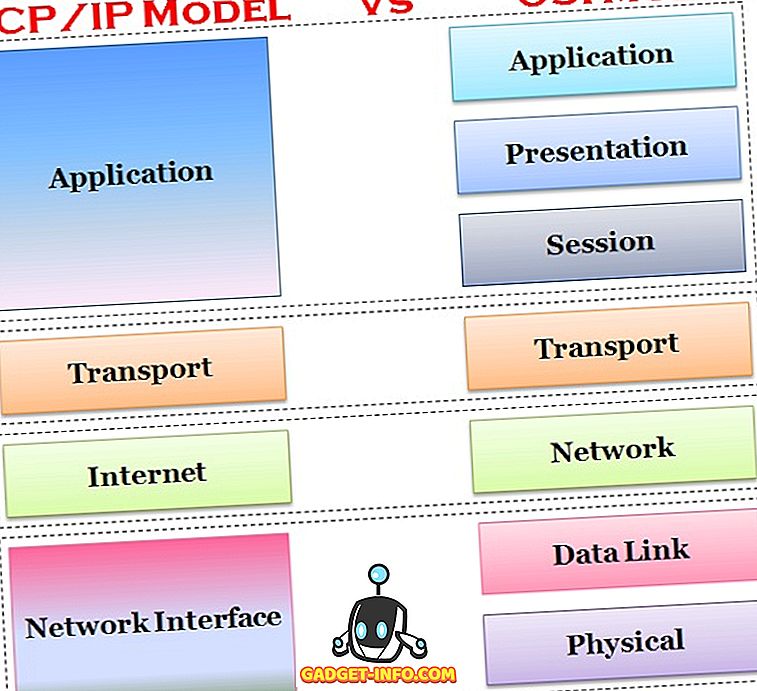Ανεξάρτητα από το λειτουργικό σύστημα που χρησιμοποιείτε σε οποιαδήποτε συσκευή μπορεί να έχετε, η απεγκατάσταση προγραμμάτων και εφαρμογών είναι αναπόφευκτη. Ίσως εγκαταστήσατε κάτι που απλά θέλετε να δοκιμάσετε και δεν το χρειάζεστε πραγματικά, ή ίσως θέλετε να κάνετε κάποιο χώρο στη συσκευή σας, αφαιρώντας λιγότερο χρησιμοποιημένες εφαρμογές. Είτε έτσι είτε αλλιώς, κάθε λειτουργικό σύστημα έχει το δικό του τρόπο αντιμετώπισης της διαδικασίας απεγκατάστασης. Στα Windows, για παράδειγμα, θα βρείτε (συνήθως) ένα πρόγραμμα απεγκατάστασης που συνοδεύει κάθε πρόγραμμα που έχετε. αλλιώς, έχετε την ενότητα Προγράμματα & δυνατότητες στον Πίνακα Ελέγχου των Windows για αυτό. Το Android και το iOS χειρίζονται το ίδιο με απλό πάτημα και κρατήστε πατημένο το εικονίδιο και πατήστε το μικροσκοπικό σταυρό για να το ξεφορτωθείτε.
Κάθε φορά που κάποιος μεταβαίνει από τα Windows σε Mac OS X, ένα από τα άμεσα προβλήματα είναι πώς να απεγκαταστήσετε προγράμματα. Αυτό συμβαίνει επειδή δεν υπάρχει άμεσα προφανής λύση για να γίνει αυτό. Ο λόγος για αυτό είναι πολύ απλός. η κατάργηση της εγκατάστασης εφαρμογών σε Mac είναι απείρως απλούστερη από οποιαδήποτε άλλη πλατφόρμα. Ας ρίξουμε μια ματιά στο πώς.
Πώς οι Mac εφαρμογές διαφέρουν από τα Windows
Η κύρια διαφορά μεταξύ του Mac και του πρώτου ανταγωνιστή του, των Windows, είναι ο τρόπος με τον οποίο αποθηκεύονται οι εφαρμογές και τα προγράμματα. Συνήθως, οι εφαρμογές OS X αποτελούνται μόνο από αρχεία .app που συνήθως αποθηκεύονται στο φάκελο "Εφαρμογές" στο Mac. Αυτό ισχύει ιδιαίτερα για τις εφαρμογές που κάνετε λήψη από το Mac App Store. Στη συνέχεια, ορισμένα προγράμματα ενδέχεται επίσης να έρθουν με κάποιες προτιμήσεις που αποθηκεύονται σε αρχείο .plist (λίστα ιδιοτήτων) στο φάκελο / Library / Preferences . Ακόμα άλλοι μπορεί να έχουν ένα πρόσθετο στοιχείο που ονομάζεται Επέκταση Kernel (αποθηκευμένο μέσω αρχείων .kext στο / System / Library / Extensions ). Αυτά είναι ιδιαίτερα ευαίσθητα και κρίσιμα για τη λειτουργία ενός Mac και συχνά μοιράζονται από περισσότερες από μία εφαρμογές. Ως εκ τούτου, δεν είναι προσβάσιμο να ταρακουνθείτε μαζί τους αν δεν είστε απόλυτα σίγουροι για το τι κάνετε.
Όπως σημειώσαμε προηγουμένως, αυτό είναι εγγενώς διαφορετικό από τα Windows που λειτουργεί κάτω από ένα μητρώο συστήματος και κάθε εγκατεστημένο πρόγραμμα έχει μια εγγραφή εκεί. Αυτός είναι ο λόγος για τον οποίο η κατάργηση των εφαρμογών Mac είναι απλούστερη από ό, τι θα κάνατε στα Windows.
Κατάργηση εγκατάστασης εφαρμογών για Mac με μεταφορά τους στον κάδο απορριμμάτων
Αυτή είναι η απλούστερη και απλούστερη μέθοδος και λειτουργεί καλύτερα με εφαρμογές που έχετε κατεβάσει από το Mac App Store (ή εκείνες που έχουν μόνο ένα αρχείο .app στο φάκελο Applications). Εντοπίστε είτε την εφαρμογή στο Finder είτε από το Launchpad και σύρετε το εικονίδιό της στον Κάδο απορριμμάτων. Αυτό είναι - η εφαρμογή "έχει επισημανθεί για απομάκρυνση" και μόλις αδειάσετε το Κάδο απορριμμάτων, έχουν ολοκληρωθεί.

Λάβετε υπόψη ότι ενώ αυτή η μέθοδος είναι κατάλληλη για εφαρμογές που δεν έχουν προτιμήσεις ή επεκτάσεις πυρήνα, αυτό δεν σημαίνει ότι δεν μπορείτε να απεγκαταστήσετε αυτούς που χρησιμοποιούν αυτή τη μέθοδο. Οτιδήποτε μπορεί να «τραβηχτεί». απλά δεν θα ξεφορτωθεί τα άλλα κομμάτια από μόνη της.
Χρησιμοποιώντας μια εξατομικευμένη εφαρμογή απεγκατάστασης (καλύτερη μέθοδος)
Αυτή είναι η προσωπική μου προτίμηση και σύσταση για όλες τις απεγκαταστάσεις σε Mac. Παρόλο που υπάρχουν διαθέσιμα διάφορα προγράμματα απεγκατάστασης (τόσο πληρωμένα όσο και δωρεάν), θα συστήσω ιδιαίτερα τη χρήση του AppCleaner . Πρόκειται για μια δωρεάν εφαρμογή που κάνει θαύματα κατά την απεγκατάσταση μιας εφαρμογής ή μιας δέσμης ταυτόχρονα. Το AppCleaner ενημερώνεται αρκετά τακτικά, εξασφαλίζοντας μακροπρόθεσμη υποστήριξη για προγραμματιστές για μια εφαρμογή όπως αυτή. Θα καταγράψει όλες τις διαθέσιμες εφαρμογές, widgets και plugins και επιλέγοντας οποιεσδήποτε από αυτές θα κυνηγήσει για όλα τα αρχεία που σχετίζονται με την εν λόγω εφαρμογή, επιτρέποντας την κατάργηση με ένα κλικ των εγκατεστημένων εφαρμογών. Αυτό λειτουργεί όχι μόνο για πακέτα .app ενός αρχείου, αλλά και σύνθετα που ενδέχεται να έχουν συσχετίσει αρχεία .plist και .kext. Το AppCleaner θα χειρίζεται επίσης εγκαταστάσεις που ενδέχεται να απαιτούν εισαγωγή με κωδικό πρόσβασης, αλλά εξαρτάται σε μεγάλο βαθμό από τις προτιμήσεις και τις ρυθμίσεις ασφαλείας.

Σημείωση: Όσον αφορά την απαίτηση κωδικού πρόσβασης για την κατάργηση συγκεκριμένων εφαρμογών, ενδέχεται να ισχύουν σε πολλές περιπτώσεις. Γενικά, εάν μια εφαρμογή απαιτεί εισαγωγή κωδικού πρόσβασης κατά την εγκατάσταση, είναι πιθανό ότι θα απαιτηθεί κωδικός πρόσβασης και κατά την απεγκατάσταση. Ωστόσο, μια ματιά στις προτιμήσεις του συστήματός σας ίσως μπορεί να αλλάξει αυτό, γι 'αυτό είναι δύσκολο να δοθεί ένας γενικός κανόνας γύρω από αυτό.
Μη αυτόματη απεγκατάσταση μιας εφαρμογής Mac
Ενώ μπορεί να έχετε μαντέψει μέχρι τώρα, η έλλειψη ενός μητρώου συστήματος στο Mac επιτρέπει τη χειροκίνητη αφαίρεση όλων των εφαρμογών, αν και πέρα από αυτό το σημείο τα πράγματα αρχίζουν να γίνονται πιο ριψοκίνδυνα. Αυτό συμβαίνει επειδή αν δεν ξέρετε τι κάνετε, ίσως καταλήξετε να καταργήσετε κάτι που δεν θα έπρεπε να ήταν. Ωστόσο, εάν είστε διατεθειμένοι να χαράξετε αυτή την περιοχή, μπορείτε να το κάνετε αυτό.
Αφαίρεση του αρχείου .app
Αυτό είναι αρκετά απλό. Βρείτε το αρχείο .app (συνήθως βρίσκεται στο φάκελο "Εφαρμογές" στο Finder) και στείλτε το σε κάδο απορριμμάτων, όπως συζητήσαμε προηγουμένως.

Αφαίρεση του αρχείου .plist
Η κατάργηση των αρχείων λίστας ιδιοτήτων είναι επίσης κατά βάση η ίδια, αλλά είναι λίγο δύσκολο να τα εντοπίσετε. Σημειώσαμε νωρίτερα ότι αυτά τα αρχεία βρίσκονται στο φάκελο / Library / Preferences, αλλά δεν μπορείτε εύκολα να έχετε πρόσβαση σε αυτόν το φάκελο σε Mac. Για να επισκεφθείτε αυτήν την τοποθεσία, πατήστε την επιλογή Μετάβαση σε φάκελο στο Finder (είτε μέσω του μενού Μετάβαση είτε πατώντας τα πλήκτρα Command + Shift + G μαζί και μετά εισάγοντας τη διαδρομή / Library / Preferences.Μόλις εισέλθετε, μπορείτε να στείλετε με μη αυτόματο τρόπο όλα τα αρχεία .plist να σκουπίσουμε ως συνήθως.

Αξίζει να σημειωθεί εδώ ότι αυτά τα αρχεία .plist είναι πραγματικά μικρά - συνήθως μερικά kilobytes στην καλύτερη περίπτωση - έτσι η αφαίρεση τους δεν θα έχει καμία επίδραση στον διαθέσιμο χώρο.
Αφαίρεση των αρχείων .kext
Θα επαναλάβω ότι αυτό είναι επικίνδυνο έδαφος και δεν πρέπει να ασχοληθείτε με την αφαίρεση των επεκτάσεων του πυρήνα αν δεν είστε απολύτως σίγουροι για το τι κάνετε. Δεν θα σας βλάψει να δημιουργήσετε αντίγραφα ασφαλείας για τα αρχεία που καταργείτε σε μια άλλη τοποθεσία για κάθε περίπτωση. Ωστόσο, αν θέλετε να προχωρήσετε, μεταβείτε στο φάκελο / System / Library / Extensions χρησιμοποιώντας το παράθυρο διαλόγου Go To Folder και τοποθετήστε τα αρχεία αυτά επίσης στον Κάδο απορριμμάτων. Εάν κάτι πάει στραβά, επαναφέρετε το αρχείο στην αρχική του θέση από το αντίγραφο ασφαλείας που δημιουργήσατε.
Κατάργηση εγκατάστασης εφαρμογών για Mac χρησιμοποιώντας τερματικό
Το OS X είναι βασισμένο σε Unix, πράγμα που σημαίνει ότι μπορείτε βασικά να κάνετε σχεδόν οτιδήποτε χρησιμοποιεί το Terminal. Πολύ ειλικρινά, δεν υπάρχει λόγος να το κάνετε αυτό, εκτός από ίσως μια προτίμηση για τη χρήση της γραμμής εντολών ή για να αποκαλύψετε τις δεξιοτεχνικές σας ικανότητες στους φίλους σας. Η κατάργηση της εγκατάστασης είναι πολύ απλή: ενεργοποιήστε μια περίοδο τερματισμού και πληκτρολογήστε τα παρακάτω
sudo αρχείο απεγκατάστασης: ///
όπου θα αντικατασταθεί από όπου και αν βρίσκεται η εφαρμογή και όποια και αν είναι η μορφή. Για να το δείξω αυτό, έχω μια εφαρμογή που ονομάζεται Fotor στο φάκελο " Εφαρμογές μου", έτσι ώστε η εντολή που θα εισέλθω είναι:
sudo αρχείο απεγκατάστασης: ///Applications/Fotor.app

Δώστε προσοχή στις τρεις χορδές αντί για τις συνήθεις δύο σε αυτή την εντολή. Τα δύο πρώτα ανήκουν στη σύνταξη εντολών, ενώ η τρίτη είναι να υποδηλώσει τη διαδρομή του φακέλου Εφαρμογές. Γνωρίζοντας αυτό, μπορείτε να αντικαταστήσετε τη διαδρομή και να εφαρμόσετε αυτήν την εντολή σε βασικά οποιαδήποτε θέση στο Mac σας.
Και πάλι, ανάλογα με τις προτιμήσεις και τις ρυθμίσεις σας, ίσως σας ζητηθεί να πληκτρολογήσετε τον κωδικό πρόσβασής σας αν αφαιρέσετε κάτι χρησιμοποιώντας το Terminal.
Κατάργηση εγκατάστασης του Microsoft Office 2011 από Mac
Θα μπορούσε να φανεί περίεργο γιατί κάνω μια περίπτωση ιδιαίτερα απομάκρυνσης του MS Office 2011, αλλά αυτό αποδείχτηκε πολύ ενοχλητικό όταν προσπάθησα να το βγάλω από το δικό μου Macbook. Βλέπετε, το MS Office 2011 δεν είναι πολύ συσκευασμένο και αν θέλετε πραγματικά να το ξεφορτωθείτε, η καλύτερη προσέγγιση είναι ένας συνδυασμός. Κατ 'αρχάς, απασχολούν AppCleaner και να απαλλαγούμε από όλα όσα λέει Office 2011 ή σχετικές (θα υπάρξει μια δέσμη τους). Στη συνέχεια, πατήστε το φάκελο " Εφαρμογές " και βρείτε το φάκελο του Office 2011 και μετακινήστε τα πάντα στον Κάδο απορριμμάτων. Τέλος, μεταβείτε στο φάκελο / Library / Preferences και βεβαιωθείτε ότι δεν υπάρχουν υπόλοιπα του Office 2011 . Δεν υπάρχει πραγματικά ένας εύκολος τρόπος να το αντιμετωπίσετε, οπότε αυτό είναι ίσως το καλύτερο σας στοίχημα.
συμπέρασμα
Αυτό σχεδόν καλύπτει τα βασικά για όλες τις πιθανές μεθόδους απεγκατάστασης μιας εφαρμογής από το Mac σας. Υπάρχουν ορισμένες εφαρμογές που θα αποδειχθούν δύσκολο να καταργηθούν - όπως το παράδειγμα του MS Office 2011 - αλλά δεν υπάρχει σχεδόν τίποτα στο Mac που δεν μπορείτε να καταργήσετε.

Ως σύσταση, θα επαναλάβω τη χρήση του AppCleaner πάνω από οποιαδήποτε άλλη μέθοδο, απλώς και μόνο για το πόσο εύκολο είναι να καταργηθεί όχι μόνο οποιαδήποτε εφαρμογή, αλλά και όλα τα σχετικά αρχεία της. Οι υπόλοιπες επιλογές υπάρχουν. απλά δεν αξίζουν την ταλαιπωρία όταν έχετε μια τέτοια εύκολη λύση διαθέσιμη δωρεάν.