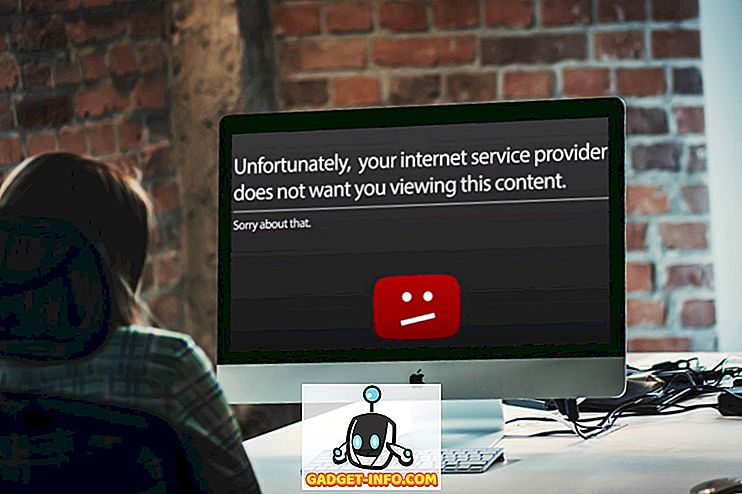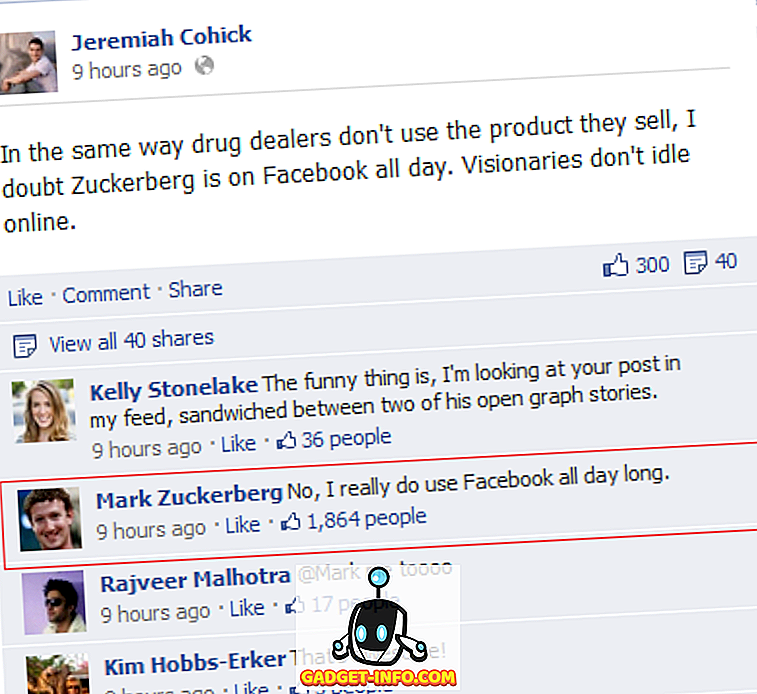Σε ένα προηγούμενο άρθρο, περιγράψαμε λεπτομερώς πώς να χρησιμοποιήσουμε την εντολή tar για τη δημιουργία αρχείων. Ενώ το tar είναι ένα πολύ συνηθισμένο σχήμα συμπίεσης για το Linux, δεν είναι σχεδόν τόσο δημοφιλές για τους χρήστες Windows και Mac OS X, οι οποίοι θα βρουν το μεγαλύτερο μέρος του αρχείου τους που δημιουργήθηκε χρησιμοποιώντας το format zip.
Είναι εύκολο να χρησιμοποιήσετε τα αρχεία Zip (για δημιουργία) και Unzip (για επέκταση) στο Linux. Στην πραγματικότητα, τα περισσότερα προγράμματα διαχείρισης αρχείων GUI (όπως Ark, File Roller και Xarchiver) θα λειτουργήσουν ως ένα μέτωπο για σχεδόν οποιοδήποτε πρόγραμμα αρχειοθέτησης γραμμής εντολών που έχετε στον υπολογιστή σας και το Zip δεν αποτελεί εξαίρεση. Φυσικά, μπορούμε επίσης να χρησιμοποιήσουμε το Zip από το Terminal. Δείτε πώς.
Το πρώτο βήμα, όπως ίσως να μαντέψετε, είναι να ανοίξετε το τερματικό σταθμό.

Στη συνέχεια, πληκτρολογήστε " sudo apt-get install zip unzip " (χωρίς τα εισαγωγικά), απλά για να βεβαιωθείτε ότι έχουμε εγκατεστημένο το zip και το unzip.

Σημείωση: εάν αυτά τα δύο προγράμματα έχουν ήδη εγκατασταθεί, θα λάβετε ένα μήνυμα που δηλώνει ότι συμβαίνει αυτό, όπως φαίνεται παραπάνω.
Αφού εγκατασταθεί, μπορούμε να χρησιμοποιήσουμε το zip για να δημιουργήσουμε αρχεία (ή να τροποποιήσουμε τα υπάρχοντα) και να τα αποσυμπιέσουμε για να τα αναπτύξουμε στα πρωτότυπα. Για χάρη αυτού του άρθρου, θα δημιουργήσουμε ένα νέο φάκελο στην επιφάνεια εργασίας μας, που ονομάζεται Stuff. Στο Terminal, μπορούμε να το κάνουμε με μία μόνο εντολή - mkdir / home / username / Desktop / Stuff (φυσικά, θα αντικαταστήσετε το όνομα χρήστη με το δικό σας όνομα χρήστη, όπως φαίνεται παρακάτω, και εάν έχετε ήδη φάκελο Stuff στην επιφάνεια εργασίας σας, θα θέλετε να αλλάξετε το όνομα).

Τώρα που έχουμε ένα φάκελο Stuff, θα χρησιμοποιήσουμε την εντολή 'cd' για να φτιάξουμε τον φάκελο Stuff στον τρέχοντα κατάλογο εργασίας μας.
cd / home / όνομα χρήστη / επιφάνεια εργασίας / αντικείμενα
Τώρα, πληκτρολογήστε αρχεία doc doc1.txt doc2.txt doc3.txt && mkdir στο τερματικό σας, το οποίο θα δημιουργήσει ένα φάκελο που ονομάζεται Files, καθώς και τρία έγγραφα - doc1.txt, doc2.txt και doc3.txt - μέσα στο φάκελο Stuff .

Μια ακόμη εντολή, να 'cd' στο φάκελο των αρχείων που μόλις δημιουργήσατε (αρχεία cd), επειδή θα θέλαμε άλλα έγγραφα μέσα σε αυτό.
cd Αρχεία
Τέλος, πληκτρολογήστε touch doc4.txt doc5.txt doc6.txt για να δημιουργήσετε τρία νέα έγγραφα.

Τώρα, πληκτρολογήστε cd ../ .. για να αλλάξετε την επιφάνεια εργασίας στον κατάλογο εργασίας.

Το επόμενο βήμα πριν από τη δημιουργία ενός αρχείου zip είναι να δημιουργήσετε ένα ζευγάρι "επιπλέον" έγγραφα στην επιφάνεια εργασίας με τα ίδια ονόματα με τα αρχεία που μόλις δημιουργήσαμε, οπότε πληκτρολογήστε touch doc2.txt doc3.txt για να τα δημιουργήσετε.

Τέλος, ανοίξτε κάθε ένα από τα δύο "πρόσθετα" αρχεία κειμένου και προσθέστε κάποιο κείμενο σε αυτά. Δεν χρειάζεται να είναι κάτι σημαντικό (ή πολύ μεγάλο), έτσι ώστε να μπορούμε να δούμε ότι αυτά τα έγγραφα είναι πράγματι διαφορετικά από αυτά που έχουν ήδη δημιουργηθεί μέσα στους φακέλους Stuff και αρχεία.
Μόλις γίνει αυτό, μπορούμε να αρχίσουμε να δημιουργούμε αρχεία zip. Ο απλούστερος τρόπος για να χρησιμοποιήσετε το zip είναι να του πείτε το όνομα του αρχείου zip που θέλετε να δημιουργήσετε, και στη συνέχεια να ονομάσετε ρητά κάθε αρχείο που θα πρέπει να μεταφερθεί σε αυτό. Έτσι, αν υποθέσουμε ότι ο κατάλογος εργασίας μας είναι η επιφάνεια εργασίας, θα πληκτρολογήσαμε το zip test Stuff / doc1.txt Stuff / doc2.txt Stuff / doc3.txt για να δημιουργήσουμε ένα αρχείο που ονομάζεται test.zip (δεν χρειάζεται να χρησιμοποιήσουμε το αρχείο .zip "Επέκταση στην εντολή, καθώς θα προστεθεί αυτόματα), η οποία θα περιέχει doc1.txt, doc2.txt και doc3.txt όπως βρίσκονται μέσα στο φάκελο Stuff.

Θα δείτε μια μικρή έξοδο, η οποία μας ενημερώνει ότι στο αρχείο έχουν προστεθεί τρία έγγραφα (doc1.txt, doc2.txt και doc3.txt).

Μπορούμε να το δοκιμάσουμε κάνοντας διπλό κλικ στο αρχείο, το οποίο πρέπει να κάθεται στην επιφάνεια εργασίας μας. Κάτι τέτοιο θα πρέπει να ανοίξει στο πρότυπο πρόγραμμα αρχειοθέτησης (Ark στο KDE, Roller αρχείων στο GNOME και Xarchiver στο Xfce).

Τώρα, τι γίνεται με το φάκελο Files; Υποθέτοντας ότι το θέλουμε, προσθέστε τα έγγραφα μέσα σε αυτό, και στο αρχείο μας, μπορούμε να χρησιμοποιήσουμε την ίδια εντολή όπως παραπάνω, αλλά προσθέτουμε τα Stuff / Files / * στο τέλος της εντολής.

Ο αστερίσκος σημαίνει ότι πρέπει να συμπεριλάβετε τα πάντα μέσα στο φάκελο. Έτσι, εάν υπήρχε ένας άλλος φάκελος μέσα στο φάκελο Files, θα είχε προστεθεί επίσης. Ωστόσο, αν αυτός ο φάκελος είχε στοιχεία μέσα του, δεν θα συμπεριληφθούν. Για να γίνει αυτό, θα πρέπει να προσθέσουμε το -r (το οποίο σημαίνει αναδρομικό ή αναδρομικό).

Θα πρέπει να σημειωθεί ότι οι παραπάνω δύο εντολές δεν έχουν σχεδιαστεί για να "προσθέτουν" αρχεία σε ένα αρχείο zip. έχουν σχεδιαστεί για να δημιουργήσουν ένα. Ωστόσο, δεδομένου ότι το αρχείο υπάρχει ήδη, η εντολή απλώς προσθέτει νέα αρχεία στο υπάρχον αρχείο. Ήθελε να δημιουργήσει αυτό το αρχείο ταυτόχρονα (αντί για τα τρία βήματα που έχουμε πραγματοποιήσει για την προοδευτική προσθήκη αρχείων σε αυτό για εκπαιδευτικούς σκοπούς), θα μπορούσαμε απλά να πληκτρολογήσαμε το zip -r test Stuff / * και θα δημιουργούσαμε το ίδιο αρχείο.

Θα παρατηρήσετε από την εντολή και την έξοδο ότι περιλαμβάνονται τα τρία αρχεία μέσα στο φάκελο Stuff, καθώς και τα τρία έγγραφα μέσα στο φάκελο Files, έτσι ώστε όλα ολοκληρώθηκαν με μια ωραία και απλή εντολή.
Τώρα, τι γίνεται με αυτά τα δύο "επιπλέον" έγγραφα που δημιουργήσαμε στην επιφάνεια εργασίας μας; Λοιπόν, ο τρόπος με τον οποίο λειτουργεί το zip είναι αν προσπαθήσετε να προσθέσετε ένα αρχείο σε ένα αρχείο που υπάρχει ήδη στο αρχείο, τα νέα αρχεία θα αντικαταστήσουν τα παλιά. Εφόσον τα έγγραφα που δημιουργήσαμε στην επιφάνεια εργασίας μας (doc2.txt και doc3.txt) έχουν περιεχόμενο σε αυτά (προσθέσαμε "hello world!" Στο doc2.txt και "yay" στο doc3.txt), θα πρέπει να είμαστε σε θέση να να προσθέσετε αυτά τα έγγραφα και στη συνέχεια να τα δοκιμάσετε. Καταρχήν, θα μεταφέρουμε τα δύο "επιπλέον" έγγραφα στο φάκελο Stuff.
Θα ερωτηθείτε πιθανώς εάν θέλετε τα νέα έγγραφα να αντικαταστήσουν τα υπάρχοντα (αυτό είναι στο φάκελο, θυμηθείτε, όχι το αρχείο zip), έτσι αφήστε το να συμβεί αυτό.
Τώρα που αυτό έγινε, ας τα προσθέσουμε στο αρχείο πληκτρολογώντας το zip test Stuff / doc2.txt Stuff / doc3.txt

Θα παρατηρήσετε ότι η παραπάνω εντολή δείχνει τώρα τα αρχεία που ενημερώνονται αντί να προστεθούν. Εάν ελέγξουμε τώρα το αρχείο, θα παρατηρήσουμε ότι τα αρχεία φαίνονται να είναι τα ίδια, αλλά όταν ανοίξουν τα doc2.txt και doc3.txt, θα δείτε ότι τώρα έχουν περιεχόμενο σε αυτά, αντί να είναι κενά ως αρχικά αρχεία ήταν.
Μερικές φορές στο Linux, θα δείτε ότι ορισμένα αρχεία κρύβονται προσθέτοντας μια περίοδο (".") Στην αρχή του ονόματος αρχείου. Αυτό είναι ιδιαίτερα συνηθισμένο για τα αρχεία διαμόρφωσης, τα οποία πρέπει να υπάρχουν, αλλά συχνά δεν είναι ορατά (κάτι που εξομαλύνει την ακαταστασία και καθιστά λιγότερο πιθανό το αρχείο διαμόρφωσης να διαγραφεί κατά λάθος). Μπορούμε να προσθέσουμε αυτά σε ένα αρχείο zip αρκετά εύκολα. Πρώτον, ας υποθέσουμε ότι θέλουμε να δημιουργήσουμε ένα αρχείο zip που ονομάζεται backup από κάθε αρχείο ενός καταλόγου. Μπορούμε να το πράξουμε πληκτρολογώντας backup zip * στο Terminal.

Αυτό θα προσθέσει όλα τα αρχεία και τους φακέλους, αν και οποιαδήποτε στοιχεία σε αυτούς τους φακέλους δεν θα συμπεριληφθούν. Για να τα προσθέσουμε, θα προσθέσουμε και πάλι το -r, έτσι ώστε το zip -r backup * να είναι η εντολή.

Τώρα είμαστε σχεδόν εκεί. Για την αναδρομική προσθήκη φακέλων, αρχείων και κρυφών αρχείων, η εντολή είναι στην πραγματικότητα πολύ απλή απλή: zip -r backup.

Τώρα, η αποσυμπίεση είναι αρκετά εύκολη. Πριν όμως κάνουμε κάτι, προχωρήστε και διαγράψτε τα έγγραφα στην επιφάνεια εργασίας (doc2.txt και doc3.txt) καθώς και στο φάκελο Stuff. Μόλις έχουν φύγει, πληκτρολογώντας το unzip test.zip θα επεκτείνει τα περιεχόμενα του αρχικού μας αρχειοθετημένου αρχείου στον τρέχοντα κατάλογο.

Σημείωση: Εάν δεν είχαμε διαγράψει τα έγγραφα, θα προσπαθούσαμε να αποσυμπιέσουμε τα περιεχόμενα του αρχείου zip σε ένα υπάρχον αρχείο, έτσι θα ρωτούσαμε αν θέλαμε να αντικαταστήσουμε κάθε έγγραφο.
Και αυτό είναι! Το Zipping and Unzipping είναι ένα πολύ συνηθισμένο έργο και ενώ υπάρχουν σίγουρα διαθέσιμες επιλογές GUI, με την πρακτική θα βρείτε ότι τα ίδια καθήκοντα από το Terminal δεν είναι πολύ δύσκολα.

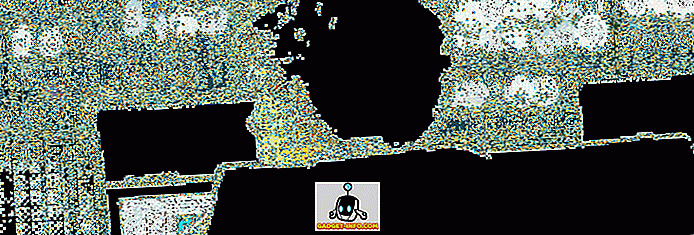
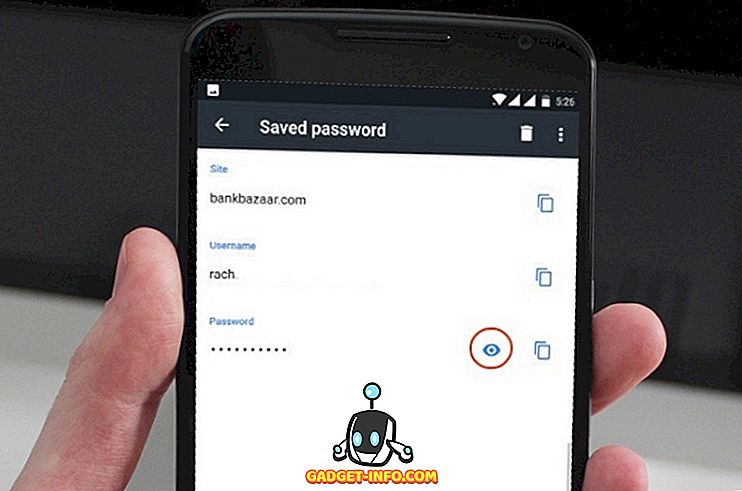
![Τι εάν οι διάσημοι ιστότοποι ήταν άνθρωποι [ζωηρός βίντεο]](https://gadget-info.com/img/more-stuff/804/what-if-famous-websites-were-people.jpg)