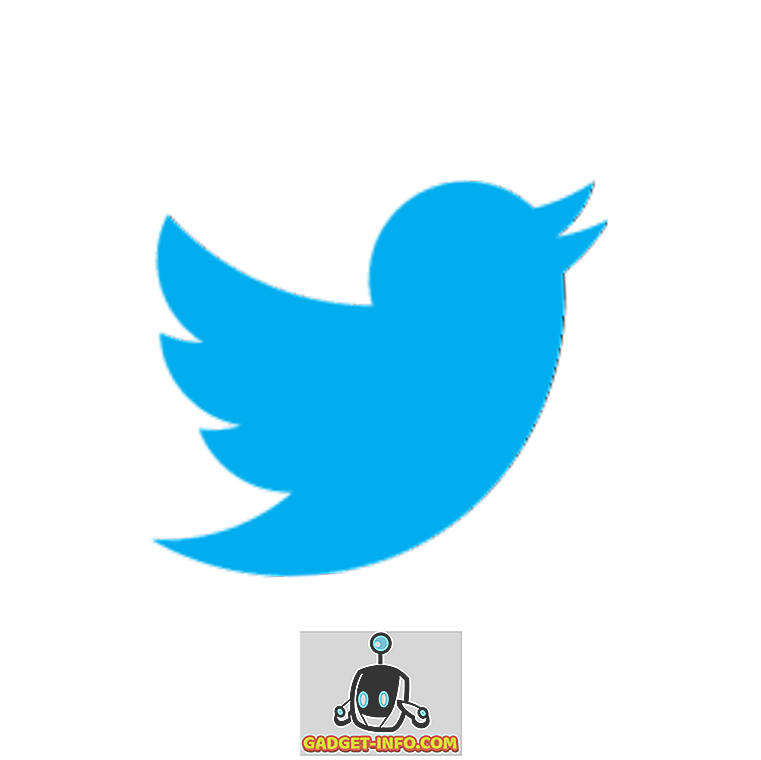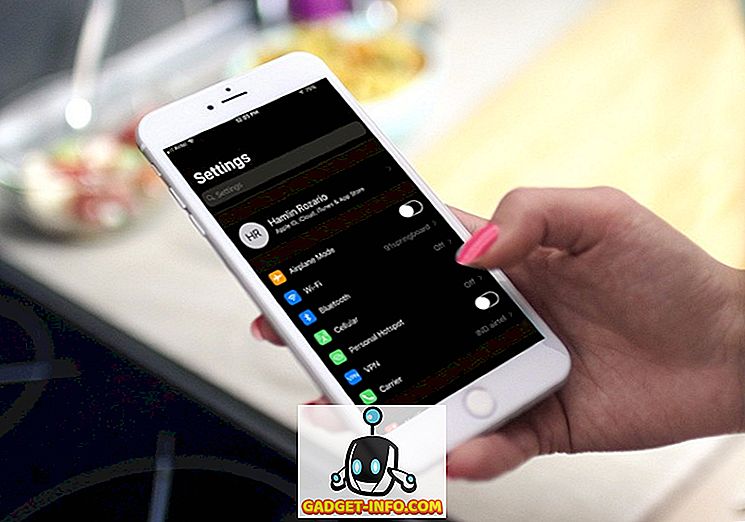Οι Mac και οι υπολογιστές με Windows είναι εγγενώς διαφορετικοί ως προς το πώς η λειτουργία, παρά τις υπάρχουσες, εξυπηρετεί βασικά τον ίδιο σκοπό. Όταν ξεκινάτε να χρησιμοποιείτε Mac, για παράδειγμα, αντιλαμβανόμαστε αμέσως ότι δεν υπάρχει επιλογή για το Cut, αλλά απλά για Copy και αν θέλετε να μεταφέρετε κάτι σε άλλη τοποθεσία, πρέπει να ακολουθήσετε μια ελαφρώς διαφορετική διαδικασία. Μία τέτοια διαφορά προστατεύει τα προσωπικά σας δεδομένα. Ενώ οι υπολογιστές Mac είναι πιο ασφαλείς από τους υπολογιστές που βασίζονται στα Windows από προεπιλογή, ενδέχεται να υπάρχουν σενάρια όπου δεν ανησυχείτε για προστασία από κακόβουλο λογισμικό, αλλά αντί για κρυπτογράφηση (ή κρυπτογράφηση) των προσωπικών αρχείων σας, καθιστώντας τα απρόσιτα για όλους εκτός από εσάς. Αυτά μπορεί να είναι δεδομένα όπως οικονομικές καταστάσεις, πληροφορίες πιστωτικών καρτών, φωτογραφίες ή σχεδόν τίποτα. Λοιπόν, μπορείτε να το κάνετε εύκολα σε ένα Mac.
Αυτό έχει να κάνει με τον τρόπο με τον οποίο το OS X χειρίζεται την αποθήκευση αρχείων σε σύγκριση με τα Windows. Στα Windows, έχετε επιλογές κρυπτογράφησης, σίγουρα, αλλά αν θέλετε να προστατεύσετε μόνο έναν κωδικό πρόσβασης, δεν υπάρχει εύκολος τρόπος να το κάνετε αυτό. Θα χρειαστεί να χρησιμοποιήσετε ένα λογισμικό τρίτου μέρους για να δημιουργήσετε ένα ασφαλές θησαυροφυλάκιο. OS X, ωστόσο, σας επιτρέπει να το κάνετε αυτό από προεπιλογή, αν και η διαδικασία δεν είναι τόσο απλή. Αυτό είναι όλο το σημείο αυτού του οδηγού - για να σας δείξει πώς μπορείτε να ασφαλίσετε ένα φάκελο σε Mac χωρίς να χρησιμοποιήσετε ένα εξωτερικό εργαλείο.
Θα το αντιμετωπίσουμε με δύο διαφορετικές προσεγγίσεις. Η πρώτη μέθοδος υποθέτει ότι έχετε όλα τα δεδομένα που πρέπει να προστατεύονται ήδη σε ένα φάκελο και θα λειτουργούν με ακριβώς αυτό. Η δεύτερη μέθοδος θα σας οδηγήσει στη δημιουργία ενός ασφαλούς θησαυρού (μια εικόνα δίσκου, για να είναι συγκεκριμένη) όπου μπορείτε να τοποθετήσετε τα προσωπικά σας δεδομένα όπως απαιτείται. Και οι δύο αυτές μέθοδοι θα χρησιμοποιήσουν το ενσωματωμένο Disk Utility του OS X.
Πώς να προστατεύσετε με κωδικό πρόσβασης οποιοδήποτε φάκελο σε Mac
Για χάρη αυτού του οδηγού, έχω δημιουργήσει ένα φάκελο στην επιφάνεια εργασίας που ονομάζεται My Personal Stuff στην επιφάνεια εργασίας μου. Με αυτό θα συνεργαστούμε.
Για να ξεκινήσετε, εκκινήστε το Disk Utility . Μπορείτε είτε να το κάνετε αυτό μέσω της συντόμευσης Spotlight (πληκτρολογήστε Command + Space και πληκτρολογήστε Disk Utility και πατήστε Enter ) ή μπορείτε να βρείτε το βοηθητικό πρόγραμμα στο φάκελο Other στο Launchpad του Mac σας.

Μέσα στο βοηθητικό πρόγραμμα Disk, μεταβείτε στο μενού Αρχείο από τη γραμμή μενού και επιλέξτε Νέα εικόνα> Εικόνα από φάκελο .

Τώρα θα σας ζητηθεί να επιλέξετε τον φάκελο από τον οποίο θέλετε να βγαίνετε μια εικόνα δίσκου. Επιλέξτε τον επιθυμητό φάκελο.

Η επόμενη οθόνη θα σας ζητήσει να επιλέξετε ένα όνομα για την εικόνα του δίσκου σας, τη θέση όπου θέλετε να την αποθηκεύσετε και όλες τις συνήθεις παραμέτρους. Στο κάτω μέρος αυτού του διαλόγου, υπάρχουν οι δύο επιλογές που έχουν σημασία: Κρυπτογράφηση και Μορφή εικόνας . Εκεί πρέπει να δώσετε μεγαλύτερη προσοχή. Για την κρυπτογράφηση, επιλέξτε κρυπτογράφηση AES 128-bit (συνιστάται) και, για τη μορφή εικόνας, επιλέξτε ανάγνωση / εγγραφή .
Λάβετε υπόψη ότι όταν επιλέξετε την επιλογή κρυπτογράφησης, θα σας ζητηθεί να εισαγάγετε έναν κωδικό πρόσβασης και να τον επαληθεύσετε. Θυμηθείτε αυτό, γιατί αν ξεχάσετε αυτόν τον κωδικό πρόσβασης, δεν υπάρχει τρόπος να αποκτήσετε πάλι πρόσβαση σε αυτά τα αρχεία.

Μόλις πατήσετε την επιλογή " Αποθήκευση", θα ξεκινήσει η διαδικασία δημιουργίας. Ανάλογα με το μέγεθος του φακέλου σας, μπορεί να χρειαστεί λίγος χρόνος για να είστε υπομονετικοί.

Όταν λάβετε το μήνυμα που ολοκληρώθηκε με επιτυχία στο Disk Utility, η διαδικασία είναι βασικά ολοκληρωμένη. Θα παρατηρήσετε ένα νέο αρχείο .dmg στην επιλεγμένη τοποθεσία που είναι ο κρυπτογραφημένος φάκελός σας. Προσπαθήστε να το εγκαταστήσετε και θα σας ζητηθεί να καταχωρίσετε τον κωδικό πρόσβασης.
Βεβαιωθείτε ότι δεν επιτρέπετε να γίνεται υπενθύμιση αυτού του κωδικού πρόσβασης στο Keychain, καθώς αυτό θα αποτρέψει ολόκληρο το σημείο του να έχει αυτός ο φάκελος στην πρώτη θέση. Μόλις είστε ικανοποιημένοι, μπορείτε ακόμη και να διαγράψετε τον αρχικό φάκελο και να συνεχίσετε να εργάζεστε με την εικόνα του προστατευμένου δίσκου. Ό, τι είχατε σε αυτή την εικόνα δίσκου δεν προστατεύεται με κωδικό πρόσβασης και μπορείτε να προσθέσετε ακόμα περισσότερα δεδομένα σε αυτό όπως θέλετε.

Αφού τελειώσετε χρησιμοποιώντας το φάκελο που προστατεύεται με κωδικό πρόσβασης, μην ξεχάσετε να αποσυνδεθείτε για να περιορίσετε την πρόσβαση . Αυτό είναι το μόνο που υπάρχει σε αυτό.
Πώς να δημιουργήσετε ένα νέο προστατευμένο φάκελο με κωδικό πρόσβασης σε Mac
Βασικά, αυτή η μέθοδος ακολουθεί την ίδια πρακτική με την πρώτη, αλλά διαφέρει σε έναν αριθμό παραμέτρων δημιουργίας, κυρίως σε σχέση με τον τρόπο προσέγγισης του φακέλου που προστατεύεται με κωδικό πρόσβασης. Στην πρώτη μέθοδο, χρησιμοποιούσατε ένα υπάρχον φάκελο και κρυπτογράφετε αυτό. εδώ, θα σας δείξουμε πώς να δημιουργήσετε ένα νέο, άδειο θήκη αποθήκευσης (φάκελο) με ένα συγκεκριμένο αρχείο για να αποθηκεύσετε σχεδόν τίποτα.
Για να ξεκινήσετε, εκκινήστε το Disk Utility . Μπορείτε είτε να το κάνετε αυτό μέσω της συντόμευσης Spotlight (πληκτρολογήστε Command + Space και πληκτρολογήστε Disk Utility και πατήστε Enter ) ή μπορείτε να βρείτε το βοηθητικό πρόγραμμα στο φάκελο Other στο Launchpad του Mac σας.

Μέσα στο βοηθητικό πρόγραμμα Disk, μεταβείτε στο μενού Αρχείο από τη γραμμή μενού και επιλέξτε Νέα εικόνα> Κενή εικόνα .

Θα σας παρουσιαστεί ένα παράθυρο διαλόγου που προσφέρει πολλές επιλογές. Καθορίστε το όνομα της θήκης σας, το μέγεθος (προσέξτε, δεν θα μπορείτε να το αλλάξετε αργότερα), τη μορφή εικόνας, την κρυπτογράφηση, τα διαμερίσματα κλπ. Σημειώστε ότι η μορφή θα πρέπει να είναι OS X Extended (Journaled) bit AES κρυπτογράφηση, το διαμέρισμα είναι Ενιαία κατάτμηση - Apple Partition Χάρτης και μορφή εικόνας είναι η ανάγνωση / εγγραφή εικόνας δίσκου . Όπως και πριν, η επιλογή της επιλογής κρυπτογράφησης θα σας ζητήσει να δώσετε έναν κωδικό πρόσβασης μαζί με όλες τις σχετικές επιλογές.

Αφού πιέσετε την επιλογή Αποθήκευση, η κρυπτογραφημένη εικόνα δίσκου στο καθορισμένο μέγεθος και άλλες παραμέτρους θα δημιουργηθεί στην επιλεγμένη τοποθεσία. Σημειώστε ότι για πρώτη φορά αυτή η εικόνα δίσκου θα τοποθετηθεί αυτόματα. Σε αυτό το σημείο, μπορείτε να μετακινήσετε οποιαδήποτε δεδομένα θέλετε να προστατεύσετε σε αυτήν την εικόνα δίσκου.

Μόλις αποσυνδέσετε αυτήν την εικόνα, η επόμενη προσπάθεια της τοποθέτησης θα ρίξει μια προτροπή κωδικού πρόσβασης. Βεβαιωθείτε ότι δεν επιτρέπετε την ανάμνηση του κωδικού πρόσβασης στο Keychain, και όλοι είστε έτοιμοι.

Τώρα έχετε μια θήκη που προστατεύεται με κωδικό πρόσβασης και μπορείτε να αποθηκεύσετε τα προσωπικά / εμπιστευτικά δεδομένα σας μέχρι το μέγεθος που καθορίσατε κατά τη δημιουργία αυτού του αρχείου .dmg. Για να αποθηκεύσετε ή να αποκτήσετε πρόσβαση σε δεδομένα, τοποθετήστε την εικόνα του δίσκου, δώστε τον καθορισμένο κωδικό πρόσβασης και θα εμφανιστεί στο Finder ως τοποθετημένη μονάδα δίσκου. Αντιγράψτε ό, τι θέλετε σε αυτή τη θέση και μόλις είστε ικανοποιημένοι, αποσυνδέστε το για να περιορίσετε πάλι την πρόσβαση .
Αυτό είναι το μόνο που υπάρχει σε αυτό, λίγο πολύ. Υπάρχουν λύσεις τρίτων που θα σας επιτρέψουν να κάνετε το ίδιο πράγμα, αλλά εάν διαθέτετε ενσωματωμένο χαρακτηριστικό, θα συνιστούσα να χρησιμοποιείτε αυτό μέσω ενός εξωτερικού λογισμικού κάθε μέρα. Επιπλέον, η μέθοδος είναι αρκετά απλή και ακόμη και ένας αρχάριος χρήστης μπορεί εύκολα να προστατεύσει τα πολύτιμα αρχεία και τους φακέλους τους σε Mac ακολουθώντας αυτά τα βήματα. Λάβετε υπόψη ότι οι εικόνες δίσκου που δημιουργούνται με αυτόν τον τρόπο θα αναγνωρίζονται μόνο από Mac. άλλο λειτουργικό σύστημα είτε δεν θα τα διαβάσει καθόλου (όπως τα Windows), είτε θα ζητήσει κωδικό πρόσβασης εάν επιχειρήσετε σε άλλο σύστημα που βασίζεται στο Unix.