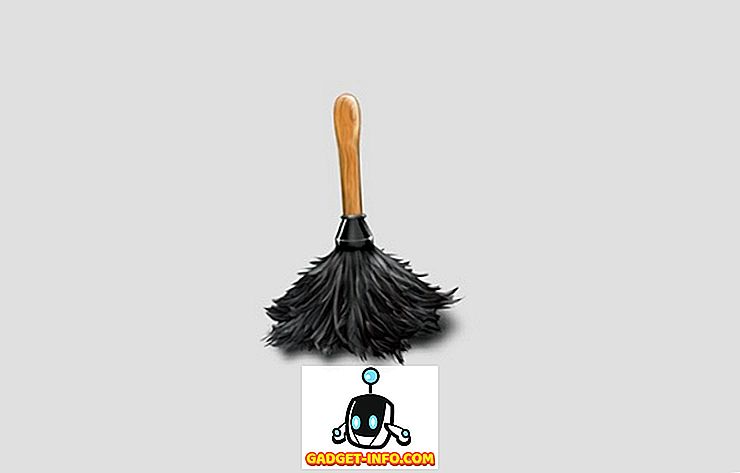Τα Windows και το Mac OS X είναι εγγενώς διαφορετικά λειτουργικά συστήματα, ακόμα και αν και τα δύο εξυπηρετούν τον ίδιο σκοπό της προσωπικής πληροφορικής. Επίσης, δεν υπάρχει αμφιβολία ότι η προσφορά της Microsoft είναι μακράν η πιο δημοφιλής, με ορισμένες εφαρμογές διαθέσιμες μόνο για τα Windows που μπορείτε να βρείτε εναλλακτικές λύσεις για OS X, αλλά οι ίδιοι δεν είναι διαθέσιμες. Το ίδιο ισχύει και για έναν τεράστιο αριθμό τίτλων τυχερών παιχνιδιών, οι οποίοι θεωρούνται πρωταρχικά ένα forte των Windows. Αυτό γίνεται μια πρόκληση όταν είστε κύριος ενός συστήματος που προορίζεται κυρίως για τη λειτουργία Mac ή / και εργάζεστε σε ένα περιβάλλον που απαιτεί προγράμματα που βασίζονται στα Windows για λειτουργία.
Όταν μετακόμισα στο Mac πριν από μερικά χρόνια, ποτέ δεν κοίταξα πίσω, αλλά παρά την πρόθεση μου προς το OS X ως ανώτερο λειτουργικό σύστημα, η ανάγκη εκτέλεσης εφαρμογών των Windows ήταν αναπόφευκτη. Αναγνωρίζω πλήρως ότι δεν είμαι ο μόνος που αντιμετωπίζει αυτό το δίλημμα, και έτσι αυτό το άρθρο εδώ περιγράφει τους καλύτερους τρόπους είτε να εκτελέσετε μια πλήρη εκδοχή των Windows στο Mac σας, είτε να τρέξετε τα προγράμματα των Windows ενώ παραμένετε στο OS X.
Σημείωση: Οι απαιτήσεις για την εκτέλεση των Windows σε Mac ποικίλλουν ανάλογα με τα διαφορετικά συστήματα και τις εκδόσεις του λειτουργικού συστήματος των Windows που προσπαθείτε να χρησιμοποιήσετε. Για τους σκοπούς αυτού του άρθρου, θα μιλάμε για το Windows 10 Professional 64-bit που εκτελείται σε Macbook Pro 13 "με οθόνη Retina, με επεξεργαστή Core i5, 8GB RAM και SSD 256GB.
Εδώ είναι πώς να τρέξετε τα Windows σε Mac
Parallels Desktop
Το Parallels έχει κάνει ένα όνομα για τον εαυτό του ότι είναι (αναμφισβήτητα) ο καλύτερος τρόπος για την εκτέλεση των Windows σε ένα Mac. Στον πυρήνα της, η Parallels δημιουργεί ένα εικονικό μηχάνημα που μπορεί είτε να λειτουργεί ως ξεχωριστή διεπαφή που μεταφέρει την εγκατάσταση των Windows, είτε μπορεί να ενσωματωθεί άψογα με την Mac με τη μέθοδο "Coherence", η οποία είναι μια εξαιρετική λύση εάν χρειάζεστε λίγα συγκεκριμένες εφαρμογές των Windows που εκτελούνται ως μέρος του κανονικού λειτουργικού σας συστήματος.
Ρύθμιση του Parallels Desktop
Για να ρυθμίσετε το Parallels Desktop, πρέπει πρώτα να κατεβάσετε το λογισμικό και να αποκτήσετε μια έκδοση ISO της έκδοσης των Windows που θέλετε να εκτελέσετε (μαζί με το κλειδί προϊόντος, φυσικά, ακριβώς όπως θα κάνατε με μια κανονική εγκατάσταση των Windows). Εκκινήστε το Parallels Desktop και αφού δεν έχετε ήδη μια υπάρχουσα εικονική μηχανή, το λογισμικό θα μεταβεί αυτόματα στη νέα οθόνη ρύθμισης VM. Εδώ, έχετε πραγματικά μια σειρά από επιλογές. Μπορείτε να εγκαταστήσετε μια νέα εγκατάσταση των Windows ή να μεταφέρετε τα Windows από έναν υπάρχοντα υπολογιστή, μαζί με έναν αριθμό ελεύθερων πόρων, συμπεριλαμβανομένων των αυτόματων λήψεων για εγκατάσταση στο Chrome OS, Linux, Android ή ακόμα και OS X από ένα διαμέρισμα ανάκτησης, για να αναφέρουμε μερικά. Εάν διαθέτετε ένα υπάρχον αρχείο εικονικής μηχανής, μπορείτε να το προσθέσετε για να το ρυθμίσετε και με Parallels.

Χτυπήστε τη νέα επιλογή εγκατάστασης των Windows και το Parallels θα σαρώσει αυτόματα τη μονάδα σκληρού δίσκου ή τις συνδεδεμένες μονάδες USB για εικόνες ISO των Windows. Εάν διαθέτετε πολλαπλά ISO, όλα θα εμφανίζονται στη λίστα. Εναλλακτικά, μπορείτε να υποδείξετε με μη αυτόματο τρόπο και σε ένα, αν το λογισμικό δεν μπορεί να εντοπίσει αυτόματα ή εάν έχετε την εικόνα εγκατάστασης σε τοποθεσία δικτύου.

Επειδή το Parallels είναι συντονισμένο για να χειρίζεται τις εγκαταστάσεις των Windows σε Mac, η επόμενη οθόνη σάς προσφέρει τη διεξαγωγή μιας " Express εγκατάστασης ", που ουσιαστικά σημαίνει ότι δεν χρειάζεται να περάσετε από οποιεσδήποτε οθόνες ρυθμίσεων των Windows για αυτήν την εγκατάσταση - όλα θα γίνουν με βάση τις προτεινόμενες ρυθμίσεις. Σε αυτήν την οθόνη, μπορείτε επίσης να δώσετε το κλειδί προϊόντος των Windows που θα προστεθεί αυτόματα κατά τη διάρκεια της διαδικασίας εγκατάστασης. Μπορείτε, βεβαίως, να το εγκαταλείψετε ανάλογα με τις προτιμήσεις σας.
Σημείωση: Για αυτό το άρθρο, προχωρούμε με την Express Installation.

Η επόμενη οθόνη θα σας ζητήσει την κύρια χρήση αυτής της εγκατάστασης των Windows, όπου μπορείτε να επιλέξετε από την ανάπτυξη λογισμικού, τη δοκιμή λογισμικού, το σχεδιασμό, την παραγωγικότητα και το παιχνίδι. Δεδομένου ότι κάθε εικονική μηχανή έχει το δικό της σύνολο διαμορφώσεων από την άποψη της διατιθέμενης μνήμης RAM, της μνήμης βίντεο, της CPU και της αποθήκευσης, το Parallels θα προτείνει αυτόματα μια διαμόρφωση VM με βάση το μοτίβο χρήσης που προσδιορίζετε κατά τη διάρκεια αυτού του μέρους. Όλα αυτά μεταβλητά αργότερα, φυσικά, αλλά όλη η ιδέα με Parallels είναι η ευκολία να ξεκινήσετε και να τρέξετε και έτσι, αυτές οι αυτο-διαμορφώσεις θα ισχύουν τις περισσότερες φορές, αν επιλέξετε την κατάλληλη περίπτωση χρήσης.

Η επόμενη οθόνη ζητά το όνομα της εικονικής μηχανής και πού θα βρίσκεται. Από εδώ, έχετε και πολλές άλλες επιλογές, όπως το αν θέλετε να μοιραστείτε αυτό το VM με άλλους χρήστες του Mac σας, να συμπεριλάβετε μια συντόμευση στην επιφάνεια εργασίας ή να προσαρμόσετε τις ρυθμίσεις VM πριν το ρυθμίσετε. Θα δείτε επίσης πόσο διαθέσιμος χώρος και πόσο από αυτό θα αναληφθεί από την εικονική μηχανή.

Μόλις συνεχίσετε από αυτό το σημείο, θα ξεκινήσει η εγκατάσταση για τα Windows. Θα χρειαστεί να συνεχίσετε μερικά "βήματα" στην εγκατάσταση των Windows, αλλά το μεγαλύτερο μέρος θα είναι μια ομαλή διαδικασία ιστιοπλοΐας, και σε λιγότερο από μισή ώρα, θα έχετε την εικονική μηχανή των Windows σας λειτουργούν με ευκολία.

Λάβετε υπόψη ότι αυτό δεν είναι καθόλου εξαντλητικός οδηγός για τη χρήση του Parallels Desktop - αυτό είναι μόνο για να σας δώσουμε μια ιδέα για το πώς να το ρυθμίσετε και να το τρέξετε. Το πρόγραμμα είναι εκτενώς εξαντλητικό και ο επίσημος ιστότοπος Parallels προσφέρει πλούσια γνώση και μαθήματα για βαθιά χρήση. Κάθε εικονική μηχανή μέσα στο Parallels έρχεται με τον δικό της πίνακα ρυθμίσεων που θα σας επιτρέψει να αλλάξετε και να χειριστείτε μια δέσμη επιλογών, από υλικό σε λογισμικό και ενσωμάτωση στο OS X.

Τιμολόγηση και ετυμηγορία
Το Parallels Desktop διατίθεται σε διάφορες γεύσεις και επιλογές τιμολόγησης, με το καλύτερο να είναι για οικιακή και φοιτητική χρήση. Αυτή η έκδοση, μπορείτε να πάρετε σε 79, 99 δολάρια εφάπαξ, ή ένα ετήσιο σχέδιο πληρωμής, όπως μια συνδρομή. Ενώ μπορεί να φανεί λίγο ακριβός, συνειδητοποιήστε ότι το Parallels Desktop προσφέρει την καλύτερη εμπειρία ανάμεσα σε όλες τις δυνατότητες και, ως εκ τούτου, συνιστάται ιδιαίτερα. Προσφέρει επίσης δωρεάν δοκιμή 30 ημερών εάν θέλετε να το πάρετε πρώτα για δοκιμαστική διαδρομή. Ω, και η Parallels διατηρεί πωλήσεις με πραγματικά καλές ευκαιρίες από καιρό σε καιρό, οπότε θα πρέπει τουλάχιστον να εγγραφείτε για το ενημερωτικό δελτίο τους για να το πάρει ενώ το επάνω για τις αρπαγές σε μειωμένη τιμή.

Ενώ η λειτουργία ενός Virtual Machine δεν είναι ποτέ η βέλτιστη εμπειρία, η Parallels έχει γεφυρώσει πραγματικά το χάσμα στα χρόνια ανάπτυξής της. Το VM λειτουργεί ομαλά, λειτουργεί ανεξάρτητα και η λειτουργία συνεκτικότητας κάνει πραγματικά να αισθάνεστε σαν να χρησιμοποιείτε εφαρμογές των Windows στον Mac αντί για ένα VM. Τι είναι ακόμα καλύτερο, αυτό είναι ένα από αυτά τα λίγα λογισμικά που σας επιτρέπουν να αξιοποιήσετε πλήρως τις δυνατότητες υλικού του Mac σας, συμπεριλαμβανομένων των θυρών USB 3.0, των συνδέσεων κεραυνών και ακόμη και της οθόνης του αμφιβληστροειδούς, χάρη στη βαθιά ενσωμάτωσή του. Τα αρχεία σας είναι κοινά αποδεκτά, υποστηρίζεται πλήρως η μεταφορά και απόθεση και, γενικά, θα είναι δύσκολο να το ξεχωρίσετε ότι εκτελείτε δύο χωριστά λειτουργικά συστήματα στο μηχάνημά σας. Σας συνιστώ να δοκιμάσετε το Parallels Desktop πριν χρησιμοποιήσετε μια εναλλακτική λύση.
VMware Fusion
Το VMware Fusion είναι μια άλλη επιλογή που μοιάζει με την Parallels Desktop στο μπροστινό μέρος, αλλά διαφέρει σημαντικά στη ρύθμιση, εμφάνιση και άλλες πτυχές της. Η βασική προϋπόθεση, ωστόσο, παραμένει η ίδια και με τους δύο: δημιουργήστε ταυτόχρονα μια εικονική μηχανή που θα εκτελέσει την εγκατάσταση των Windows σας μέσα σε ένα Mac. Με το VMware Fusion, έχετε μια μακρά ιστορία να ασχολείστε με εικονικές μηχανές σε επαγγελματικό επίπεδο και να παρέχετε εικονικές λύσεις πληροφορικής, οπότε η Fusion αξίζει τον έλεγχο.
Εγκατάσταση του VMware Fusion
Από το ξεκίνημα, θα αρχίσετε να βλέπετε τις διαφορές μεταξύ Fusion και Parallels. Από την εκτόξευσή του, το Parallels έχει να κάνει με την ευκολία και τη δημιουργία του ελάχιστου δυνατού αριθμού βημάτων. Η σύντηξη, από την άλλη πλευρά, είναι διαφορετική. Η πρώτη οθόνη προσφέρει μια δέσμη πηγών εγκατάστασης, μεταξύ άλλων από μια εικόνα δίσκου, που μεταναστεύει από έναν υπάρχοντα υπολογιστή, από bootcamp - βασικά όλα όσα προσφέρει η Parallels. Ωστόσο, μια γρήγορη σύγκριση ακόμη και των στιγμιότυπων που παρείχαμε θα σας πει ότι το Parallels είναι πιο καλό και απλό, με το VMware να είναι το συγχέοντας.

Για τους σκοπούς αυτού του άρθρου, φυσικά πηγαίνουμε με εγκατάσταση από ένα κανονικό ISO.
Στο δεύτερο βήμα, θα δείτε ξεκάθαρα τη μεγάλη διαφορά από το Parallels, όπου η Fusion δεν εντοπίζει πραγματικά κανένα ISO στο σκληρό σας δίσκο, ανεξάρτητα από το πού είναι. Αντίθετα, πρέπει να υποδείξετε με μη αυτόματο τρόπο το ISO στο οποίο θέλετε να εγκαταστήσετε.

Το επόμενο βήμα σας επιτρέπει να διαμορφώσετε το λογαριασμό εγκατάστασης των Windows, δίνοντάς σας τη δυνατότητα να επιλέξετε το όνομα του λογαριασμού, έναν προαιρετικό κωδικό πρόσβασης, να δώσετε το κλειδί προϊόντος των Windows και, όπου η Fusion έχει ξεκάθαρα πλεονεκτήματα έναντι του Parallels, επιλέγοντας την έκδοση των Windows που που θέλετε να εγκαταστήσετε. Αυτό είναι χρήσιμο εάν το ISO σας περιέχει αρχεία εγκατάστασης για περισσότερες από μία εκδόσεις, επειδή μπορείτε να επιλέξετε το ρόπαλο στα οποία θέλετε να ξεκινήσετε και να λειτουργήσετε τα Windows. Ω, και εδώ υπάρχει και μια εύκολη επιλογή εγκατάστασης.

Το επόμενο βήμα αφορά την ολοκλήρωση που θέλετε να έχετε μεταξύ των Windows και του OS X. Akin σε Parallels, η Fusion σας επιτρέπει επίσης να εκτελέσετε ένα είδος λειτουργίας συνοχής (που ονομάζεται Unity σε αυτήν την περίπτωση), όπου τα Windows δεν θα συμπεριφέρονται σαν ξεχωριστό αλλά έχουν μια πιο στενή σύνδεση με το προεπιλεγμένο OS X.

Το τελευταίο βήμα σάς παρέχει μια επισκόπηση των επιλογών εγκατάστασης και υποτίθεται ότι επιτρέπει τη διαμόρφωση της εικονικής μηχανής. Λέω υποτιθέμενα γιατί ακόμα κι αν το επιλέγετε, μπορείτε να αλλάξετε βασικά την τοποθεσία αποθήκευσης για το αρχείο VM και τίποτα περισσότερο. Η σύντηξη φροντίζει για όλα τα άλλα από μόνα τους. Αυτό μπορεί να ερμηνευτεί ως ένα σπαθί διπλής ακμής. μπορείτε να αποθηκεύσετε προβλήματα διαμόρφωσης, αλλά ταυτόχρονα έχετε μικρότερο έλεγχο σε διάφορες πτυχές κατά τη δημιουργία του VM.

Πέρα από αυτό το σημείο, μπορείτε να καθίσετε λίγο και να χαλαρώσετε καθώς η VMware Fusion φροντίζει για την εγκατάσταση των Windows. Ένα σημαντικό πλεονέκτημα ότι έχετε πρόσβαση εδώ μέσω του Parallels είναι ότι επειδή έχετε φροντίσει όλες τις ρυθμίσεις εκ των προτέρων, δεν χρειάζεται να κάνετε τίποτα καθόλου κατά τη διάρκεια της εγκατάστασης - η Fusion θυμάται όλες τις ρυθμίσεις σας και τις υλοποιεί καθώς έρχεται η ώρα για όλους τους . Αυτό είναι ειλικρινά η πιο απρόσκοπτη εγκατάσταση των Windows που έχω δει ποτέ, περίοδο.

Προσαρμογή της VMware Fusion Virtual Machine
Επειδή η Fusion δεν επιτρέπει την προσαρμογή του VM κατά την εγκατάσταση, είναι σημαντικό να ρίξετε μια ματιά στο παράθυρο διαμόρφωσης στο οποίο μπορείτε να έχετε πρόσβαση μόλις το VM σας είναι σε λειτουργία. Το πρώτο πράγμα που θα παρατηρήσετε είναι πως το παράθυρο διαμόρφωσης του παρόμοιου Fusion φαίνεται στις προεπιλεγμένες Προτιμήσεις συστήματος του OS X, με κάθε επιλογή να έχει σχεδιαστεί όπως και εσείς. Αυτό καθιστά πολύ πιο εύκολη την περιήγηση στις επιλογές, καθιστώντας έτσι μια πιο ευχάριστη εμπειρία (αυτό είναι υποκειμενικό, βέβαια). Όσον αφορά τον αριθμό των επιλογών που παίρνετε, είναι επίσης καλύτερο και πιο διαφορετικό από την προσφορά του Parallel, δίνοντας πιο λεπτομερή έλεγχο. Είναι επίσης πιο εύκολη η πρόσβαση σε αυτές τις ρυθμίσεις σε σύγκριση με το Parallels, αλλά θα το σχολιάσουμε στην ετυμηγορία.

Τιμολόγηση και ετυμηγορία
Όταν πρόκειται για την τιμολόγηση, δεν υπάρχει σχεδόν καμία διαφορά, καθώς η Fusion έρχεται και σε περίπου $ 80 και έρχεται με δωρεάν δοκιμή. Παρόλο που δεν προσφέρει τόσο μεγάλη ευελιξία στα σχέδια τιμολόγησης, όπως συμβαίνει με το Parallels, κάποιοι άνθρωποι θα εκτιμούσαν αυτήν την απλούστερη προσέγγιση, πιο κοντά στο σημείο από την πιο περίπλοκη προσφορά της Parallels.
Το VMware έχει μακρά ιστορία δημιουργίας και διαχείρισης λογισμικού εικονικοποίησης και το Fusion 8 είναι ειλικρινώς μια απόδειξη για αυτό. Υπάρχουν αρκετά πράγματα που σας αρέσουν στο Fusion: είναι η δυνατότητα να εγκαθιστάτε απλά τα Windows, το γεγονός ότι τοποθετεί τα πιο χρησιμοποιημένα στοιχεία ελέγχου VM σε μια απόσταση κλικ που είναι μάλλον πολύπλοκα σε Parallels (όπως Ρυθμίσεις, Στιγμιότυπο, Ήχος, Κάμερα κλπ) και ότι αισθάνεται απλώς πιο ισχυρή όταν πρόκειται για αξιοπιστία. Ένα από τα μεγαλύτερα μπόνους που φέρνει η Fusion πάνω από το Parallels είναι πώς μπορεί να αξιοποιήσει μια υπάρχουσα εγκατάσταση των Windows Bootcamp, όπου μπορείτε απλά να καλέσετε αυτή την εγκατάσταση για να εκτελέσετε προγράμματα των Windows στο OS X χωρίς να χρειαστεί να μεταβείτε μπροστά και πίσω. Με ένα SSD 256GB, αυτή είναι μια πραγματική ευλογία, καθώς εξοικονομεί αυτά τα πολύτιμα gigabytes που διαφορετικά θα χάνατε σε μια διπλή εγκατάσταση.
Μια άλλη πτυχή που θέλω να αγγίξω είναι η κατανάλωση ενέργειας . Εάν είστε συνδεδεμένοι, αυτό δεν θα πρέπει να είναι καμία σκέψη, αλλά αν χρησιμοποιείτε συχνά το Macbook σας με μπαταρία, ίσως βρείτε Parallels μια καλύτερη επιλογή από την Fusion. Από την εμπειρία μου, η λειτουργία του ίδιου VM στο Parallels είναι πιο φιλική όχι μόνο για την μπαταρία αλλά και για τη θερμοκρασία του πυρήνα, καθώς η ίδια η Fusion άρχισε να πιέζει την θερμοκρασία του πυρήνα πολύ πάνω από τους 70 ° C, με αποτέλεσμα μεγαλύτερη αποστράγγιση μπαταρίας. Παραδόξως, δεν είχα παρατηρήσει ότι ενώ το Macbook ήταν συνδεδεμένο, έτσι αυτό θα μπορούσε να έχει να κάνει με την πηγή ενέργειας επίσης.
Συνολικά, η Fusion προσφέρει μια σταθερή, γεμάτη γροθιά εμπειρία που σίγουρα πρέπει να πάρετε για μια περιστροφή. Επειδή και τα Parallels και η Fusion προσφέρουν δωρεάν δοκιμές, θα πρέπει να τα δοκιμάσετε και τα δύο προτού αποφασίσετε να κολλήσετε με ένα. Ενώ προτιμώ ακόμα τα Parallels, αυτή είναι μια προσωπική επιλογή και σας ενθαρρύνω να κάνετε τη δική σας.
Αλλες επιλογές
Οι επιλογές που έχουμε συζητήσει μέχρι στιγμής είναι πέρα από το επιχείρημα των καλύτερων για να πάρουμε το καλύτερο και των δύο κόσμων, αλλά δεν είναι όλοι. Υπάρχουν δύο ακόμη που πρέπει να συζητηθούν όταν μιλάμε για καλύτερους τρόπους για την εκτέλεση των Windows σε Mac.
Βοηθός Camp Boot
Εάν έχετε θελήσει ποτέ να τρέξετε τα Windows στο Mac σας, είναι σχεδόν αδύνατο να μην έχετε ακούσει για το Boot Camp. Είναι μια εγγενής εφαρμογή OS X που επιτρέπει την πλήρη εγκατάσταση των Windows στον υπολογιστή Mac που βασίζεται στην Intel (που βασίζεται στην Intel είναι η λειτουργική λέξη εδώ). Εάν είναι εγγενές, γιατί δεν το συνιστούσαμε στην πρώτη θέση; Επειδή το Boot Camp δημιουργεί ένα σύστημα διπλής εκκίνησης και αυτό δεν το κόβει πραγματικά για όλους.
Η εγκατάσταση του Boot Camp είναι αρκετά εύκολη. Απλώς το ξεκινήσετε από το Launchpad ή μέσω της αναζήτησης OS X και ακολουθήστε τις οδηγίες στην οθόνη. Πρέπει να έχετε βέβαια την εικόνα ISO και το κλειδί προϊόντος των Windows, αλλά ένα σημαντικό πλεονέκτημα είναι ότι η Apple με αυτόματη λήψη και παρέχει τα απαραίτητα προγράμματα οδήγησης των Windows για το Macbook σας, καθιστώντας την μια πολύ βολική επιλογή αν δεν σας πειράζει να κάνετε επανεκκίνηση το άλλο λειτουργικό σύστημα κάθε φορά που χρειάζεστε κάτι από τον άλλο κόσμο. Και επειδή πρόκειται για ξεχωριστή εγκατάσταση για την οποία δημιουργείται χωριστός χώρος NTFS στον σκληρό σας δίσκο, ξεχάστε να μοιράζεστε φακέλους μεταξύ των δύο OSes. απλά δεν θα λειτουργήσει. Ο χώρος που μορφοποιείται ως NTFS δεν είναι επίσης διαθέσιμος στον Mac σας, οπότε αν διαθέτετε, για παράδειγμα, 50GB στην εγκατάσταση του Boot Camp και μόνο 25GB από εκείνη που χρησιμοποιείται, τα υπόλοιπα 25GB πηγαίνουν σε σπατάλη, εκτός αν το καταναλώσετε, πράγμα που δεν συμβαίνει με επιλογές όπως Parallels και Fusion.
CrossOver
Το CrossOver ήταν πολύ δημοφιλές, αλλά έχασε κάπως την ελκυστικότητά του τα τελευταία χρόνια. Η εφαρμογή δημιουργήθηκε με την ιδέα να εκτελούνται παιχνίδια με λειτουργικό σύστημα Windows με OS X, αλλά έχει επεκταθεί σημαντικά από τότε. Το CrossOver λειτουργεί δημιουργώντας "μπουκάλια" - δοχεία εντός του περιβάλλοντος OS X που ξεγελάσουν ένα πρόγραμμα για να πιστέψουν ότι βρίσκεται στην αρχιτεκτονική Windows x86, επιτρέποντας έτσι στον χρήστη να τρέχει το πρόγραμμα μέσω του CrossOver σε ένα Mac (ή το Linux - CrossOver υποστηρίζει και τα δύο). Ο κατάλογος των υποστηριζόμενων τίτλων είναι αρκετά μεγάλος, με περισσότερες από 13.700 εφαρμογές στη βάση δεδομένων CrossOver. Έχουν επίσης ένα περίπλοκο σύστημα βαθμολόγησης όπου οι χρήστες παρέχουν σχόλια όχι μόνο κατά πόσο μια εφαρμογή των Windows τρέχει μέσω CrossOver ή όχι, αλλά επίσης, πόσο καλά τρέχει και τι λειτουργεί.

Το CrossOver έρχεται με μια τιμή τιμής $ 60 και προσφέρει μια πλήρως λειτουργική δοκιμή 14 ημερών. Ο ιστότοπος διαθέτει μια εξαιρετική λειτουργία αναζήτησης που θα σας επιτρέψει να ελέγξετε για την υποστήριξη της εφαρμογής-στόχου σας προτού πραγματοποιήσετε την αγορά και η δοκιμή θα σας βοηθήσει να επιβεβαιώσετε τα ευρήματα και για τον εαυτό σας.
Τελικές λέξεις
Ενώ εκτελείτε τα Windows σε Mac OS X δεν είναι μια ακριβής επιστήμη, υπάρχει μια σειρά από καλές διαθέσιμες επιλογές που μπορείτε να χρησιμοποιήσετε, ανάλογα με τις ανάγκες και τον προϋπολογισμό σας. Ανεξάρτητα από την επιλογή που θεωρείτε, θα υπάρξουν συμφωνίες και παράγοντες κόστους που θα τεθούν σε ισχύ. Με την εξαίρεση του CrossOver, θα χρειαστεί να αγοράσετε την άδεια χρήσης για την έκδοση των Windows που εκτελείτε, ώστε να είναι σχεδόν σταθερή. Το Boot Camp είναι δωρεάν, αλλά η ταλαιπωρία της εναλλαγής μπορεί να μην σας κάνει αξίζει τον κόπο σας. Ωστόσο, εάν σκοπεύετε να τρέξετε παιχνίδια στο Mac σας, το Boot Camp είναι η καλύτερη επιλογή, καθώς μια εικονική μηχανή ή ένα δοχείο δεν μπορεί ποτέ να είναι τόσο ομαλή όσο η πραγματική ενσωμάτωση σε επίπεδο υλικού. Το CrossOver μπορεί να είναι ελκυστικό επειδή δεν συνεπάγεται κόστος άδειας για Windows και είναι περίπου $ 20 φθηνότερο από ό, τι και οι δύο Parallels και Fusion, αλλά πρέπει να διασφαλίσετε ότι οι εφαρμογές προορισμού σας θα λειτουργήσουν με αυτή τη λύση, για να μην ξεπεράσουν αυτά τα 60 δολάρια. Τα παράλληλα και η σύντηξη είναι και τα δύο στερεά, αλλά στο τέλος, είναι εικονικές μηχανές παρ 'όλα αυτά.
Στο τέλος, η επιλογή είναι δική σας. Ευτυχώς, όλες οι λύσεις που συζητούνται εδώ προσφέρουν δωρεάν δοκιμές και πλήρως λειτουργικές, για αυτό σας παροτρύνω να περάσετε από μόνοι σας και να αποφασίσετε με βάση τις περιστάσεις σας. Ας πείτε μας τι πήρατε και γιατί στα παρακάτω σχόλια.