Οι Mac έρχονται με κάποιες πολύ μεγάλες χειρονομίες trackpad και έναν τόνο εκπληκτικών συντομεύσεων πληκτρολογίου Mac που είναι αναγκασμένοι να αυξήσουν την παραγωγικότητά σας στις μηχανές. Υπάρχουν βασικά δύο είδη συντομεύσεων πληκτρολογίου: παγκόσμιο και συγκεκριμένο για εφαρμογές. Οι παγκόσμιες συντομεύσεις λειτουργούν παντού μέσα στο macOS, ενώ οι συγκεκριμένες συντομεύσεις εφαρμογών λειτουργούν μόνο μέσα στις εφαρμογές που τις υποστηρίζουν. Αν χρησιμοποιείτε πολλά από μια εφαρμογή (π.χ. Google Chrome) και θέλετε να δημιουργήσετε προσαρμοσμένες συντομεύσεις για αυτήν, έχετε τύχη! Σε αυτό το άρθρο, θα σας καθοδηγήσω στη διαδικασία δημιουργίας προσαρμοσμένων συντομεύσεων πληκτρολογίου Mac για εφαρμογές. Αυτά μπορεί να περιλαμβάνουν εφαρμογές από την Apple ή ακόμη και εφαρμογές τρίτων που έχετε στο Mac σας.
Κατανοώντας τη δράση που θέλετε
Οι συντομεύσεις είναι βασικά ένας γρήγορος τρόπος για να κάνετε μια εφαρμογή ή να εκτελέσετε κάποια ενέργεια. Για παράδειγμα, στο Chrome, πατώντας το κουμπί Cmd + D λειτουργεί ως συντόμευση για να προσθέσετε την τρέχουσα καρτέλα σε σελιδοδείκτες. Το Cmd + Shift + D προσθέτει όλες τις ανοιχτές καρτέλες σε σελιδοδείκτες και ούτω καθεξής. Ενώ υπάρχουν συντομεύσεις για πολλές από τις ενέργειες που μπορεί να εκτελέσει το Chrome, τι κι αν θέλετε μια συντόμευση πληκτρολογίου Mac για μια ενέργεια που δεν έχει καθορισμένη συντόμευση;
Εκκινήστε την εφαρμογή για την οποία θέλετε να δημιουργήσετε τη συντόμευση για. Χρησιμοποιώ το Google Chrome. Πρέπει πρώτα να προσδιορίσουμε το ακριβές όνομα για τη δράση για την οποία χρειαζόμαστε μια συντόμευση. Μπορείτε να το κάνετε αυτό, μεταβαίνοντας στη " Βοήθεια " στη γραμμή μενού και αναζητώντας την επιλογή που θέλετε. Στην περίπτωσή μου, θα ψάξω για " Άνοιγμα όλων των σελιδοδεικτών ".

Δημιουργία της συντόμευσης πληκτρολογίου
1. Στη συνέχεια, ανοίξτε τις Προτιμήσεις συστήματος και μεταβείτε στο Πληκτρολόγιο -> Συντομεύσεις -> Συντομεύσεις εφαρμογής

2. Κάντε κλικ στο εικονίδιο Συν και επιλέξτε " Google Chrome " από το αναπτυσσόμενο μενού " Εφαρμογή ".

3. Πληκτρολογήστε το ακριβές όνομα της επιλογής για την οποία θέλετε να δημιουργήσετε μια συντόμευση για. Στην περίπτωσή μου, θα πληκτρολογήσω " Άνοιγμα όλων των σελιδοδεικτών ".

4. Στο πλαίσιο κειμένου Συντόμευση πληκτρολογίου, πατήστε τα πλήκτρα που θέλετε να χρησιμοποιήσετε για τη συντόμευση, αλλά βεβαιωθείτε ότι δεν χρησιμοποιείτε καμία από τις συντομεύσεις συστήματος, καθώς μπορεί να προκαλέσουν σύγκρουση. Χρησιμοποιώ Cmd + Opt + Shift + A και κάντε κλικ στο add .

Τώρα, μπορείτε να μεταβείτε στο Google Chrome και να δοκιμάσετε τη νέα σας συντόμευση και θα δείτε ότι όλες οι καρτέλες με σελιδοδείκτες ανοίγουν. Μπορείτε να δημιουργήσετε προσαρμοσμένες συντομεύσεις για οποιαδήποτε από τις διαθέσιμες ενέργειες στα μενού μιας εφαρμογής, ώστε να παίξετε λίγο μαζί τους.
Σημείωση : Μπορείτε ακόμη να μεταβείτε σε Σελιδοδείκτες στη γραμμή μενού του Chrome και θα δείτε τη συντόμευση σας δίπλα στην καταχώρηση μενού για "Άνοιγμα όλων των σελιδοδεικτών".

Κοινά θέματα και αντιμετώπιση προβλημάτων
Εάν η συντόμευση σας δεν λειτουργεί, θα πρέπει να ελέγξετε τα παρακάτω, για να βεβαιωθείτε ότι όλα είναι καλά.
1. Το πρώτο πράγμα που μπορείτε να δοκιμάσετε είναι να επανεκκινήσετε την εφαρμογή για την οποία δημιουργήσατε τη συντόμευση. Εάν η συντόμευση εξακολουθεί να μην λειτουργεί, προχωρήστε στο επόμενο βήμα.
2. Ελέγξτε το όνομα της επιλογής και βεβαιωθείτε ότι το γράψατε ακριβώς όπως είναι γραμμένο στην εφαρμογή. Αν υπάρχουν λάθη, μπορείτε απλά να διαγράψετε τη συντόμευση που δημιουργήσατε και να δημιουργήσετε μια νέα συντόμευση.
3. Εάν έχετε γράψει όλα σωστά και η συντόμευση δεν λειτουργεί ακόμη, έχετε επιλέξει μια συντόμευση πληκτρολογίου που χρησιμοποιείται ήδη από άλλη εφαρμογή ή από το ίδιο το macOS. Σε αυτήν την περίπτωση, θα πρέπει να αφαιρέσετε τη συντόμευση που δημιουργήσατε και να δημιουργήσετε μια νέα, βεβαιώνοντας ότι χρησιμοποιείτε συνδυασμό κλειδιών που δεν χρησιμοποιείται από άλλη εφαρμογή.
Δημιουργήστε τις δικές σας συντομεύσεις πληκτρολογίου Mac Custom
Τώρα που ξέρετε πώς μπορείτε να δημιουργήσετε προσαρμοσμένες συντομεύσεις πληκτρολογίου στο Mac σας, θα πρέπει να προχωρήσετε μπροστά και να δημιουργήσετε συντομεύσεις για όλες τις εφαρμογές που χρησιμοποιείτε πιο συχνά. Ωστόσο, μην δημιουργείτε πολλές συντομεύσεις, επειδή με την αύξηση του αριθμού προσαρμοσμένων συντομεύσεων αυξάνονται επίσης οι πιθανότητες να δημιουργήσετε ένα συνδυασμό κλειδιών που αντιτίθενται.
Θέλατε ποτέ να δημιουργήσετε προσαρμοσμένες συντομεύσεις πληκτρολογίου στο Mac σας; Πώς το έκανες; Χρησιμοποιήσατε τη μέθοδο που συζητήσαμε σε αυτό το άρθρο ή χρησιμοποιήσατε κάποια εφαρμογή τρίτου μέρους; Θα θέλαμε να μάθουμε για την εμπειρία σας στη δημιουργία προσαρμοσμένων συντομεύσεων πληκτρολογίου στο Mac σας. Επίσης, εάν αντιμετωπίζετε προβλήματα ή πιστεύετε ότι χάσαμε μια απλούστερη μέθοδο για τη δημιουργία συντομεύσεων πληκτρολογίου στο Mac, ενημερώστε μας στην παρακάτω ενότητα σχολίων.

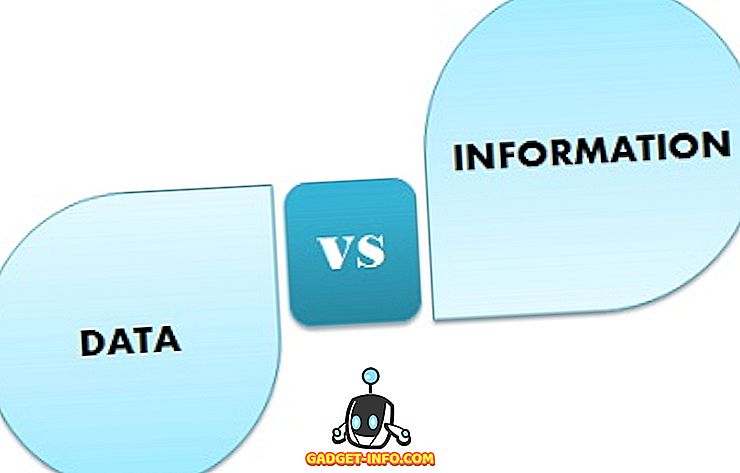

![Οι εκπληκτικοί tweets του αστροναύτη Chris Hadfield από το διάστημα [οργανωμένο]](https://gadget-info.com/img/more-stuff/858/astronaut-chris-hadfield-s-amazing-tweets-from-space.jpg)





