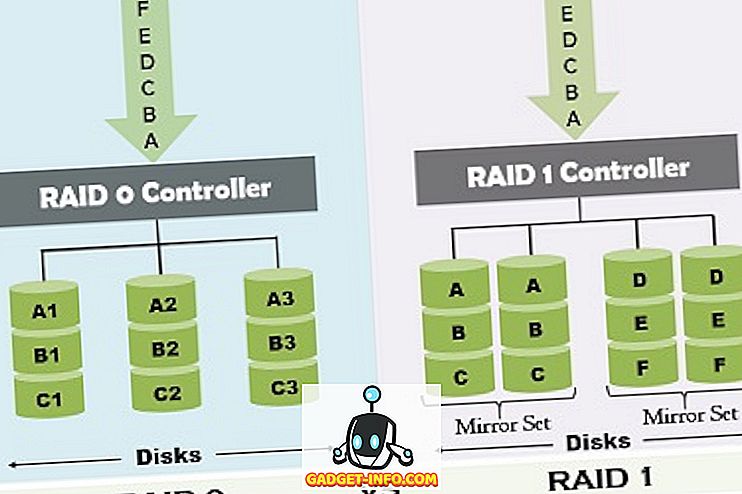Η λήψη στιγμιότυπων οθόνης ήταν πάντα διασκεδαστική στα Windows, ειδικά με τα Windows Vista και 7, τα οποία περιελάμβαναν το νέο εργαλείο αποκοπής. Βασικά, από το Vista, υπήρξαν δύο τρόποι να ληφθούν screenshots στα Windows χωρίς λογισμικό τρίτων κατασκευαστών: χρησιμοποιώντας συντομεύσεις πληκτρολογίου ή χρησιμοποιώντας το εργαλείο αποκοπής.
Πριν από τα Windows 7, ήταν πολύ περίπλοκο να τραβήξετε στιγμιότυπα οθόνης ολόκληρης της οθόνης ή ακόμα και συγκεκριμένων περιοχών της οθόνης. Στα Windows 10, τα πράγματα είναι πολύ πιο εύκολα και υπάρχουν αρκετοί τρόποι για να αποκτήσετε το τέλειο screenshot χωρίς πολλή δουλειά. Σε αυτό το άρθρο, θα περάσω από όλες τις διαφορετικές μεθόδους. Επίσης, θα μιλήσω στο τέλος για τον καλύτερο τρόπο λήψης στιγμιότυπων οθόνης στην οθόνη εκκίνησης των Windows.
Επίσης, φροντίστε να ελέγξετε τις αναρτήσεις μου σχετικά με τον τρόπο λήψης στιγμιότυπων οθόνης χρησιμοποιώντας το OneNote και τον τρόπο λήψης στιγμιότυπων στο OS X.
Οι συνήθεις ύποπτοι
Μην ανησυχείτε ότι τα καλά PrtScr και Alt + PrtScr εξακολουθούν να λειτουργούν στα Windows 10. Μπορείτε να χρησιμοποιήσετε το PrtScr στην επιφάνεια εργασίας ή σε μια εφαρμογή των Windows Store και θα πάρει ένα στιγμιότυπο οθόνης ολόκληρης της οθόνης και να το αποθηκεύσετε στο πρόχειρο. Το Alt + PrtScr θα τραβήξει ένα στιγμιότυπο οθόνης του ενεργού παραθύρου, ακόμα κι αν αυτό το παράθυρο είναι μια εφαρμογή των Windows Store.

Εάν βρίσκεστε σε φορητό υπολογιστή, ίσως χρειαστεί να χρησιμοποιήσετε ένα ελαφρώς διαφορετικό συνδυασμό πλήκτρων : Alt + Fn + PrtScr .
Windows Key + PrtScr
Στα Windows 8/10, υπάρχει επίσης μια νέα συντόμευση πληκτρολογίου που προστίθεται η οποία είναι το κλειδί των Windows + PrtScr . Πρόκειται για μια απλή μικρή συντόμευση που καταγράφει ολόκληρη την οθόνη και αποθηκεύει αυτόματα στο φάκελο " Εικόνες " κάτω από τις Εικόνες οθόνης . Αποθηκεύει το αρχείο ως αρχείο PNG.

Εάν πατήσετε μόνο το PrtScr από μόνο του, θα αντιγράψει ολόκληρη την οθόνη στο πρόχειρο σας, αλλά δεν θα αποθηκεύσει την εικόνα σε ένα αρχείο. Και πάλι, σε ένα φορητό υπολογιστή, ίσως χρειαστεί να πατήσετε τα Windows + Ctrl + PrtScr ή τα Windows + Fn + PrtScr .
Windows + Shift + S
Στις νεότερες εκδόσεις των Windows 10, μπορείτε να τραβήξετε γρήγορα ένα στιγμιότυπο οθόνης ενός τμήματος της οθόνης σας πατώντας το πλήκτρο Windows + SHIFT + S. Η οθόνη θα λευκή έξω και ο δρομέας θα μετατραπεί σε σταυρό μαλλιά.

Στη συνέχεια, μπορείτε να κάνετε κλικ και να σύρετε και να επιλέξετε την περιοχή που θέλετε να αποθηκεύσετε στο πρόχειρο. Στη συνέχεια, μπορείτε να επικολλήσετε το στιγμιότυπο οθόνης σε οποιαδήποτε εφαρμογή.
Εργαλείο αποκοπής
Το εργαλείο αποκοπής στα Windows 10 είναι σχεδόν το ίδιο όπως και με τις προηγούμενες εκδόσεις των Windows. Για να ανοίξετε το εργαλείο αποκοπής στα Windows 10, απλώς πηγαίνετε στην οθόνη έναρξης και αρχίστε να πληκτρολογείτε την αποκοπή . Μπορείτε να επιλέξετε από τέσσερις διαφορετικές επιλογές για να τραβήξετε το στιγμιότυπο οθόνης: ελεύθερη, ορθογώνια, παράθυρο και πλήρη οθόνη.

Στα Windows 8, μπορείτε να τραβήξετε στιγμιότυπα των εφαρμογών του Store ανοίγοντας πρώτα το εργαλείο αποκοπής και στη συνέχεια να επιστρέψετε και να ανοίξετε την εφαρμογή Store. Ενώ βρίσκεστε στην εφαρμογή Store, προχωρήστε και πατήστε CTRL + PrtScr . Τα Windows 8 θα αλλάξουν γρήγορα την επιφάνεια εργασίας στην οποία έχετε ανοίξει το εργαλείο αποκοπής και, στη συνέχεια, θα επιστρέψετε στην εφαρμογή Store με την επικάλυψη οθόνης. Τώρα μπορείτε να αρχίσετε να καταγράφετε ανάλογα με την επιλογή που επιλέξατε.

Σημειώστε ότι εάν τα Windows 8 δεν σας μεταφέρουν αυτόματα στην εφαρμογή Store, μπορείτε να πιέσετε το Windows Key + TAB για να πάρετε πίσω εκεί. Δεν θα έχετε αυτό το πρόβλημα στα Windows 10 επειδή οι εφαρμογές Store ανοίγουν τώρα στα παράθυρα σαν κανονικά προγράμματα και είναι πολύ πιο εύκολο να παρακολουθήσετε την οθόνη. Επίσης, διαβάστε την ανάρτησή μου σχετικά με τον τρόπο λήψης των μενού περιβάλλοντος χρησιμοποιώντας το εργαλείο αποκοπής.
Οθόνη εκκίνησης των Windows
Εάν θέλετε να καταγράψετε οτιδήποτε στην οθόνη σας πριν φορτωθούν τα Windows, είναι σχεδόν αδύνατο αν δεν τραβήξετε μια φωτογραφική μηχανή και αρχίσετε να τραβάτε φωτογραφίες. Δεν υπάρχουν συντομεύσεις πληκτρολογίου για λήψη screenshots των οθονών εκκίνησης ή του BIOS κ.λπ.
Λοιπόν, πώς μερικοί άνθρωποι αποκτούν εξαιρετικά στιγμιότυπα οθόνης που δεν λαμβάνονται από κάμερες; Οι εικόνες οθόνης μπορούν να ληφθούν χρησιμοποιώντας εικονικές μηχανές. Ένα εικονικό μηχάνημα φορτώνεται μέσα σε ένα λειτουργικό σύστημα υποδοχής και συνεπώς η όλη διαδικασία εκκίνησης είναι ορατή. Δεν θα μπω σε λεπτομέρειες για τις εικονικές μηχανές εδώ, αλλά μπορείτε να διαβάσετε τις προηγούμενες αναρτήσεις μου σχετικά με τον τρόπο χρήσης του VirtualBox, τον τρόπο ενεργοποίησης του Hyper-V και τον τρόπο χρήσης του VMWare Fusion.

Αυτά είναι τρία διαφορετικά προγράμματα που μπορείτε να χρησιμοποιήσετε για τη δημιουργία εικονικών μηχανών. Το VirtualBox είναι δωρεάν και ανοικτού κώδικα, γι 'αυτό προτείνω να το χρησιμοποιήσετε. Το Hyper-V είναι επίσης δωρεάν, αλλά είναι λίγο πιο περίπλοκο στη χρήση. Το VMWare έχει τα καλύτερα εργαλεία μάλλον, αλλά κοστίζει ένα αξιοπρεπές χρηματικό ποσό. Απολαμβάνω!