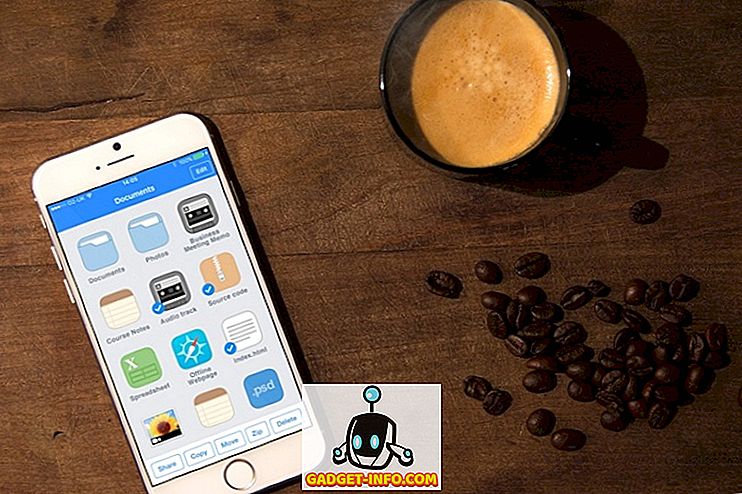Το Ubuntu είναι μία από τις πιο δημοφιλείς διανομές Linux, η οποία πιθανώς οφείλεται στο γεγονός ότι είναι εύκολο στη χρήση και είναι αρκετά φιλική για ανθρώπους που είναι νέοι στο Linux. Ωστόσο, εάν θέλετε να μάθετε γρήγορα πώς να περιηγηθείτε στο μηχάνημά σας στο Ubuntu, οι συντομεύσεις πληκτρολογίου μάθησης είναι ένα πράγμα που πρέπει να κάνετε. Έτσι, εδώ είναι 12 συντομεύσεις πληκτρολογίου του Ubuntu που θα κάνουν τη ζωή σας ευκολότερη:
1. Προβολή λεπτομερειών αρχείου (Ιδιότητες) γρήγορα
Εάν θέλετε να δείτε τις ιδιότητες ενός αρχείου ή ενός φακέλου, πιθανόν να κάνετε δεξί κλικ στο αρχείο και κάντε κλικ στο " Ιδιότητες ". Ωστόσο, υπάρχει πολύ πιο εύκολος (και ταχύτερος) τρόπος για να γίνει αυτό. Απλά επιλέξτε το αρχείο για το οποίο θέλετε να δείτε τις ιδιότητες και πατήστε " Ctrl + I ". Αυτό θα ανοίξει απευθείας τον πίνακα ιδιοτήτων για το αρχείο ή το φάκελο, χωρίς να χρειάζεται να αφαιρέσετε τα χέρια σας από το πληκτρολόγιο.

2. Προβολή περιεχομένων φακέλων σε μια νέα καρτέλα
Η περιήγηση με καρτέλες είναι μεγάλη και μπορείτε να ανοίξετε φακέλους σε νέες καρτέλες στο διαχειριστή αρχείων του Ubuntu. Αυτό είναι σίγουρα ένα μεγάλο χαρακτηριστικό, και θα σας βοηθήσει πολύ. Ωστόσο, ανοίγοντας ένα φάκελο σε μια νέα καρτέλα μπορεί να γίνει με δύο τρόπους: είτε κάντε δεξί κλικ στο φάκελο και κάντε κλικ στο " Open in New Tab ", είτε χρησιμοποιήστε τη συντόμευση πληκτρολογίου " Shift + Ctrl + T ". Ωστόσο, υπάρχει ένας ευκολότερος τρόπος για να γίνει αυτό.
Απλά επιλέξτε το φάκελο που θέλετε να ανοίξετε σε μια νέα καρτέλα και πατήστε " Shift + Enter / Return " και ο φάκελος θα ανοίξει σε μια νέα καρτέλα.

3. Εμφάνιση / απόκρυψη κρυφών αρχείων στη Διαχείριση αρχείων
Μια άλλη πραγματικά εύχρηστη συντόμευση για να ξέρετε, ειδικά αν βρείτε τον εαυτό σας να επεξεργάζεστε αρχεία ρυθμίσεων πολύ συχνά, είναι πώς να εμφανίσετε / αποκρύψετε τα κρυφά αρχεία στον διαχειριστή αρχείων. Μπορείτε να το κάνετε εύκολα με μια συντόμευση πληκτρολογίου. Απλά ξεκινήστε τη διαχείριση αρχείων και πατήστε " Ctrl + H ". Αυτό θα αλλάξει τα κρυφά αρχεία μεταξύ της ορατής / κρυφής κατάστασης. Έτσι, μπορείτε να βρείτε γρήγορα το αρχείο που αναζητάτε και στη συνέχεια να τα κρύψετε όλα πίσω πάλι.

4. Κλείστε όλα τα Windows μιας εφαρμογής
Αυτή η συντόμευση μπορεί να είναι χρήσιμη σε καταστάσεις όπου πρέπει να κλείσετε γρήγορα όλα τα παράθυρα μιας εφαρμογής. Πείτε ότι έχετε πολλαπλά τερματικά ανοιχτά και πρέπει να τα εγκαταλείψετε όλα. Μπορείτε να το κάνετε εύκολα με μια συντόμευση πληκτρολογίου. Απλά πατήστε " Ctrl + Q " και όλα τα παράθυρα του τερματικού που ανοίξατε θα κλείσουν αμέσως. Εάν απλά πρέπει να κλείσετε ένα μόνο παράθυρο, πατήστε " Ctrl + W ".
5. Ανοίξτε γρήγορα το Κάδο απορριμμάτων
Αν διαγράψατε πολλά αρχεία και απλά θέλετε να βεβαιωθείτε ότι δεν διαγράφετε κατά λάθος ένα σημαντικό, ο καλύτερος τρόπος να το κάνετε είναι να ανοίξετε το Κάδο απορριμμάτων και να το ελέγξετε. Ωστόσο, κάνοντας αυτό με το ποντίκι μπορεί να είναι χρονοβόρα, ειδικά αν είστε βαριά χρήστης πληκτρολογίου. Ευτυχώς, μπορείτε να ξεκινήσετε γρήγορα τον Κάδο απορριμμάτων με μια συντόμευση πληκτρολογίου επίσης. Απλά πατήστε Super + T και το Ubuntu θα ανοίξει το Trash για εσάς.
Σημείωση : Το πλήκτρο "Super" είναι συνήθως το κλειδί "Windows" σε ένα πληκτρολόγιο των Windows και το πλήκτρο "Command" σε ένα πληκτρολόγιο Mac.
6. Εύκολα πλοηγηθείτε στα στοιχεία της γραμμής μενού στο Ubuntu
Πείτε ότι εργάζεστε και πρέπει να έχετε πρόσβαση στο μενού της εφαρμογής για να ολοκληρώσετε μια συγκεκριμένη εργασία. Αντί να βγάλετε τα χέρια σας από το πληκτρολόγιο και χρησιμοποιώντας το ποντίκι για να περιηγηθείτε στα μενού, μπορείτε επίσης να χρησιμοποιήσετε μια συντόμευση πληκτρολογίου. Απλά πατήστε " Alt + F10 " για να πλοηγηθείτε στη γραμμή μενού . Εδώ μπορείτε να χρησιμοποιήσετε τα πλήκτρα δρομέα για να πλοηγηθείτε ανάμεσα σε διάφορες επιλογές μενού. Αυτό σίγουρα θα σας εξοικονομήσει πολύ χρόνο, μακροπρόθεσμα.

7. Ανοίξτε την παύλα και περιηγηθείτε μεταξύ φακών
Η παύλα είναι όπου μπορείτε να βρείτε όλες τις εγκατεστημένες εφαρμογές σας. Είναι πολύ σαν το Launchpad στο MacOS. Ωστόσο, η εκκίνηση της παύλας απαιτεί να κάνετε κλικ στο εικονίδιο στο πρόγραμμα εκκίνησης. Αντί να κάνετε κάτι τέτοιο, μπορείτε απλά να πιέσετε το πλήκτρο "Super" (παράθυρα / εντολή), για να ανοίξετε τη παύλα.

Μόλις ανοίξει η παύλα, μπορείτε να αλλάζετε μεταξύ διαφόρων φακών όπως "φακός εφαρμογών", "φακός φακέλων" και πολλά άλλα, χρησιμοποιώντας το " Ctrl + Tab ", για να αναζητήσετε εύκολα τα πράγματα που θέλετε να βρείτε.
8. Διαδώστε όλα τα Windows
Εάν έχετε χρησιμοποιήσει ένα Mac, πρέπει να ξέρετε για τη λειτουργία App Exposé . Είναι ένα πολύ εύχρηστο χαρακτηριστικό που μπορεί να αποδειχθεί εξαιρετικά χρήσιμο όταν έχετε πολλές εφαρμογές ανοιχτές και πρέπει να έχετε μια όψη του πουλιών όλων. Για να το κάνετε αυτό στο Ubuntu, μπορείτε να πατήσετε απλά το " Super + W " και όλα τα ανοιχτά παράθυρα εφαρμογών θα εξαπλωθούν στην οθόνη, ώστε να μπορείτε να δείτε όλα όσα είναι ανοιχτά στον υπολογιστή σας.

9. Ελαχιστοποίηση όλων των Windows
Εάν έχετε πολλά παράθυρα ανοιχτά στον υπολογιστή σας και πρέπει να μεταβείτε γρήγορα στην επιφάνεια εργασίας, μπορείτε να ελαχιστοποιήσετε γρήγορα όλα αυτά χρησιμοποιώντας μια απλή συντόμευση πληκτρολογίου. Απλά πατήστε " Ctrl + Super + D " και όλα τα ανοιχτά παράθυρά σας θα ελαχιστοποιηθούν αμέσως.
10. Διαγραφή ολικών λέξεων σε ένα γύρο
Η διαγραφή μιας μακράς λέξης, πατώντας επανειλημμένα το πλήκτρο διαγραφής μπορεί να είναι πολύ απογοητευτικό. Ωστόσο, υπάρχει μια συντόμευση πληκτρολογίου που μπορείτε να χρησιμοποιήσετε για να διαγράψετε γρήγορα μια πλήρη λέξη. Τοποθετήστε το δρομέα στα αριστερά της λέξης που θέλετε να διαγράψετε και πατήστε " Ctrl + Delete " για να διαγράψετε τη λέξη στα δεξιά του δρομέα.
Σημείωση : Εάν χρησιμοποιείτε το Ubuntu σε Mac, μπορείτε να χρησιμοποιήσετε το "Control + Fn + Delete" για να πάρετε το ίδιο αποτέλεσμα.
11. Σύρετε τα Windows εύκολα
Από προεπιλογή, εάν θέλετε να σύρετε ένα παράθυρο σε μια άλλη θέση στην οθόνη σας, θα πρέπει να κάνετε κλικ στη γραμμή τίτλου του παραθύρου και, στη συνέχεια, να την σύρετε στη νέα θέση. Ωστόσο, μπορείτε επίσης να πατήσετε "Alt" και, στη συνέχεια, να κάνετε κλικ οπουδήποτε στο παράθυρο και να το σύρετε στη νέα θέση . Αυτό μπορεί να είναι πολύ χρήσιμο, καθώς δεν χρειάζεται να τοποθετήσετε με ακρίβεια το δρομέα στη γραμμή τίτλου του παραθύρου για να το μετακινήσετε στην οθόνη.
12. Αλλαγή μεγέθους των Windows Εύκολα
Η αλλαγή μεγέθους των παραθύρων στο Ubuntu μπορεί επίσης να είναι μια ταλαιπωρία, επειδή πρέπει να τοποθετήσετε τον κέρσορα στο άκρο του παραθύρου, για να εμφανιστεί το εικονίδιο αλλαγής μεγέθους. Ωστόσο, μπορείτε απλά να πατήσετε το "Alt" και στη συνέχεια να κάνετε κλικ και να σύρετε με το μεσαίο πλήκτρο του ποντικιού, για να αλλάξετε το μέγεθος του παραθύρου που βρίσκεστε. Το καλύτερο είναι ότι δεν χρειάζεται να τοποθετήσετε τον κέρσορα στην άκρη. Ο δρομέας μπορεί να είναι οπουδήποτε μέσα στο παράθυρο και αυτή η συντόμευση θα λειτουργήσει.
Χρησιμοποιήστε αυτές τις συντομεύσεις πληκτρολογίου του Ubuntu για να κάνετε τη ζωή σας πιο εύκολη
Υπάρχουν πολλές συντομεύσεις πληκτρολογίου στο Ubuntu, αλλά αυτές είναι οι 12 που νομίζω ότι θα πρέπει σίγουρα να γνωρίζετε. Η χρήση αυτών των συντομεύσεων σίγουρα θα σας διευκολύνει τη ζωή κατά τη χρήση του Ubuntu και θα σας επιτρέψει να ολοκληρώσετε την εργασία σας πιο γρήγορα. Όπως πάντα, αν γνωρίζετε οποιεσδήποτε άλλες συντομεύσεις πληκτρολογίου για το Ubuntu, που νομίζετε ότι πρέπει να βρίσκονται σε αυτή τη λίστα, ενημερώστε μας στο παρακάτω τμήμα σχολίων.