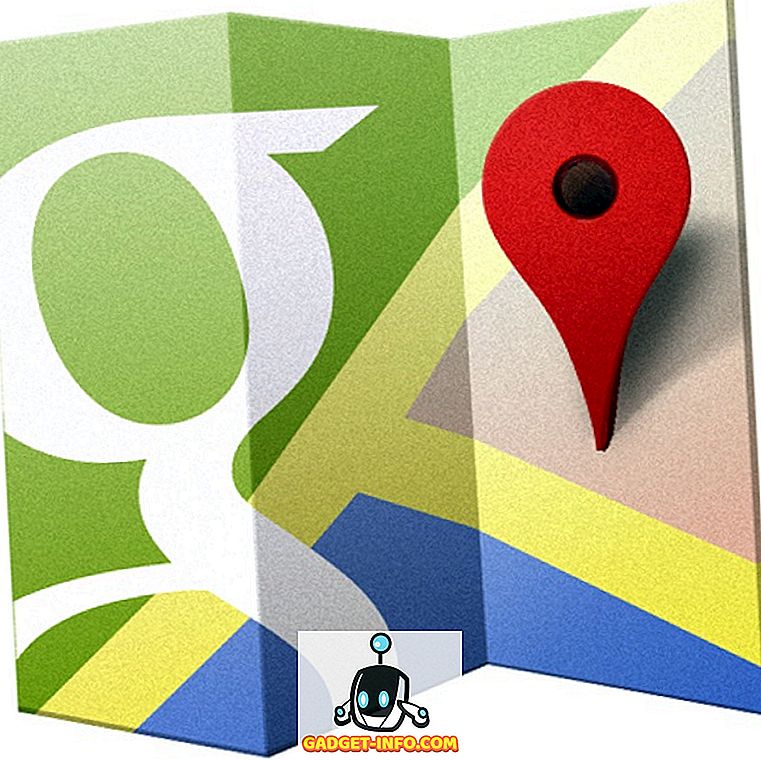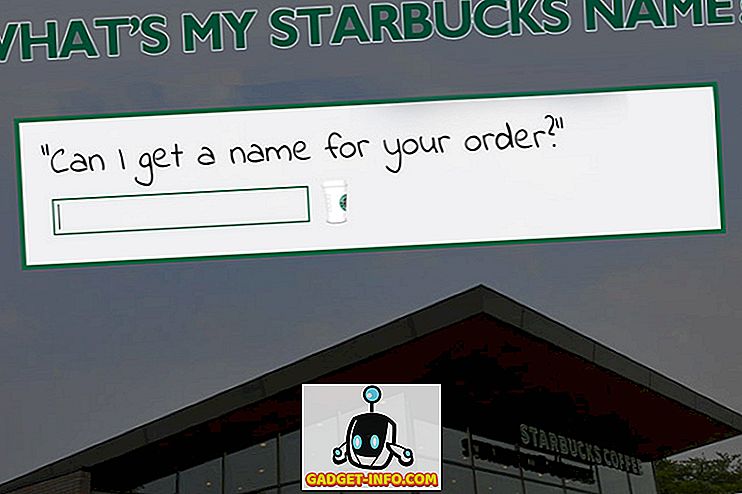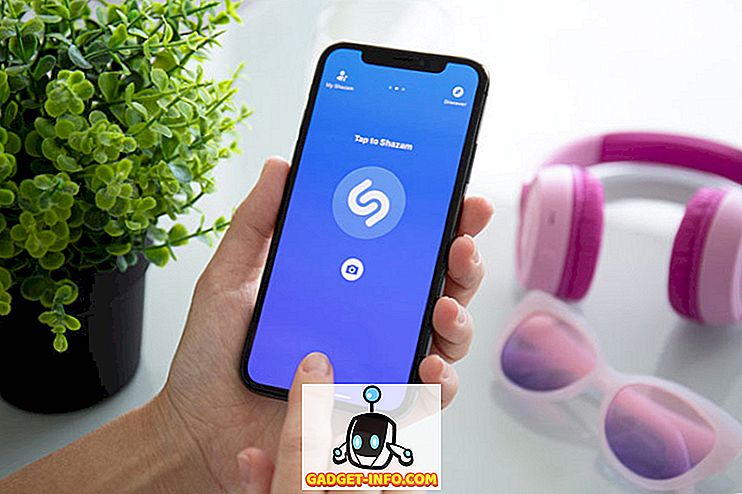Μήπως λείπει ένα ή περισσότερα πλήκτρα στο πληκτρολόγιό σας; Το πληκτρολόγιό σας θα ήταν ακόμα χρησιμοποιήσιμο αν το κλειδί ήταν είτε αυτό που μόλις χρησιμοποιούσατε ποτέ, είτε αυτό που μπορεί ακόμα να εγγράψει ένα πλήκτρο χωρίς το πλαστικό κλειδί. Τι γίνεται όμως αν δεν σας αρέσει να εργάζεστε με αυτόν τον τρόπο; Ή το χειρότερο σενάριο - ήταν κάποιο κλειδί που χρησιμοποιήσατε πολύ, όπως το διάστημα; Με κάθε τρόπο, έχετε δύο επιλογές. Κατ 'αρχάς, μπορείτε να αγοράσετε ένα νέο πληκτρολόγιο, και δεύτερον, μπορείτε να μετατρέψετε το υπάρχον πληκτρολόγιο σας. Αν δεν είστε διατεθειμένοι να ξοδέψετε μερικά χρήματα και θέλετε να προχωρήσετε με τη δεύτερη επιλογή, τότε εδώ θα βρείτε πώς μπορείτε να επανατοποθετήσετε το πληκτρολόγιο στα Windows 10:
Σημείωση: Δοκίμασα αυτά τα εργαλεία στον υπολογιστή μου που τρέχει τα Windows 10 Pro και λειτουργούσαν τέλεια. Ωστόσο, αυτά τα εργαλεία θα πρέπει να λειτουργούν σε παλαιότερες εκδόσεις των Windows, όπως τα Windows 8.1, Windows 8, Windows 7 κλπ.
Πληκτρολόγιο Remap στα Windows 10 Χρήση εργαλείων τρίτου μέρους
Παρόλο που τα Windows σας επιτρέπουν να επανασυναρμολογήσετε τα πλήκτρα στο πληκτρολόγιό σας με λίγες βελτιώσεις στο μητρώο, το SharpKeys (δωρεάν) είναι ένα εργαλείο ανοιχτού κώδικα που κάνει την πολύπλοκη εργασία για εσάς. Αφού κάνετε λήψη του εργαλείου, ακολουθήστε τα παρακάτω βήματα για να μάθετε πώς μπορείτε να μετατρέψετε ένα κλειδί σε οποιοδήποτε άλλο:
- Στην κύρια οθόνη του SharpKeys, κάντε κλικ στο "Προσθήκη".

- Αυτό θα ανοίξει ένα παράθυρο χαρτογράφησης κλειδιών. Εδώ, από το αριστερό παράθυρο, επιλέξτε το κλειδί που θέλετε να εκτελέσετε κάποια άλλη ενέργεια . Και από το δεξί τμήμα του παραθύρου, επιλέξτε το κλειδί της οποίας τη λειτουργία θέλετε να εκτελέσει . Μπορείτε επίσης να κάνετε κλικ στο "Τύπος κλειδιού" που είναι διαθέσιμο στο κάτω μέρος και των δύο υαλοπινάκων και, στη συνέχεια, πατήστε το επιθυμητό πλήκτρο για να κάνετε αυτή την επιλογή. Αφού κάνετε την επιλογή σας, κάντε κλικ στο "OK" για να συνεχίσετε. Στον υπολογιστή μου, ήθελα να απενεργοποιήσω το Scroll Lock, έτσι επέλεξα "Special: Scroll Lock" από το αριστερό τμήμα του παραθύρου και το "Turn Off Off" από τα δεξιά.

- Όταν επιστρέψετε στην κύρια οθόνη του εργαλείου, θα πρέπει να δείτε την καταχώρηση της αποτύπωσης που θέλετε να κάνετε. Για να ολοκληρώσετε αυτό, κάντε κλικ στο "Write to Registry."

Τώρα όταν κάνετε επανεκκίνηση του υπολογιστή σας, το πληκτρολόγιό σας θα πρέπει να έχει επανατοποθετηθεί. Σε περίπτωση που θέλετε να αναιρέσετε αυτό, διαγράψτε την καταχώρηση από το εργαλείο και κάντε ξανά κλικ στο "Write to Registry".
Επανατοποθετήστε τα πλήκτρα πληκτρολογίου στα Windows 10 χρησιμοποιώντας άλλα εργαλεία
Ενώ η παραπάνω μέθοδος είναι μία από τις πιο εύκολες και πιο δημοφιλείς, δεν είναι η μόνη που κάνει τη δουλειά. Σε περίπτωση που αναζητάτε κάποια άλλα εργαλεία για την επανεκχώρηση των πλήκτρων πληκτρολογίου στα Windows 10, δείτε μερικά ακόμα:
1. KeyTweak
Το KeyTweak είναι ένα εργαλείο που προσφέρει πολλαπλούς τρόπους - τρία, για να είμαστε ακριβείς - να μετακομίσετε ένα κλειδί. Το πρώτο χρησιμοποιεί το εικονικό πληκτρολόγιο. Αυτή η μέθοδος σάς επιτρέπει να επιλέξετε ένα κλειδί που θέλετε να χαρτογραφήσετε και στη συνέχεια να επιλέξετε το κλειδί από ένα αναπτυσσόμενο μενού στο οποίο θέλετε να το αντιστοιχίσετε. Ο δεύτερος τρόπος, το Half Teach Mode, λειτουργεί πολύ παρόμοια. Ο τρίτος (και ο τελευταίος) τρόπος είναι ο τρόπος πλήρους διδασκαλίας. Αυτό σας επιτρέπει να πιέσετε τόσο τα πλήκτρα από και προς χαρτογράφηση. Χρησιμοποιώντας αυτό το εργαλείο μπορεί να πάρει λίγο σύγχυση, καθώς αυτό χρησιμοποιεί κωδικούς σάρωσης αντί για τους συνήθεις χαρακτήρες.

Εγκατάσταση: (Δωρεάν)
2. Δημιουργία διάταξης πληκτρολογίου Microsoft
Αυτό το εργαλείο μπορεί να μην αρέσει ακριβώς σε αυτά που βρίσκονται σε αυτή τη λίστα, αλλά σας επιτρέπει να ορίσετε τις δικές σας διατάξεις πληκτρολογίου από την αρχή. Και, αν θέλετε, μπορείτε ακόμη και να ορίσετε έναν βασισμένο σε μια υπάρχουσα διάταξη. Μπορεί να έρθει χρήσιμο αν θέλετε να ορίσετε μια διάταξη πληκτρολογίου για μια γλώσσα που η Microsoft δεν υποστηρίζει ακόμα. Το εργαλείο διαθέτει ένα εικονικό πληκτρολόγιο που σας επιτρέπει να κάνετε κλικ για να αντιστοιχίσετε οποιοδήποτε κλειδί. Το μόνο μειονέκτημα της χρήσης αυτού είναι ότι δεν μπορείτε να ορίσετε πλήκτρα όπως Return, Ctrl, Alt και Tab.

Εγκατάσταση: (Δωρεάν)
3. AutoHotkey
Το AutoHotkey ακολουθεί διαφορετική προσέγγιση για την επαναφορά των κλειδιών. Αντί της τυπικής μικροαλλαγές του μητρώου, σας επιτρέπει να δημιουργήσετε σενάρια που μπορείτε να εκτελέσετε. Ένα σημαντικό πλεονέκτημα που έχετε με αυτό το εργαλείο είναι η δυνατότητα εξαγωγής των σεναρίων ως εκτελέσιμα αρχεία. Αν και αυτό δεν έχει μια διασύνδεση ως τέτοια, τα βήματα για τη δημιουργία και την εκτέλεση σεναρίων μπορούν εύκολα να βρεθούν στο tutorial του εργαλείου.

Εγκατάσταση: (Δωρεάν)
Remap πληκτρολόγιο στα Windows 10 Εύκολα με αυτά τα εργαλεία
Μερικά πλήκτρα που λείπουν στο πληκτρολόγιό σας δεν πρέπει να σας επιτρέπουν να σας σταματήσουν στα κομμάτια σας. Με τη βοήθεια των προαναφερθέντων εργαλείων, μπορείτε εύκολα να αποκαταστήσετε το πληκτρολόγιό σας στα Windows 10 όπως θέλετε. Στην πραγματικότητα, μπορείτε να κάνετε περισσότερα από απλά χαρτογράφηση πληκτρολογίου. Ποιο εργαλείο χρησιμοποιήσατε; Θα ήθελα πολύ να μάθω στα παρακάτω σχόλια.