Από τότε που η Apple ξεκίνησε τη σειρά MacBook Late 2016, φαίνεται ότι ο καθένας έχει μιλήσει για τη γραμμή αφής. Η χρησιμότητα, ή η έλλειψή της. Προσωπικά, νομίζω ότι είναι πραγματικά σπουδαίο και θα γίνει ακόμη καλύτερο. Ένα από τα πράγματα που μιλούσε η Apple στην ομιλία τους ήταν το γεγονός ότι η Touch Bar θα μπορούσε επίσης να προσαρμοστεί με τον ίδιο τρόπο με τον ίδιο τρόπο που κάποιος θα προσαρμόσει τη γραμμή εργαλείων σε οποιαδήποτε εφαρμογή της Apple στο Mac. Έτσι, αν έχετε το ολοκαίνουργιο MacBook Pro 2016 με Touch Bar και θέλετε να προσαρμόσετε τα εργαλεία της γραμμής αφής, μπορείτε να το κάνετε αυτό:
Προσαρμογή της γραμμής αφής
Είναι πραγματικά πολύ εύκολο να προσαρμόσετε την Touch Bar και χαίρομαι που είναι. Θα προτιμούσα να έχω Spotlight όπου είναι το Siri, επειδή δεν χρησιμοποιώ ποτέ Siri, και οι επιλογές προσαρμογής προσφέρουν πολύ μεγαλύτερη ευελιξία στη χρήση της Touch Bar με τον τρόπο που θα θέλατε. Για να προσαρμόσετε τη γραμμή αφής, απλά πρέπει να ακολουθήσετε τα παρακάτω βήματα:
Σημείωση : Δεν έχω MacBook Pro 2016 με Touch Bar, γι 'αυτό χρησιμοποιώ το τέχνασμα για να πάρω τη γραμμή αφής σε οποιοδήποτε Mac και θα σας δείξω πώς να το προσαρμόσετε. Η διαδικασία είναι ακριβώς η ίδια για την πραγματική γραμμή αφής, όμως, έτσι δεν θα βρείτε τις διαφορές εκεί.
1. Μεταβείτε στις Προτιμήσεις συστήματος στο Mac σας και κάντε κλικ στο Πληκτρολόγιο .

2. Εδώ, κάντε κλικ στο κουμπί που λέει " Customize Strip ".

3. Στη συνέχεια θα εμφανιστεί μια οθόνη με όλα τα πλήκτρα της γραμμής αφής που μπορείτε να χρησιμοποιήσετε. Απλά σύρετε αυτά που θέλετε στο κάτω μέρος της οθόνης του Mac σας και θα πέσουν κάτω στη γραμμή αφής σας.

4. Αν προσαρμόσετε τη γραμμή αφής σας και αργότερα αποφασίσετε ότι θέλετε την προεπιλεγμένη, αυτό είναι εύκολο. Απλά σύρετε και αποθέστε το " Προεπιλεγμένο σύνολο " στη γραμμή αφής σας.

Αφού τελειώσετε, απλά κάντε κλικ στο κουμπί " Τέλος " και η γραμμή αφής σας θα ενημερωθεί για να εμφανίσει τα νέα κουμπιά που βάζετε εκεί. Είναι εύκολο να προσαρμόσετε τη γραμμή αφής και μπορείτε να το διατηρήσετε μικροαλλαγές μέχρι να βρείτε το ακριβές σύνολο κουμπιών που λειτουργούν για εσάς.

Μπόνους: Λήψη στιγμιότυπων οθόνης της γραμμής αφής
Ενώ η γραμμή αφής είναι ουσιαστικά μια οθόνη, δεν είναι στην οθόνη σας. Έτσι, οι γενικές συντομεύσεις οθόνης δεν θα λειτουργούσαν. Δεν μπορείτε, για παράδειγμα, να πατήσετε την εντολή + space + 3 και να εμφανιστεί η γραμμή αφής στο στιγμιότυπο οθόνης. Αν θέλετε να τραβήξετε στιγμιότυπα οθόνης της γραμμής αφής σας, μπορείτε να χρησιμοποιήσετε τις νέες συντομεύσεις που η Apple υλοποίησε ειδικά για το σκοπό αυτό.
- Για να τραβήξετε ένα στιγμιότυπο οθόνης της γραμμής αφής και να το αποθηκεύσετε ως αρχείο εικόνας, απλά πατήστε " command + shift + 6 ".
- Εάν απλά θέλετε να αντιγράψετε το στιγμιότυπο οθόνης στο πρόχειρο, μπορείτε να πατήσετε " control + command + shift + 6 " αντί για να επικολλήσετε το στιγμιότυπο οθόνης όπου θέλετε.
Αυτοί είναι οι τρόποι με τους οποίους μπορείτε να τραβήξετε στιγμιότυπα οθόνης της γραμμής αφής στο Mac σας. Δυστυχώς, δεν υπάρχει τρόπος να τραβήξετε στιγμιότυπα συγκεκριμένων περιοχών στη γραμμή αφής, οπότε αν θέλετε να κάνετε κάτι τέτοιο, θα πρέπει να τραβήξετε μόνο το στιγμιότυπο οθόνης.
Προσαρμόστε τη γραμμή αφής στο νέο MacBook Pro για να ταιριάξετε τις ανάγκες σας
Έτσι, έτσι μπορείτε να προσαρμόσετε την Touch Bar ούτως ή άλλως που σας αρέσει και να την προσαρμόσετε πολύ περισσότερο προσαρμοσμένη σε εσάς και τον τρόπο που χρησιμοποιείτε το MacBook Pro. Έτσι, ποια κουμπιά στη γραμμή αφής πρόκειται να αντικαταστήσετε, τώρα που ξέρετε πώς μπορείτε να το κάνετε; Μοιραστείτε τις σκέψεις σας σχετικά με τη γραμμή αφής και εάν το βλέπετε ή όχι ως χρήσιμη προσθήκη στη σειρά MacBook, στην παρακάτω ενότητα σχολίων.

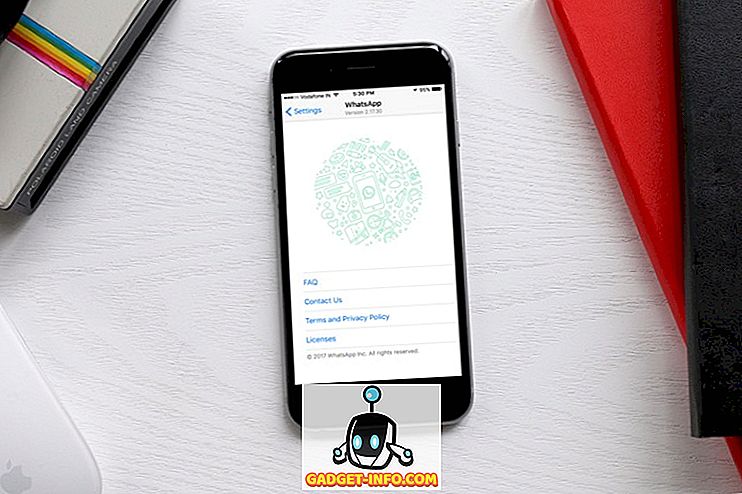
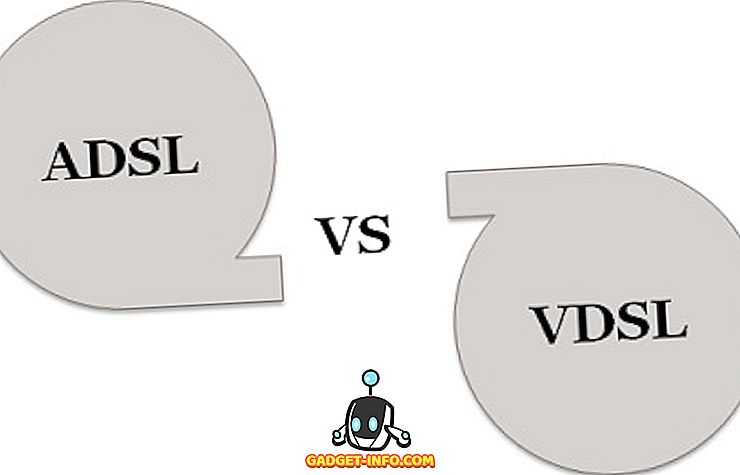
![Οι εκπληκτικοί tweets του αστροναύτη Chris Hadfield από το διάστημα [οργανωμένο]](https://gadget-info.com/img/more-stuff/858/astronaut-chris-hadfield-s-amazing-tweets-from-space.jpg)





