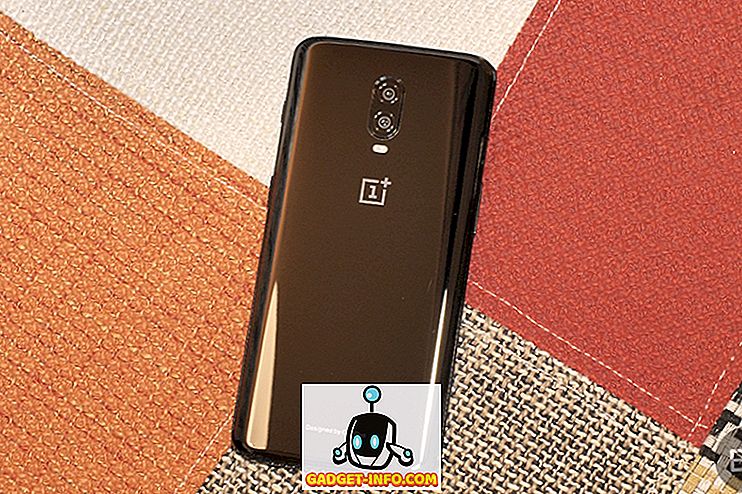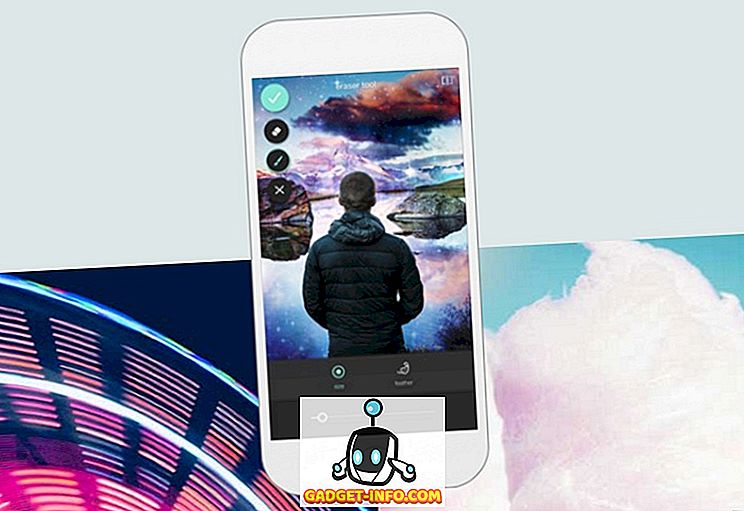Είναι πάντα καλή ιδέα να δημιουργήσετε αντίγραφα ασφαλείας για το smartphone Android σας, γιατί ποτέ δεν ξέρετε πότε χάνονται ή κλαπούν οι συσκευές σας ή απλά δεν ξεκινά κάποια μέρα. Λοιπόν, το Android εξελίχθηκε πολύ με την πάροδο των ετών και σε αντίθεση με το παρελθόν, μπορείτε να δημιουργήσετε αντίγραφα ασφαλείας των περισσότερων σημαντικών δεδομένων σας στο λογαριασμό σας στο Google. Ωστόσο, τι γίνεται αν θέλετε να δημιουργήσετε αντίγραφα ασφαλείας για όλα τα στοιχεία του Android smartphone σας. Λοιπόν, εδώ είναι όλοι οι τρόποι με τους οποίους μπορείτε να δημιουργήσετε αντίγραφα ασφαλείας της συσκευής σας Android:
Backup Android μέσω Λογαριασμού Google
Μπορείτε εύκολα να δημιουργήσετε αντίγραφα ασφαλείας των δεδομένων όπως οι κωδικοί πρόσβασης WiFi, το ιστορικό κλήσεων, τα δεδομένα εφαρμογής, όπως οι ρυθμίσεις και τα αρχεία που αποθηκεύονται από εφαρμογές (δεν υποστηρίζονται όλες οι εφαρμογές), διάφορες ρυθμίσεις, wallpapers κλπ. Στο λογαριασμό σας στο Google.
Το μόνο που χρειάζεται να κάνετε είναι να κατευθυνθείτε στο Settings-> Backup & Reset και να ενεργοποιήσετε την επιλογή " Δημιουργία αντιγράφων ασφαλείας των δεδομένων μου ". Εδώ μπορείτε επίσης να επιλέξετε τον λογαριασμό Google στον οποίο θέλετε να δημιουργήσετε αντίγραφα ασφαλείας των δεδομένων. Αν είστε κάτοχος ενός Google Pixel, μπορείτε να δημιουργήσετε αντίγραφα ασφαλείας σχεδόν όλων από αυτήν τη σελίδα.

Μπορείτε επίσης να δημιουργήσετε αντίγραφα ασφαλείας των δεδομένων από τις επαφές, το Chrome, το ημερολόγιο, το Google Fit, τις Ταινίες και τηλεοπτικές εκπομπές Google Play, τη Μουσική Google Play κλπ. Ενώ αυτά τα δεδομένα δημιουργούνται αντίγραφα ασφαλείας στο λογαριασμό σας Google, μπορείτε να βεβαιωθείτε ότι έχουν δημιουργηθεί αντίγραφα ασφαλείας . Για να το κάνετε αυτό, κατευθυνθείτε στις Ρυθμίσεις-> Λογαριασμοί-> Google . Εδώ, πατήστε στο Λογαριασμό σας Google και απλώς ενεργοποιήστε τις διάφορες εναλλαγές για διαφορετικά δεδομένα. Είναι τόσο απλό!

Δημιουργία αντιγράφων ασφαλείας φωτογραφιών χρησιμοποιώντας το Google Photos
Θα πρέπει να εγκαταστήσετε την εφαρμογή Google Photos, αν δεν το έχετε ήδη, καθώς με τις εκπληκτικές της δυνατότητες, η εφαρμογή σάς επιτρέπει να αποθηκεύετε απεριόριστες φωτογραφίες και βίντεο στο Google Drive . Υπάρχει όμως μια αστοχία. Οι φωτογραφίες και τα βίντεο υποστηρίζονται μόνο σε υψηλή ποιότητα ( μέγιστο 1080p για βίντεο και 16 MP για φωτογραφίες ) και αν θέλετε να δημιουργήσετε αντίγραφα ασφαλείας φωτογραφιών πλήρους ανάλυσης, θα πάρει το αποθηκευτικό χώρο στο Google Drive. Ενώ οι φωτογραφίες υψηλής ποιότητας φαίνονται σχεδόν ίδιες με τις φωτογραφίες που έχετε τραβήξει, σίγουρα θα πάτε κάτω από κάποια συμπίεση για να μειώσετε το μέγεθος. Εάν δεν σας πειράζει αυτό, μπορείτε εύκολα να αποθηκεύσετε όλες τις φωτογραφίες και τα βίντεό σας στο Google Drive δωρεάν.
Μπορείτε να ανοίξετε την εφαρμογή Google Photos, να εμφανιστεί το συρτάρι πλοήγησης από τα αριστερά και να μεταβείτε στις Ρυθμίσεις-> Δημιουργία αντιγράφων ασφαλείας & συγχρονισμός . Εδώ μπορείτε να ελέγξετε το διαθέσιμο αποθηκευτικό χώρο στο Google Drive, να επιλέξετε την ποιότητα στην οποία θέλετε να αποθηκεύσετε τις φωτογραφίες και τους φακέλους που θέλετε να δημιουργήσετε αντίγραφα ασφαλείας.

Backup Android μέσω των εφαρμογών τρίτου μέρους
Ενώ υπάρχει πληθώρα εφαρμογών που υποστηρίζουν ότι δημιουργούν αντίγραφα ασφαλείας όλων των δεδομένων σας στο Android, μας αρέσει ιδιαίτερα το G Cloud Backup. Η εφαρμογή σας επιτρέπει να δημιουργείτε αντίγραφα ασφαλείας σχεδόν όλων, είτε πρόκειται για επαφές, αρχεία καταγραφής κλήσεων, μηνύματα WhatsApp, φωτογραφίες, βίντεο, μουσική, ρυθμίσεις συστήματος κλπ. Έτσι, μπορείτε να δημιουργήσετε αντίγραφα ασφαλείας όλων των στοιχείων του smartphone Android χρησιμοποιώντας το G Cloud Backup:
1. Αρχικά, εγκαταστήστε την εφαρμογή G Backup (Δωρεάν) από το Play Store. Είναι διαθέσιμο δωρεάν, ώστε να μπορείτε να το κατεβάσετε εύκολα. Αφού γίνει, ξεκινήστε την εφαρμογή και εγγραφείτε χρησιμοποιώντας το Facebook ή το Google λογαριασμό σας.

2. Αφού γίνει, παραχωρήστε στην εφαρμογή τις απαραίτητες άδειες. Στη συνέχεια, επιλέξτε τα δεδομένα που θέλετε να δημιουργήσετε αντίγραφα ασφαλείας και πατήστε στο εικονίδιο πλωτής αποθήκευσης για να ξεκινήσετε τη διαδικασία δημιουργίας αντιγράφων ασφαλείας.

3. Είναι σημαντικό να σημειώσετε εδώ ότι τα δεδομένα συγχρονίζονται με την αποθήκευση σύννεφων της εφαρμογής . Με την εφαρμογή, μπορείτε να λάβετε δωρεάν 1 GB αποθήκευσης σύννεφο, αλλά μπορείτε να αυξήσετε την αποθήκευση μέσω ενός προγράμματος συνδρομής (ξεκινώντας από $ 1, 99 / μήνα) ή κάνοντας μια εφάπαξ πληρωμή για ένα συγκεκριμένο ποσό αποθήκευσης. Μπορείτε επίσης να αποκτήσετε δωρεάν αποθηκευτικό χώρο, κάνοντας ορισμένες εργασίες, όπως να προσκαλέσετε φίλους να χρησιμοποιήσετε το G Cloud, να εγκαταστήσετε εφαρμογές που υποστηρίζονται από άλλους χρήστες κ.λπ.

Από προεπιλογή, τα δεδομένα υποστηρίζονται μόνο όταν η συσκευή σας φορτίζει και είναι συνδεδεμένη σε δίκτυο WiFi. Ωστόσο, μπορείτε να το αλλάξετε από τη σελίδα ρυθμίσεων . Υπάρχουν επίσης επιλογές για αυτόματη δημιουργία αντιγράφων ασφαλείας αρχείων, διαγραφή αρχείων που δημιουργήθηκαν αντίγραφα ασφαλείας, διασφάλιση της εφαρμογής μέσω κωδικού πρόσβασης και πολλά άλλα.

Αυτό που μας αρέσει στο G Cloud είναι το γεγονός ότι σας επιτρέπει να δημιουργήσετε αντίγραφα ασφαλείας σχεδόν οτιδήποτε, συμπεριλαμβανομένης της μουσικής, η οποία είναι κάτι που οι εφεδρικές εφαρμογές στο Play Store αποτυγχάνουν να δημιουργήσουν αντίγραφα ασφαλείας. Τούτου λεχθέντος, εάν θέλετε να δημιουργήσετε αντίγραφα ασφαλείας των δεδομένων Android σας τοπικά στο εσωτερικό αποθηκευτικό χώρο ή σε μια κάρτα SD, μπορείτε να χρησιμοποιήσετε εφαρμογές όπως το Helium (Free version) ή το Easy Backup (Free), αλλά μην ξεχνάτε ότι δεν δημιουργούν αντίγραφα ασφαλείας, αν και κάνουν backup εφαρμογές, κάτι που είναι σημαντικό για μερικούς ανθρώπους.
Backup Android μέσω του Titanium Backup (Ρυθμιζόμενες συσκευές)
Όταν μιλάμε για ριζωμένες συσκευές και εφαρμογές για ριζωμένες συσκευές, αναφέρουμε το Titanium Backup, το οποίο είναι αναμφισβήτητα η καλύτερη λύση δημιουργίας αντιγράφων ασφαλείας για τις ριζωμένες συσκευές Android. Ωστόσο, εάν δεν έχετε χρησιμοποιήσει ποτέ την εφαρμογή, το UI και η πληθώρα των επιλογών μπορεί να φαίνεται τρομακτικό και συντριπτικό. Έτσι, σας περπατάμε για το πώς μπορείτε να δημιουργήσετε αντίγραφα ασφαλείας της συσκευής σας Android χρησιμοποιώντας το Titanium Backup:
1. Εγκαταστήστε την εφαρμογή Backup του Titanium (Δωρεάν έκδοση) από το Play Store. Στη συνέχεια, ανοίξτε την εφαρμογή και παραχωρήστε πρόσβαση root. Όταν τελειώσετε, πατήστε στο κουμπί " Μενού " στην επάνω δεξιά γωνία. Στη σελίδα μενού, μεταβείτε στην επιλογή " Προτιμήσεις ".

2. Εδώ, πατήστε στο " Τοποθεσία φακέλου δημιουργίας αντιγράφων ασφαλείας " και επιλέξτε τη θέση όπου θέλετε να αποθηκεύσετε τα αντίγραφα ασφαλείας. Μπορείτε επίσης να αποθηκεύσετε αντίγραφα ασφαλείας στο σύννεφο, αλλά αυτό απαιτεί να αγοράσετε την έκδοση Pro ($ 5, 99) της εφαρμογής.

3. Στη συνέχεια, μπορείτε να κατευθυνθείτε στην καρτέλα Δημιουργία αντιγράφων ασφαλείας / επαναφοράς και να δημιουργήσετε εφεδρικές εφαρμογές και τα δεδομένα τους ένα προς ένα ή να μεταβείτε στο " Μενού ", να πατήσετε στο " Δράσεις παρτίδας " και στη συνέχεια να εκτελέσετε τις επιλογές δημιουργίας αντιγράφων ασφαλείας. Εδώ μπορείτε να δημιουργήσετε εφεδρικές εφαρμογές χρηστών, δεδομένα συστήματος ή και τα δύο πατώντας το κουμπί " Εκτέλεση ". Η διαδικασία μπορεί να διαρκέσει λίγο, ανάλογα με την ποσότητα δεδομένων στη συσκευή σας.

4. Στη σελίδα Ενέργειες παρτίδας, μπορείτε επίσης να δημιουργήσετε ένα αρχείο update.zip από την ενότητα "Ανάκτηση", η οποία συνδυάζει όλα τα αντίγραφα ασφαλείας που μπορείτε να αναβοσβήνετε μέσω της προσαρμοσμένης ανάκτησης που χρησιμοποιείτε.

Ενώ το Titanium Backup φαίνεται σαν μια συντριπτική εφαρμογή, είναι πολύ απλό στη χρήση, μόλις το έχετε κρεμάσει. Λάβετε υπόψη ότι αν και η εφαρμογή σάς επιτρέπει μόνο να δημιουργείτε εφεδρικές εφαρμογές, δεδομένα εφαρμογών και όλα τα δεδομένα συστήματος.
Backup Android μέσω υπολογιστή ή Mac
Εάν θέλετε να δημιουργήσετε αντίγραφα ασφαλείας μόνο για τα πολυμέσα σας, μπορείτε εύκολα να τα μεταφέρετε στον υπολογιστή σας Windows ή Mac. Σε έναν υπολογιστή Windows, μπορείτε απλά να συνδέσετε τη συσκευή σας Android και μπορείτε να πάτε καλά, καθώς η συσκευή είναι τοποθετημένη στο σύστημα ως μονάδα flash, ώστε να μπορείτε να μεταφέρετε αρχεία μόνο. Σε Mac, θα πρέπει να εγκαταστήσετε την εφαρμογή μεταφοράς αρχείων Android (λήψη) για τη μεταφορά δεδομένων από τη συσκευή Android στο Mac.
Διατηρείτε τα δεδομένα σας προστατευμένα δημιουργώντας αντίγραφα ασφαλείας της συσκευής σας Android
Λοιπόν, αυτοί ήταν όλοι οι τρόποι με τους οποίους μπορείτε να δημιουργήσετε αντίγραφα ασφαλείας της συσκευής σας Android και σχεδόν όλοι οι τρόποι είναι αρκετά απλοί και απλοί. Λοιπόν, προχωρήστε και δημιουργήστε αντίγραφα ασφαλείας της συσκευής σας Android, επειδή ποτέ δεν γνωρίζετε πότε συμβαίνει κάποιο ατύχημα. Ενημερώστε μας εάν αντιμετωπίζετε προβλήματα με κάποια από τις μεθόδους. Απενεργοποιήστε τον ήχο στην παρακάτω ενότητα σχολίων.