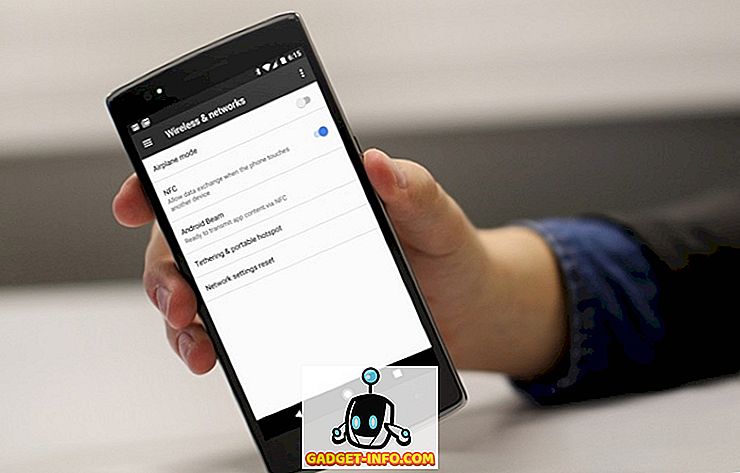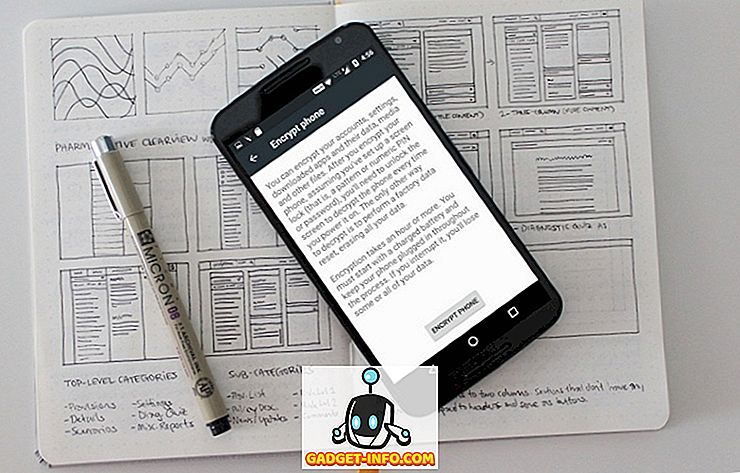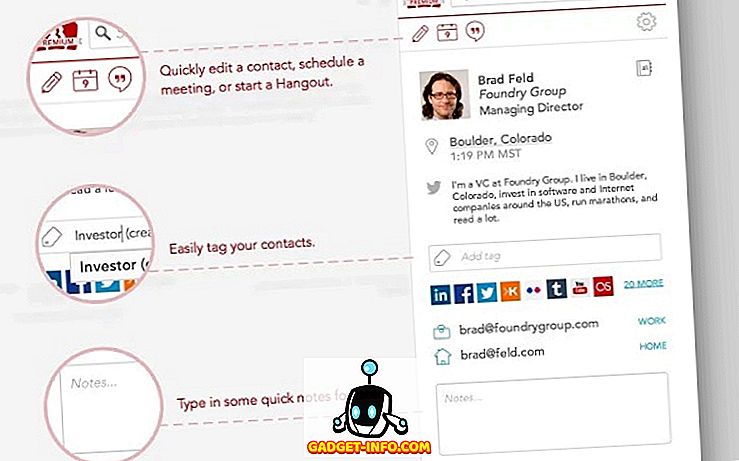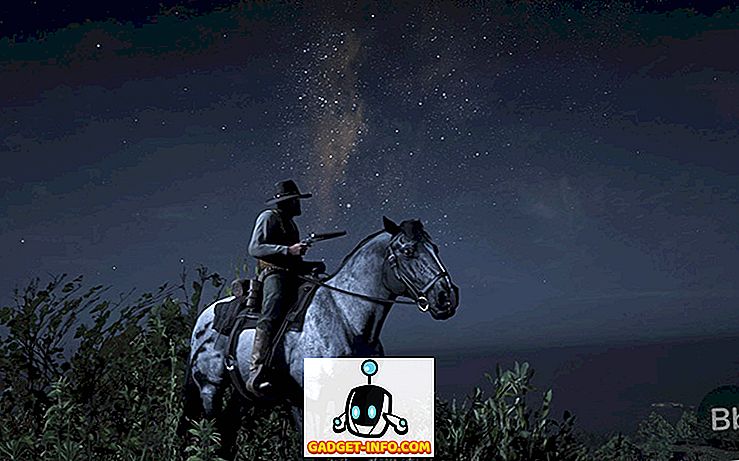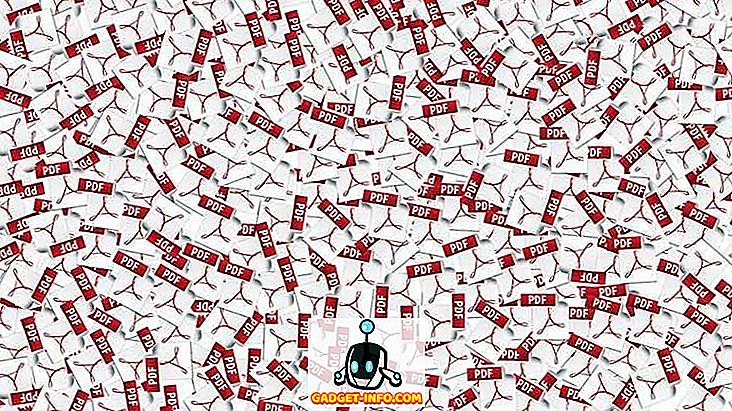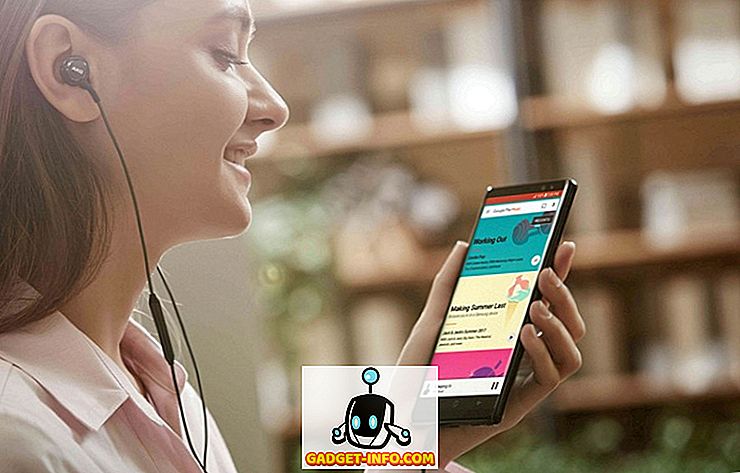Οι Mac έρχονται με έναν μεγάλο αριθμό συντομεύσεων πληκτρολογίου και συνδέσεων που καθιστούν πολύ εύκολη την εκτέλεση πολλών εργασιών στο σύστημα. Ωστόσο, αν υπάρχει μια σημαντική συντόμευση πληκτρολογίου που λείπει από macOS όλα αυτά τα χρόνια, είναι ότι δεν μπορείτε να κάνετε δεξί κλικ σε ένα επιλεγμένο στοιχείο χρησιμοποιώντας το πληκτρολόγιο. Αυτό το ιδιαίτερο χαρακτηριστικό έχει υπάρξει στα πληκτρολόγια των Windows από αμνημονεύτων χρόνων και είναι χάλια ότι τα MacBooks δεν το έχουν. Έτσι, εάν ψάχνετε έναν τρόπο να κάνετε δεξί κλικ από ένα πληκτρολόγιο Mac, σας έχουμε καλύψει.
Κάντε δεξί κλικ χρησιμοποιώντας το πληκτρολόγιο σε Mac
Ως επί το πλείστον, υπάρχουν τρόποι με τους οποίους μπορείτε να ρυθμίσετε τις συντομεύσεις πληκτρολογίου για να πραγματοποιήσετε ένα δεξί κλικ στο macOS, ωστόσο αυτοί οι τρόποι κάνουν απλά ένα δεξί κλικ οπουδήποτε συμβαίνει ο δρομέας του ποντικιού, αντί του αρχείου, του φακέλου, της διεύθυνσης URL ή της λέξης τυχαία έχετε επιλέξει. Έτσι, μετά από αρκετό καιρό καθαρισμού του Διαδικτύου, ήμουν σε θέση να καταλάβω τρεις ξεχωριστούς τρόπους με τους οποίους μπορείτε να κάνετε δεξί κλικ σε ένα επισημασμένο στοιχείο χωρίς να χρειάζεται να μετακινήσετε πρώτα τον κέρσορα του ποντικιού σας.
- Χρησιμοποιώντας το πληκτρολόγιο σε Mac με Apple Script και Automator
- Χρησιμοποιώντας το πληκτρολόγιο σε Mac με καλύτερο εργαλείο αφής
- Χρησιμοποιώντας το πληκτρολόγιο σε Mac με Alfred
Σημείωση: Δοκίμασα αυτές τις μεθόδους στο 2017 MacBook Pro που τρέχει macOS Mojave Developer Beta και όλοι τους δούλεψαν τέλεια.
Χρησιμοποιώντας το Apple Script και Automator
Η πρώτη (και η μόνη ελεύθερη) μέθοδος για να κάνετε δεξί κλικ στο Mac χρησιμοποιώντας ένα πληκτρολόγιο απαιτεί κάποια εργασία από το Apple Script και λίγο χρόνο αναπαραγωγής με το Automator - και τα δύο εξαιρετικά χρήσιμα εργαλεία που συνδέει η Apple με κάθε Mac. Ακολουθούν τα βήματα που πρέπει να ακολουθήσετε:
- Ανοίξτε τον Αυτοματισμό και δημιουργήστε μια νέα Υπηρεσία, επιλέγοντας 'Contextual Workflow.'

- Στο αναπτυσσόμενο πλαίσιο δίπλα στο στοιχείο " Workflow receives " επιλέξτε " no input " και βεβαιωθείτε ότι το επόμενο αναπτυσσόμενο πλαίσιο διαβάζει "οποιαδήποτε εφαρμογή".

- Χρησιμοποιήστε το πλαίσιο αναζήτησης στο Automator για να αναζητήσετε " Run AppleScript ". Σύρετε και αφήστε το στη ροή εργασίας του Automator.

- Επικολλήστε τον ακόλουθο κώδικα AppleScript στη ροή εργασίας αντικαθιστώντας το σχόλιο που λέει ότι "το σενάριο σας πηγαίνει εδώ".
tell application "System Events" to set frontApp to name of first process whose frontmost is true
tell application "System Events"
tell application process frontApp
set _selection to value of attribute "AXFocusedUIElement"
tell _selection to perform action "AXShowMenu"
end tell
end tell

- Μόλις τελειώσετε, αποθηκεύστε τη ροή εργασίας με ένα κατάλληλο όνομα, χρησιμοποιώ το "Right Clicker".
- Τώρα, στις Προτιμήσεις συστήματος, μεταβείτε στο Πληκτρολόγιο -> Συντομεύσεις -> Υπηρεσίες . Κάντε κύλιση προς τα κάτω και βρείτε την υπηρεσία που μόλις δημιουργήσατε.

- Κάντε κλικ στην επιλογή " Προσθήκη συντόμευσης " για να ορίσετε μια συντόμευση πληκτρολογίου στην υπηρεσία. Χρησιμοποιώ την εντολή + shift +. για αυτό. Μπορείτε να χρησιμοποιήσετε οποιαδήποτε συντόμευση πληκτρολογίου που είναι πιο εύκολη για να θυμάστε. Απλά βεβαιωθείτε ότι δεν πρόκειται για μια συντόμευση πληκτρολογίου συστήματος όπως "εντολή + διάστημα" ή "εντολή + έλεγχος + Q".

- Αφού το κάνετε αυτό, μεταβείτε στις Προτιμήσεις συστήματος -> Ασφάλεια και προστασία προσωπικών δεδομένων -> Απόρρητο -> Προσβασιμότητα .

- Εδώ, κάντε κλικ στο εικονίδιο Plus για να προσθέσετε μια νέα εφαρμογή. Επιλέξτε "Automator" και προσθέστε τη στη λίστα των εφαρμογών που επιτρέπεται να ελέγχουν τον υπολογιστή σας.

- Θα πρέπει επίσης να προσθέσετε κάθε εφαρμογή όπου θέλετε να χρησιμοποιήσετε αυτήν τη συντόμευση πληκτρολογίου στη λίστα. Έχω προσθέσει Finder για να διασφαλίσω ότι η συντόμευση λειτουργεί όταν χρησιμοποιώ την εφαρμογή Finder με το πληκτρολόγιό μου.
Μόλις κάνετε όλα αυτά, θα μπορείτε να επιλέξετε οποιοδήποτε αρχείο ή φάκελο στο Finder και απλά πατήστε τη συντόμευση πληκτρολογίου για να ανοίξετε το δεξί κλικ για το συγκεκριμένο αρχείο ή φάκελο.
Χρησιμοποιώντας το καλύτερο εργαλείο αφής
Αν είστε ενοχλημένοι να προσθέσετε σε κάθε εφαρμογή που θέλετε να χρησιμοποιήσετε τη συντόμευση δεξί κλικ στη λίστα με τις εφαρμογές που επιτρέπεται να ελέγχουν το Mac σας, μπορείτε να χρησιμοποιήσετε το εργαλείο Better Touch Tool (δωρεάν δοκιμή 45 ημερών, η άδεια ξεκινά από 6, 50 δολάρια) ως Καλά. Η εφαρμογή πληρώνεται, αλλά προσφέρει μια δωρεάν δοκιμή και φέρνει πολλά χαρακτηριστικά. Ακολουθεί ο τρόπος με τον οποίο μπορείτε να χρησιμοποιήσετε το εργαλείο βελτίωσης του πληκτρολογίου για να κάνετε δεξί κλικ σε ένα επιλεγμένο στοιχείο σε Mac.
- Εκκινήστε τον επεξεργαστή σεναρίων στο Mac σας και επικολλήστε το ακόλουθο AppleScript σε αυτό. Αποθηκεύστε το αρχείο (το έχω αποθηκεύσει ως rightclickscript στην επιφάνεια εργασίας μου).
tell application "System Events" to set frontApp to name of first process whose frontmost is true
tell application "System Events"
tell application process frontApp
set _selection to value of attribute "AXFocusedUIElement"
tell _selection to perform action "AXShowMenu"
end tell
end tell

- Στη συνέχεια, στις προτιμήσεις για το εργαλείο Καλύτερης Ετικέτας, μεταβείτε στην καρτέλα Πληκτρολόγιο .

- Κάντε κλικ στο " Προσθήκη νέας συντόμευσης ή ακολουθίας πλήκτρων ", επιλέξτε " Ακολουθία πλήκτρων " και επιλέξτε το συνδυασμό πλήκτρων που θέλετε να χρησιμοποιήσετε.

- Κάντε κλικ στο πλαίσιο " Ενεργοποίηση προκαθορισμένης ενέργειας " και επιλέξτε " Εκκίνηση εφαρμογής / Άνοιγμα αρχείου / Έναρξη εφαρμογής Apple Script ".

- Από το αναδυόμενο παράθυρο, επιλέξτε το αρχείο δέσμης ενεργειών της Apple που μόλις αποθηκεύσατε.
Αυτό είναι, μπορείτε τώρα να χρησιμοποιήσετε τον επιλεγμένο συνδυασμό πληκτρολογίου σας για να κάνετε δεξί κλικ στο Mac σας.
Χρησιμοποιώντας τον Alfred
Εάν δεν θέλετε να χειριστείτε τη γραφή και την αποθήκευση ενός Apple Script, μπορείτε να χρησιμοποιήσετε μια προκαθορισμένη ροή εργασιών Alfred. Το Alfred (δωρεάν δοκιμή, η άδεια ξεκινάει από 19 λίρες Αγγλίας) είναι μια εφαρμογή παραγωγικότητας για το Mac και η μόνη πληρωμένη εφαρμογή Mac εκτός από τη BTT που προτείνω στους χρήστες να κάνουν check-out. Υπάρχει διαθέσιμη δωρεάν έκδοση, αλλά θα πρέπει να αγοράσετε το Alfred Powerpack για να χρησιμοποιήσετε τις ροές εργασίας.
- Κάντε λήψη της ροής εργασίας του δεξιού κλικ.
- Ανοίξτε το ληφθέν αρχείο και αυτόματα θα προστεθεί στον Alfred.
- Ίσως χρειαστεί να εγκαταστήσετε μια ενημέρωση στη ροή εργασίας. Για να το κάνετε αυτό, απλά ανοίξτε τον Alfred και πληκτρολογήστε "ενημέρωση".
- Μόλις εγκατασταθεί η ενημερωμένη έκδοση, μεταβείτε στις προτιμήσεις του Alfred και μεταβείτε στις "Ροές εργασίας".

- Επιλέξτε τη ροή εργασιών με το Δεξί κλικ και ορίστε το προτιμώμενο πλήκτρο πρόσβασης που θέλετε να χρησιμοποιήσετε για να κάνετε δεξί κλικ.
Αυτό είναι, τώρα θα μπορείτε να χρησιμοποιήσετε το πλήκτρο πρόσβασης για να κάνετε δεξί κλικ σε οποιοδήποτε επιλεγμένο στοιχείο στο Mac σας.
ΒΛΕΠΕ ΕΠΙΣΗΣ: 10 καλύτερες νέες λειτουργίες MacOS Mojave που πρέπει να ξέρετε
Χρησιμοποιήστε το Mac σας σαν επαγγελματίας με έλεγχο πληκτρολογίου
Η χρήση ενός Mac με το πληκτρολόγιο είναι πολύ δυνατή και σε πολλές περιπτώσεις είναι ευκολότερο να μην χρησιμοποιείτε το trackpad (ανεξάρτητα από το πόσο καλό) ή ένα ποντίκι για να πλοηγηθείτε στο Mac σας. Προσωπικά, είμαι περισσότερο από ένα πληκτρολόγιο-κλίνει ο ίδιος τον εαυτό μου και αυτή η συντόμευση είναι πραγματικά χρήσιμη για μένα. Έτσι, τώρα που ξέρετε πώς να κάνετε δεξί κλικ στο Mac με πληκτρολόγιο, προχωρήστε και αρχίστε να χρησιμοποιείτε το Mac σας σαν πληκτρολόγιο pro. Εάν αντιμετωπίζετε οποιαδήποτε προβλήματα ή εάν γνωρίζετε κάποια άλλη μέθοδο για να το κάνετε αυτό, ενημερώστε μας στο παρακάτω τμήμα σχολίων.