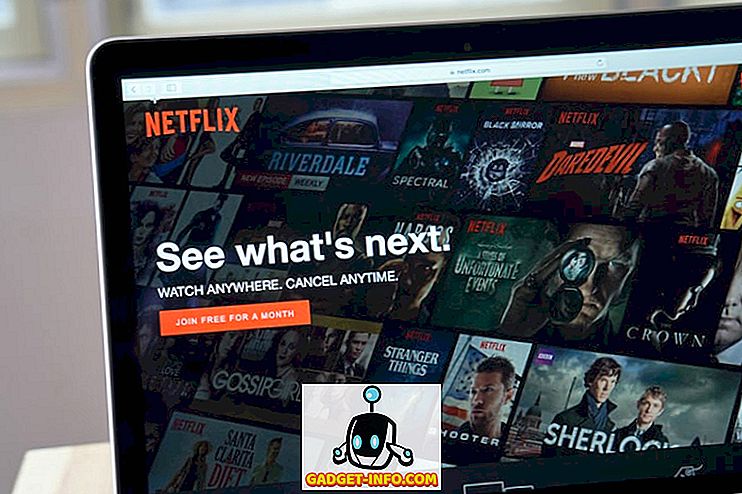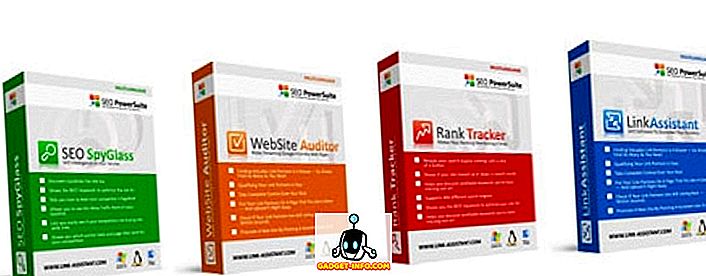Το PDF είναι μία από τις πιο χρησιμοποιούμενες μορφές αρχείων στον ιστό, ειδικά όταν πρόκειται για διαφορετικές αναφορές. Ωστόσο, οι πιο λεπτομερείς αναφορές PDF έρχονται με έναν τόνο σελίδων και οι πιθανότητες είναι, μόνο λίγες σελίδες είναι της βοήθειας σας. Έτσι, αν αναρωτιέστε πώς μπορείτε να εξαγάγετε συγκεκριμένες σελίδες από ένα αρχείο PDF και να τις αποθηκεύσετε, είμαστε εδώ για να σας βοηθήσουμε. Ακολουθούν τα βήματα για την εξαγωγή σελίδων PDF στον υπολογιστή ή στο τηλέφωνό σας:
Εξαγωγή σελίδων από PDF σε υπολογιστή ή Mac
Υπάρχουν πολλοί τρόποι εξαγωγής σελίδων από αρχεία PDF σε υπολογιστή ή Mac, αλλά ο πιο απλός τρόπος για να το κάνετε είναι μέσω του προγράμματος περιήγησης Chrome. Ακολουθούν τα βήματα για την εξαγωγή σελίδων από αρχεία PDF μέσω του Chrome:
1. Ανοίξτε το πρόγραμμα περιήγησης Chrome και φορτώστε το αρχείο PDF από το οποίο θέλετε να εξαγάγετε σελίδες. Μπορείτε να το κάνετε κάνοντας κλικ στη συντόμευση Ctrl + O και επιλέγοντας το αρχείο PDF από τον υπολογιστή σας.

2. Όταν το αρχείο PDF είναι ανοικτό, κάντε κλικ στο εικονίδιο "Εκτύπωση" ή πατήστε τη συντόμευση Ctrl + P (Command + P σε Mac).

3. Στη σελίδα Προεπισκόπηση εκτύπωσης, κάντε κλικ στο " Αλλαγή ... " και ορίστε το σε " Αποθήκευση ως PDF ".


4. Στη συνέχεια, στην ενότητα " Σελίδες ", επιλέξτε τις σελίδες που θέλετε να εξαγάγετε και να τις αποθηκεύσετε ως νέο αρχείο. Για παράδειγμα, θέλω σελίδες 6 και 7, ώστε να μπορώ να εισάγετε "6-7" και να κάνετε κλικ στο " Αποθήκευση ".

5. Μπορείτε απλά να εισάγετε το όνομα αρχείου για το νέο αρχείο PDF με τις καθορισμένες σελίδες σας για να το αποθηκεύσετε. Αυτό είναι μόνο που πρέπει να κάνετε για να εξαγάγετε σελίδες PDF στο Chrome.

Ενώ χρησιμοποιείτε το Chrome για να αποθηκεύσετε συγκεκριμένες σελίδες από ένα αρχείο PDF λειτουργεί καλά, τι γίνεται αν θέλετε να εξαγάγετε πολλές σελίδες χωριστά από ένα τεράστιο αρχείο PDF; Λοιπόν, σε αυτή την περίπτωση, θα πρέπει να χρησιμοποιήσετε λογισμικό όπως το Adobe Acrobat Professional (λήψη) σε Windows ή Mac ή Preview στο macOS.
Αν ψάχνετε για online εργαλείο, το SmallPDF (επίσκεψη) θα πρέπει να είναι μια καλή επιλογή, καθώς λειτουργεί καλά σε συστήματα Windows, macOS και Linux.
Εξαγωγή σελίδων από το PDF σε Android
Η εξαγωγή συγκεκριμένων σελίδων από ένα αρχείο PDF στο Android είναι επίσης πολύ εύκολη και ενώ υπάρχουν διάφορες εφαρμογές τρίτων που σας επιτρέπουν να κάνετε τη δουλειά, μπορείτε να το κάνετε αυτό:
1. Απλά ανοίξτε ένα αρχείο PDF στη συσκευή σας Android, πατήστε το κουμπί μενού τριών σημείων και πατήστε στο " Εκτύπωση ".

2. Στη συνέχεια, πατήστε στο " Επιλογή εκτυπωτή " και επιλέξτε " Αποθήκευση ως PDF ".

3. Μόλις τελειώσετε, πατήστε στο αναπτυσσόμενο κουμπί κάτω από το "Paper size" (Μέγεθος χαρτιού) και αλλάξτε τις "Pages" σε "Range of 8" αντί για όλες. Στη συνέχεια, εισαγάγετε τις σελίδες που θέλετε να εξαγάγετε. Για παράδειγμα, 2-3 ή 4-5. Μπορείτε ακόμη να επιλέξετε τις σελίδες στη σελίδα προεπισκόπησης, όπου μπορείτε να απενεργοποιήσετε τις σελίδες που δεν θέλετε να εκτυπώσετε ή να αποθηκεύσετε ως PDF.

4. Αφού τελειώσετε, απλά πατήστε στο εικονίδιο PDF στην κάτω δεξιά πλευρά, που θα σας οδηγήσει στην οθόνη αποθήκευσης. Εδώ, μπορείτε να μετονομάσετε το αρχείο και να επιλέξετε από πού να το αποθηκεύσετε. Απλώς αγγίξτε την επιλογή " Αποθήκευση ".

Αυτό είναι! Θα δημιουργηθεί ένα νέο αρχείο PDF με τις συγκεκριμένες σελίδες που έχετε επιλέξει. Η εγγενής μέθοδος εξαγωγής σελίδων από το αρχείο PDF είναι πολύ εύκολη, αλλά αν θέλετε να χρησιμοποιήσετε μια εφαρμογή τρίτου μέρους, μπορείτε να δείτε την εφαρμογή Xodo PDF Reader & Editor (δωρεάν).
Εξαγωγή σελίδων από PDF σε iOS
Αν χρησιμοποιείτε iPhone ή iPad, μπορείτε εύκολα να εξάγετε σελίδες από ένα αρχείο PDF σε iOS. Δείτε πώς να το κάνετε:
1. Απλώς ανοίξτε το αρχείο PDF από το οποίο θέλετε να εξάγετε σελίδες. Μπορείτε να ανοίξετε το αρχείο PDF μέσω του iCloud Drive, του προγράμματος-πελάτη ηλεκτρονικού ταχυδρομείου ή ακόμα και ενός διαχειριστή αρχείων για το iOS. Όταν το αρχείο PDF είναι ανοικτό, πατήστε το κουμπί κοινής χρήσης και πατήστε στο " Εκτύπωση ".

2. Στη σελίδα Printer Options (Επιλογές εκτυπωτή), επιλέξτε το πεδίο " Range " ( Περιοχή ), π.χ. τις σελίδες που θέλετε στο νέο αρχείο PDF. Μπορείτε ακόμη να αποεπιλέξετε τις σελίδες που θέλετε να αφαιρέσετε πατώντας απλώς την προεπισκόπηση τους. Αφού επιλέξετε τις σελίδες που θέλετε να εξαγάγετε, πιέστε τις σελίδες προεπισκόπησης.

3. Στη νέα σελίδα που θα ανοίξει, πατήστε ξανά το κουμπί κοινής χρήσης . Τώρα, μπορείτε να αποθηκεύσετε το νέο αρχείο PDF στο iCloud Drive ή να το στείλετε ως μήνυμα ηλεκτρονικού ταχυδρομείου ή μηνυμάτων.

Εάν εξακολουθείτε να θέλετε μια εφαρμογή τρίτου μέρους να εξάγει σελίδες από ένα αρχείο PDF, μπορείτε να χρησιμοποιήσετε μια εφαρμογή επεξεργασίας PDF όπως το Foxit PDF (δωρεάν, σε αγορές εντός εφαρμογής)
Εξαγάγετε σελίδες PDF στον υπολογιστή ή στο τηλέφωνο
Λοιπόν, αυτοί ήταν μερικοί αρκετά εύκολοι τρόποι για να εξαγάγετε σελίδες PDF σε Windows, macOS, Android ή iOS. Το καλύτερο πράγμα είναι ότι δεν χρειάζεστε πραγματικά μια ξεχωριστή εφαρμογή επεξεργασίας PDF για να εξαγάγετε σελίδες PDF και σχεδόν όλες οι πλατφόρμες σας επιτρέπουν να το κάνετε αυτό. Σίγουρα, τα Windows και τα MacOS απαιτούν να χρησιμοποιείτε το Chrome, αλλά είναι πιθανό, έχετε εγκατεστημένο το Chrome στον υπολογιστή σας. Επομένως, δοκιμάστε αυτές τις μεθόδους και ενημερώστε μας αν έχετε αμφιβολίες. Απενεργοποιήστε τον ήχο στην παρακάτω ενότητα σχολίων.