Τα Windows 10 έρχονται με μια ολόκληρη δέσμη των προεγκατεστημένων εφαρμογών, αν και δεν είναι όλοι τους τόσο δημοφιλείς όσο η πανταχού παρούσα Paint. Δυστυχώς, η Microsoft δεν επιτρέπει στους χρήστες να απεγκαταστήσουν εύκολα όλα αυτά, παρόλο που υπάρχει λύση για αυτό το πρόβλημα εάν θέλετε πραγματικά να απαλλαγείτε από όλα τα σκουπίδια που μεταφέρονται με τον υπολογιστή σας των Windows. Επομένως, χωρίς κανένα άλλο λάθος, ας πάμε δεξιά σε αυτό και να δούμε πώς μπορείτε να απεγκαταστήσετε αυτές τις 'Universal Apps' από το σύστημά σας για να διεκδικήσετε κάποιο χώρο αποθήκευσης και να ανακτήσετε κάποιο έλεγχο σε ένα χαοτικό μενού εκκίνησης:
Σημείωση: Πριν ξεκινήσουμε, είναι σημαντικό να συνειδητοποιήσουμε ότι θα πρέπει να είμαστε προσεκτικοί πριν από την κατάργηση εγκατάστασης οποιασδήποτε από τις καθολικές εφαρμογές, επειδή η κατάργηση ορισμένων από αυτές ενδέχεται να παρακωλύσει την Cortana. Για παράδειγμα, η κατάργηση του Bing News μπορεί να σπάσει την ικανότητα της Cortana να σας φέρει ειδήσεις και η κατάργηση των συναγερμών και του ρολογιού ενδέχεται να δυσκολέψει τον ψηφιακό βοηθό να θέσει υπενθυμίσεις.
Καταργήστε την εγκατάσταση των ενσωματωμένων εφαρμογών των Windows 10 στον εύκολο τρόπο
- Φέρτε το μενού Έναρξη πατώντας το πλήκτρο Windows στο πληκτρολόγιό σας και κάντε δεξί κλικ στην εφαρμογή που θέλετε να απεγκαταστήσετε . Με πολλές από τις εφαρμογές στο μενού "Έναρξη" θα εμφανιστεί μια επιλογή "Κατάργηση εγκατάστασης", όπως μπορείτε να δείτε στο παρακάτω στιγμιότυπο οθόνης, οπότε απλώς κάντε κλικ σε αυτό για να απαλλαγείτε από την ανεπιθύμητη εφαρμογή.
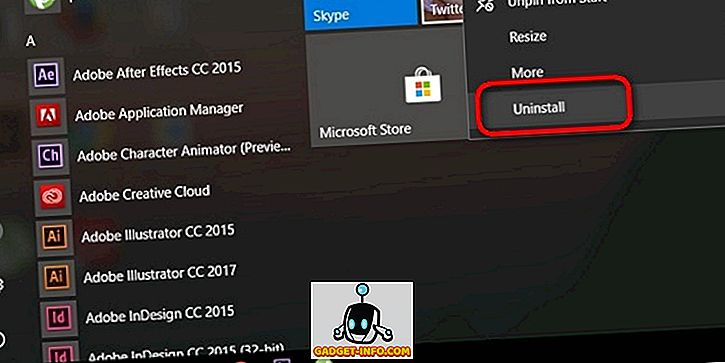
Αυτός είναι ένας γρήγορος και ανώδυνος τρόπος για να καταργήσετε το προεγκατεστημένο bloatware στον υπολογιστή σας Windows, αλλά δεν λειτουργεί με κάθε εφαρμογή Universal . Ενώ μπορείτε να απεγκαταστήσετε το Twitter, το Skype, το Money, το News, το Solitaire και μερικές άλλες εφαρμογές με αυτόν τον τρόπο, θα πρέπει να καταφύγετε σε κάτι πιο ισχυρό για να απαλλαγείτε από πολλές από τις άλλες ενσωματωμένες εφαρμογές που περιλαμβάνονται στο πακέτο.
Καταργήστε την εγκατάσταση των ενσωματωμένων εφαρμογών των Windows 10 μέσω του Windows PowerShell (Command Prompt)
- Πρώτα απ 'όλα, πατήστε ταυτόχρονα τα πλήκτρα των Windows και το X για να εμφανιστεί το μενού "power user menu". Τώρα κάντε κλικ στην επιλογή 'Windows PowerShell (Admin)' όπως φαίνεται στην παρακάτω εικόνα.
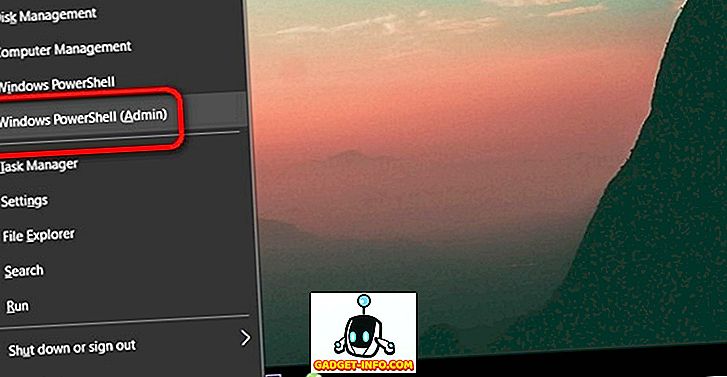
Σημείωση: Σε υπολογιστές που δεν έχουν ακόμη ενημερωθεί στην "Ενημερωμένη έκδοση δημιουργών", θα λάβετε επιλογές γραμμής εντολών αντί για "PowerShell", οπότε το μόνο που χρειάζεται να κάνετε είναι να πληκτρολογήσετε 'PowerShell' στο πλαίσιο αναζήτησης μενού εκκίνησης, κάντε δεξί κλικ στο ' Windows PowerShell »και επιλέξτε την επιλογή 'Εκτέλεση ως διαχειριστής'.
- Αφού ανοίξετε το παράθυρο PowerShell, αντιγράψτε / επικολλήστε τον παρακάτω κώδικα εάν θέλετε να απεγκαταστήσετε την εφαρμογή 3D Builder:
Get-AppxPackage *3dbuilder* | Remove-AppxPackage
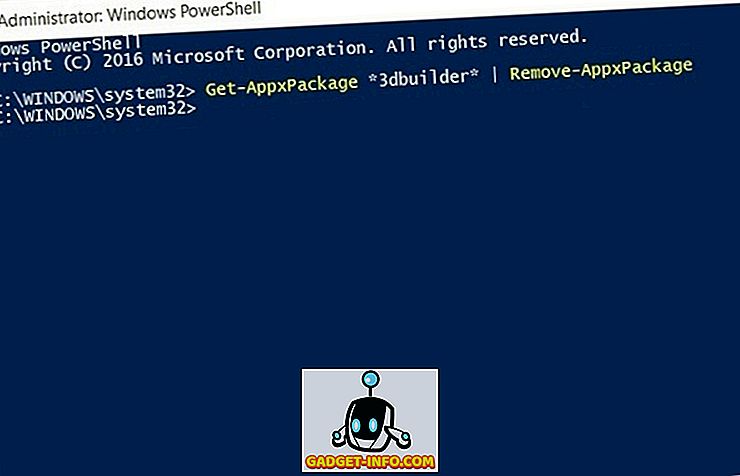
- Για να καταργήσετε την εγκατάσταση οποιασδήποτε άλλης εφαρμογής, απλώς αλλάξτε το όνομα μέσα στους δύο αστερίσκους, ανάλογα με το τι θέλετε να καταργήσετε (διατηρήστε ανέγγιχτους τους αστερίσκους). Έτσι, αν δεν είστε ερωτευμένοι με παιχνίδια καρτών, μπορείτε εύκολα να απαλλαγείτε από το Solitaire με τον ακόλουθο κώδικα:
Get-AppxPackage *solitairecollection* | Remove-AppxPackage
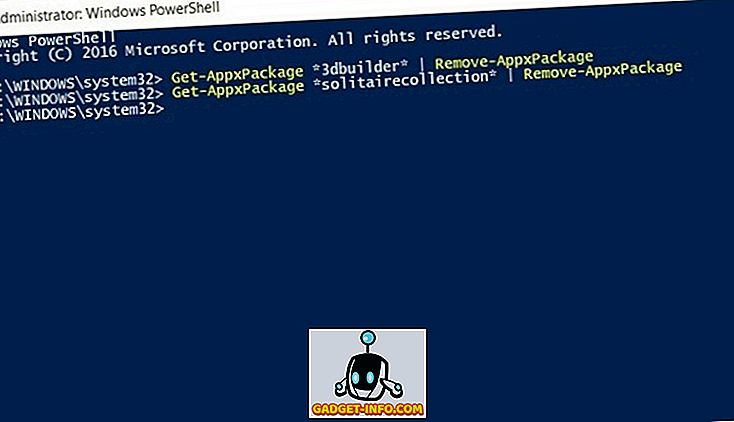
- Ενώ αυτό το τακτοποιημένο μικρό τέχνασμα θα σας επιτρέψει να απαλλαγείτε από τις περισσότερες από τις εφαρμογές που περιλαμβάνονται στο πακέτο, δεν θα σας επιτρέψει να απεγκαταστήσετε κάποιες από τις κρίσιμες εφαρμογές που ψήνονται στο σύστημα, όπως η Cortana ή Edge, όπως μπορείτε να δείτε στην παρακάτω εικόνα:
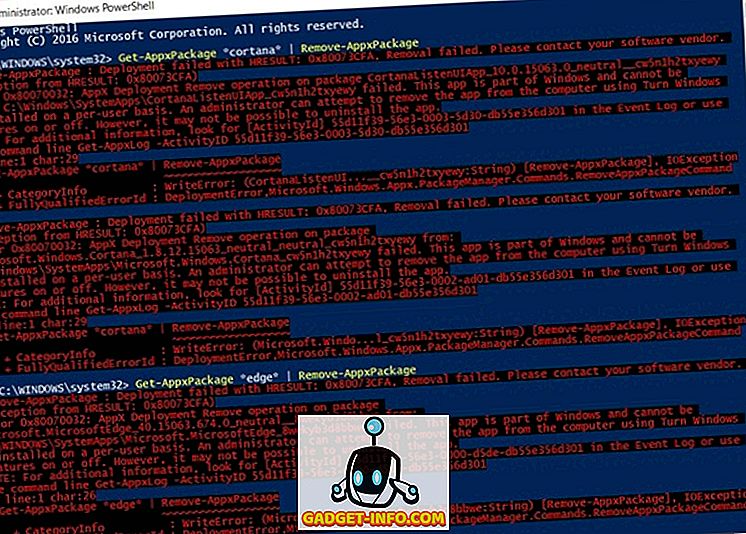
Σημείωση: Ενώ δεν θα μπορείτε να απεγκαταστήσετε πλήρως εφαρμογές όπως το Cortana ή Edge, θα πρέπει να μπορείτε να τις απενεργοποιήσετε μεταβαίνοντας στο 'Ενεργοποίηση ή απενεργοποίηση των λειτουργιών των Windows' από 'Πίνακας Ελέγχου' ή 'Πίνακας Ελέγχου'> Προγράμματα και Χαρακτηριστικά 'ανάλογα με τις ρυθμίσεις σας.
Τώρα που έχετε εγκαταστήσει μια δέσμη των ενσωματωμένων εφαρμογών στον υπολογιστή σας Windows 10, τι εάν έχετε μια αλλαγή της καρδιάς θέλετε να πάρετε μερικά πίσω; Μην ανησυχείτε γιατί υπάρχει πάντα ένας τρόπος να το κάνετε αυτό:
Πώς να επανεγκαταστήσετε όλες τις ενσωματωμένες εφαρμογές
- Για να επανεγκαταστήσετε αυτές τις εφαρμογές, θα χρειαστεί και πάλι να ανοίξετε το παράθυρο PowerShell όπως περιγράφεται παραπάνω στο άρθρο. Στη συνέχεια, αντιγράψτε / επικολλήστε τα παρακάτω και πατήστε 'Enter':
Get-AppxPackage -AllUsers| Foreach {Add-AppxPackage -DisableDevelopmentMode -Register "$($_.InstallLocation)\AppXManifest.xml"}
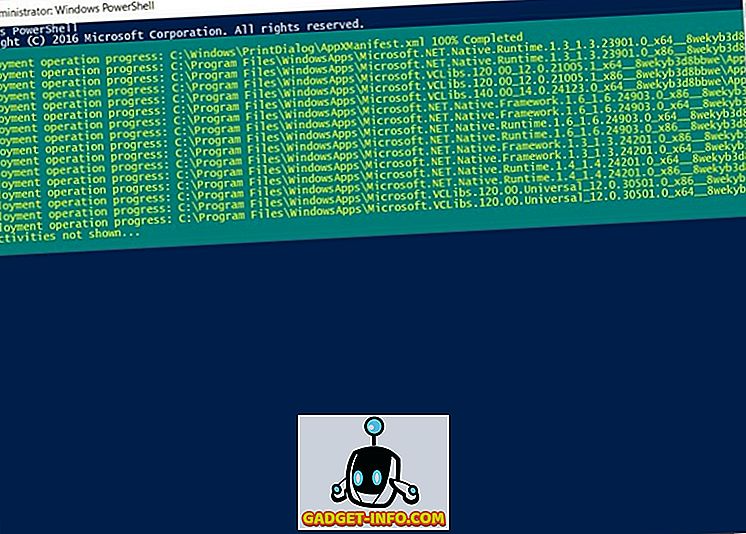
- Ενδέχεται να λάβετε μερικούς κωδικούς σφάλματος λέγοντας: "Η εφαρμογή έχει ήδη εγκατασταθεί" ή "νεότερη έκδοση της εφαρμογής που έχει ήδη εγκατασταθεί". Αυτά είναι φυσιολογικά, οπότε απλώς αγνοήστε τους και επανεκκινήστε τον υπολογιστή σας .
Αυτό είναι, παιδιά! Με ένα χτύπημα, έχετε πίσω όλες τις απεγκατεστημένες ενσωματωμένες εφαρμογές στον υπολογιστή σας.
Καταργήστε την εγκατάσταση / επανεγκατάσταση ενσωματωμένων εφαρμογών στον υπολογιστή σας Windows 10
Το μόνο πρόβλημα με την εκτέλεση του παραπάνω κώδικα είναι ότι δεν σας επιτρέπει να διαλέξετε και να επιλέξετε ποιες εφαρμογές θα εγκατασταθούν εκ νέου, έτσι θα καταλήξετε να επανεγκαταστήσετε όλες τις εφαρμογές που έχουν καταργηθεί, είτε θέλετε είτε όχι. Αυτό σημαίνει ότι ίσως πάλι να χρειαστεί να ξεφορτωθείτε προσεκτικά κάθε περιττή εφαρμογή μία προς μία. Είτε έτσι είτε αλλιώς, τώρα που ξέρετε πώς να απαλλαγείτε από όλα αυτά που bloat στον υπολογιστή σας, δώστε του μια κίνηση και να μας πείτε πώς πήγε επειδή μας αρέσει να ακούει από σας.

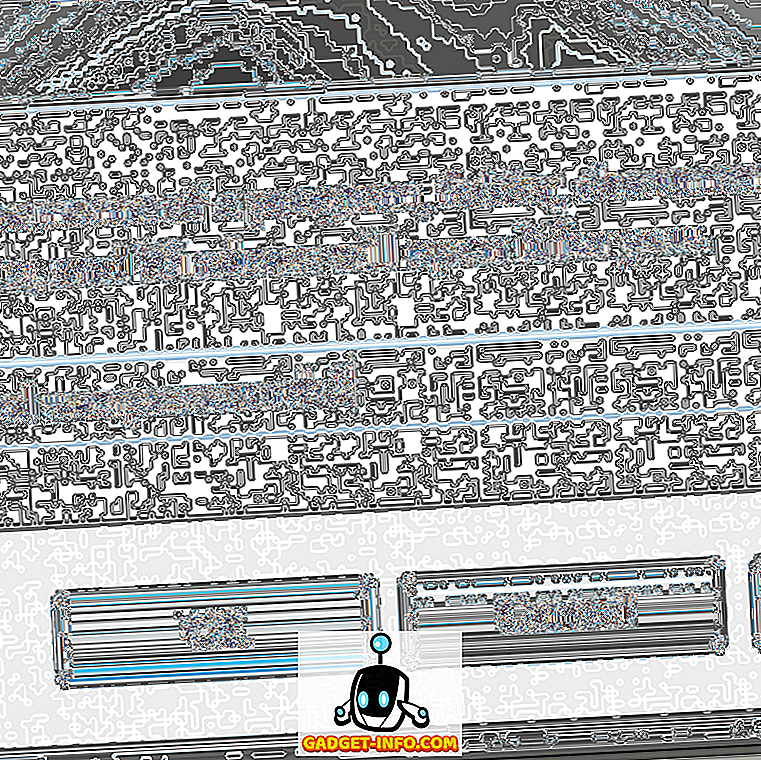

![Οι εκπληκτικοί tweets του αστροναύτη Chris Hadfield από το διάστημα [οργανωμένο]](https://gadget-info.com/img/more-stuff/858/astronaut-chris-hadfield-s-amazing-tweets-from-space.jpg)





