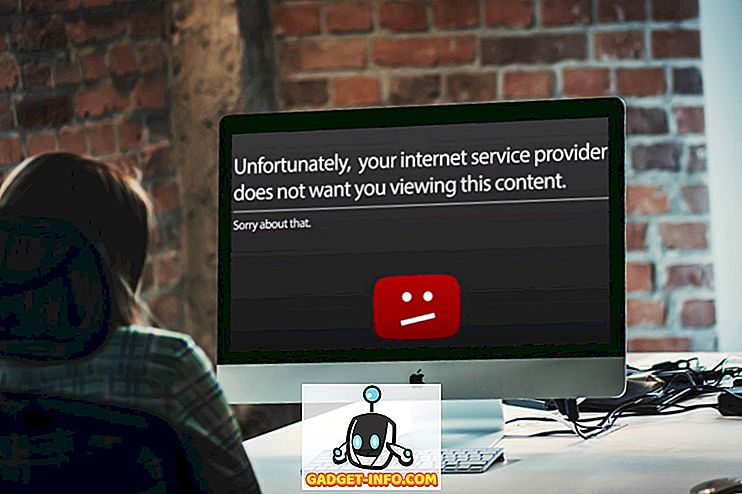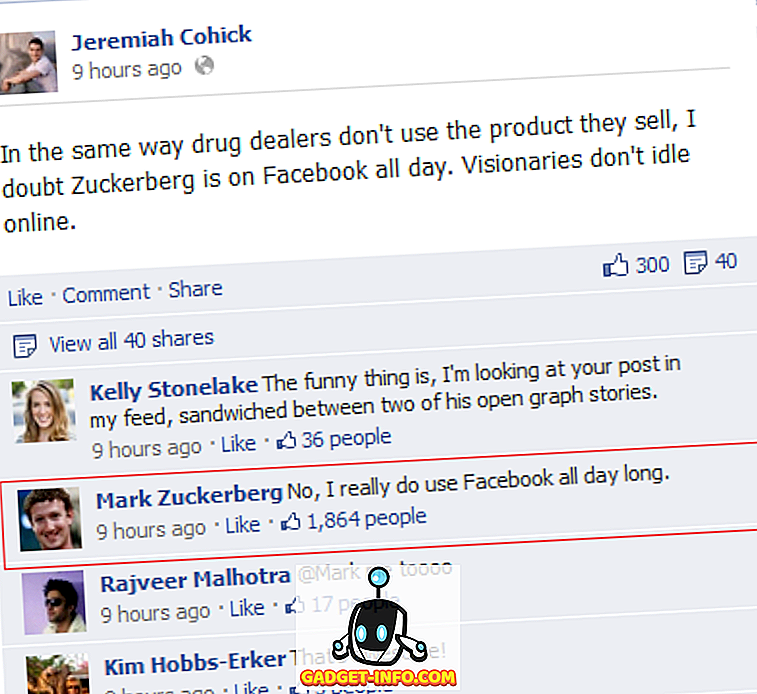Η Γέφυρα εντοπισμού σφαλμάτων Android (ADB), όπως υποδηλώνει το όνομα, είναι ένα βοηθητικό πρόγραμμα γραμμής εντολών που προσφέρει στους προγραμματιστές τη δυνατότητα εντοπισμού σφαλμάτων σε διάφορα τμήματα των εφαρμογών τους. Ωστόσο, δεν περιορίζεται μόνο στους προγραμματιστές. Αν θέλετε να αποκτήσετε πρόσβαση σε ορισμένες λειτουργίες της πλατφόρμας Android που δεν είναι προσπελάσιμες από άλλη άποψη, μπορείτε επίσης να χρησιμοποιήσετε τις εντολές ADB εγκαθιστώντας ADB στον υπολογιστή σας - Windows ή Mac. Μόλις το εγκαταστήσετε, υπάρχουν πολλά δροσερά πράγματα που μπορείτε να κάνετε με τη συσκευή σας Android. Επιπλέον, υπάρχουν διάφορες εφαρμογές που απαιτούν άδεια ADB για εργασία. Έτσι, αν έχετε μπερδευτεί για το πώς να εγκαταστήσετε και να χρησιμοποιήσετε ADB σε Windows ή Mac, σας έχουμε καλύψει. Ο τρόπος εγκατάστασης του ADB σε Windows ή Mac:
Σημείωση: Η συσκευή Android που χρησιμοποιήθηκε για αυτή τη μέθοδο ήταν ένα Moto G3 με Android 7.1.2. ο υπολογιστής με Windows λειτουργούσε με Windows 10 Pro. και το MacBook Pro έτρεχε το macOS High Sierra public beta 8.
Ρυθμίστε τη συσκευή σας Android για ADB
Ακόμα κι αν εγκαταστήσετε το ADB στον υπολογιστή σας Windows ή Mac, δεν είναι χρήσιμος αν δεν ρυθμίσετε τη συσκευή σας Android για πρώτη φορά με το ADB. Έτσι, αν δεν είστε βέβαιοι πώς να το κάνετε αυτό, ακολουθήστε τα παρακάτω βήματα για να μάθετε.
- Ανοίξτε τις Ρυθμίσεις στη συσκευή σας Android και μεταβείτε στο "Πληροφορίες για το τηλέφωνο" ("Σύστημα" στο Android Oreo). Εδώ, πατήστε "Build number" 7 φορές διαδοχικά.

- Αυτό θα ενεργοποιήσει τις "επιλογές προγραμματιστή" στις ρυθμίσεις. Προχωρήστε σε αυτήν τη ρύθμιση και ενεργοποιήστε το "Αποσύνδεση USB" .

Τώρα, η συσκευή σας Android θα εισέλθει στη λειτουργία εντοπισμού σφαλμάτων κάθε φορά που συνδέεται σε υπολογιστή χρησιμοποιώντας USB. Το επόμενο βήμα είναι να ρυθμίσετε το ADB στον υπολογιστή σας.
Εγκαταστήστε ADB στα Windows
Ακολουθούν τα βήματα για την εγκατάσταση του ADB στα Windows:
- Αρχικά, κατεβάστε το Minimal ADB και το Fastboot ή τα επίσημα δυαδικά αρχεία Google χρησιμοποιώντας αυτόν τον άμεσο σύνδεσμο. Μετά τη λήψη, εξαγάγετε τα περιεχόμενα αυτού του αρχείου στον υπολογιστή σας των Windows χρησιμοποιώντας ένα βοηθητικό πρόγραμμα αρχειοθέτησης αρχείων όπως το WinRAR.

- Τώρα μεταβείτε στο φάκελο που εξάγεται και κάντε δεξί κλικ οπουδήποτε, ενώ κρατάτε πατημένο το πλήκτρο Shift . Από το μενού περιβάλλοντος που εμφανίζεται, επιλέξτε "Ανοίξτε το παράθυρο PowerShell εδώ" / "Ανοίξτε το παράθυρο εντολών εδώ" .

- Στη συνέχεια, συνδέστε τη συσκευή Android με τον υπολογιστή σας και αλλάξτε τη λειτουργία USB σε "Μεταφορά αρχείων" .

- Στο παράθυρο εντολών, εκτελέστε τον ακόλουθο κώδικα και, αν σας ζητηθεί, επιτρέψτε την αποστολή σφαλμάτων USB στη συσκευή σας Android. Εάν όλα πάνε καλά, θα πρέπει να δείτε τον αύξοντα αριθμό της συσκευής σας στο παράθυρο εντολών.
adb συσκευές

Συγχαρητήρια! Το ADB εγκαθίσταται τώρα με επιτυχία στον υπολογιστή σας Windows.
Εγκαταστήστε ADB σε Mac
Εάν είστε κύριος ενός Mac, τα βήματα για την εγκατάσταση του ADB είναι πολύ παρόμοια με αυτά στα Windows και μπορούν να ακολουθηθούν όπως αναφέρεται παρακάτω:
- Κατεβάστε τα επίσημα δυαδικά αρχεία Google χρησιμοποιώντας αυτόν τον άμεσο σύνδεσμο. Τώρα, εξαγάγετε αυτό το αρχείο στο Mac σας χρησιμοποιώντας ένα αρχείο αρχειοθέτησης όπως το The Unarchiver.
- Μετά από αυτό, ανοίξτε το Terminal και περιηγηθείτε στο φάκελο που εξάγεται .

- Τώρα συνδέστε τη συσκευή Android με το Mac σας και στη συσκευή σας Android αλλάξτε τη λειτουργία USB σε "Μεταφορά αρχείων" .

- Τώρα μπορείτε να εκτελέσετε την ακόλουθη εντολή . Χορηγήστε την άδεια στη συσκευή σας Android, αν σας ζητηθεί. Κατά την επιτυχή εκτέλεση, θα πρέπει να μπορείτε να δείτε τον σειριακό αριθμό της συσκευής σας.
adb συσκευές

Αυτό σημαίνει ότι το ADB εγκαθίσταται με επιτυχία στο Mac σας. Τώρα ας ρίξουμε μια ματιά στο πώς να χρησιμοποιήσουμε ADB.
Πώς να χρησιμοποιήσετε το ADB στα Windows και MacOS
Αφού έχετε εγκαταστήσει με επιτυχία το ADB στον υπολογιστή σας με Windows ή Mac, η χρήση του είναι απλώς θέμα εκτέλεσης διαφόρων εντολών ADB στο Command Prompt / Terminal. Απλά βεβαιωθείτε ότι έχετε συνδέσει τη συσκευή σας Android με τον υπολογιστή σας ενώ είναι ενεργοποιημένο το debugging USB. Μετά από αυτό, μπορείτε να δοκιμάσετε διαφορετικές εντολές και να δοκιμάσετε το Android πολύ διαφορετικά. Για να σας βοηθήσουμε να ξεκινήσετε, δίνονται παρακάτω μερικές από τις πιο συχνά χρησιμοποιούμενες εντολές ADB .
| Εντολή | Περιγραφή |
|---|---|
| adb συσκευές | Για να προβάλετε τη λίστα των συσκευών Android που επικοινωνούν με τον υπολογιστή σας |
| adb push | Για να μετακινήσετε ένα αρχείο στη συσκευή σας Android με προγραμματισμό |
| adb τραβήξτε | Για να μετακινήσετε ένα αρχείο από τη συσκευή σας Android προγραμματιστικά |
| apk install | Για να εγκαταστήσετε εφαρμογές προγραμματιστικά χρησιμοποιώντας αρχεία APK |
| adb επανεκκίνηση | Για να επανεκκινήσετε τη συσκευή σας Android |
| adb επανεκκίνηση ανάκτηση | Για να επανεκκινήσετε τη συσκευή σας Android σε κατάσταση ανάκτησης |
| adb επανεκκίνηση bootloader | Για να επανεκκινήσετε το Android devie στο bootloader |
| adb κέλυφος | Για να ξεκινήσετε ένα απομακρυσμένο κέλυφος με τη συσκευή σας Android |
Εγκαταστήστε ADB σε Windows και Mac με ευκολία
Το ADB είναι ένα πολύ χρήσιμο βοηθητικό πρόγραμμα για όλους τους προγραμματιστές Android. Ακόμα κι αν δεν είστε μόνοι σας, γνωρίζετε τώρα πώς να ρυθμίσετε το ADB στον υπολογιστή σας ή στο Mac και να το χρησιμοποιήσετε με τη συσκευή σας Android. Και αν είστε νέοι σε αυτό, έχω ήδη αναφέρει κάποιες από τις κοινές εντολές ADB παραπάνω. Αυτό σας επιτρέπει να δοκιμάσετε το Android όπως ποτέ δεν έχετε ξαναδεί. Μιλώντας για τις εντολές ADB, ποιες είναι οι αγαπημένες σας; Θα ήθελα πολύ να σας ακούσω στο παρακάτω τμήμα σχολίων.

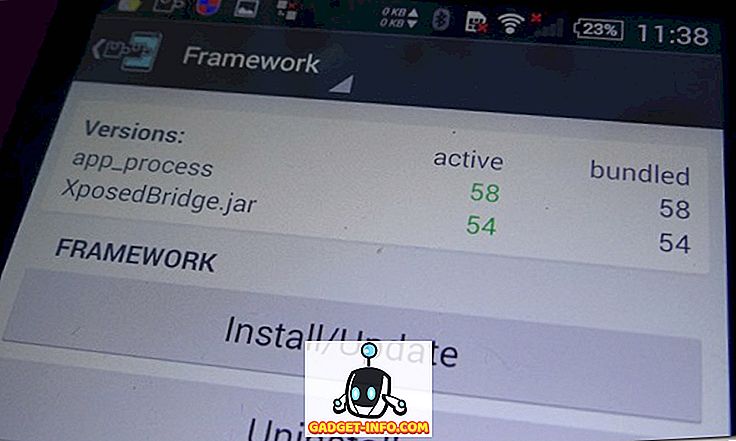
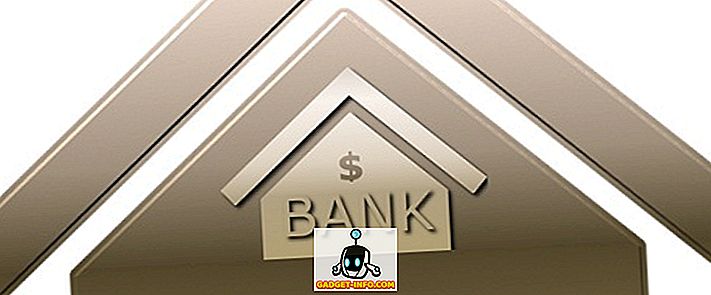
![Τι εάν οι διάσημοι ιστότοποι ήταν άνθρωποι [ζωηρός βίντεο]](https://gadget-info.com/img/more-stuff/804/what-if-famous-websites-were-people.jpg)