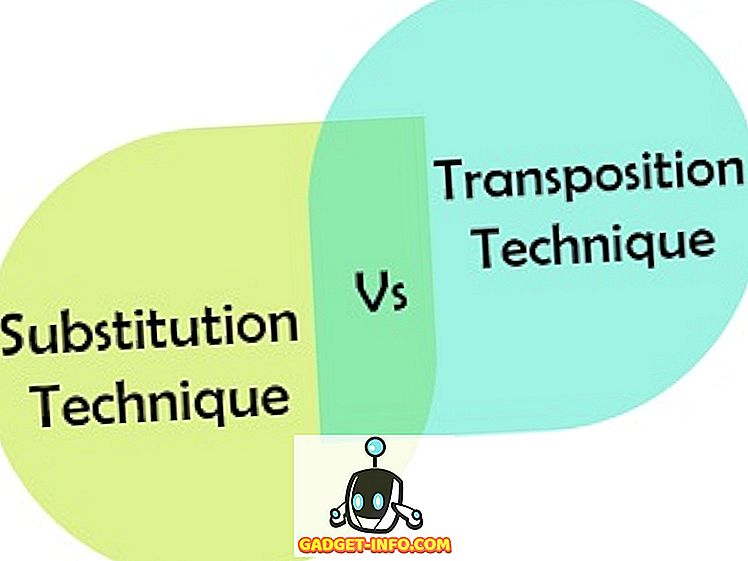Τα iPhones μπορεί να μην είναι εξίσου προσαρμόσιμα, αλλά όταν πρόκειται για λειτουργίες, είναι στο ίδιο επίπεδο με τους συναδέλφους τους Android. Με κάθε νέα ενημέρωση iOS, η Apple σπρώχνει ένα σωρό από νέα χαρακτηριστικά και τεχνάσματα, μερικά από τα οποία προβάλλουν στο Keynote και άλλα, αφήνουν τους χρήστες να ανακαλύψουν μόνοι τους. Έτσι, αν ψάχνετε για κάποιες άγνωστες λειτουργίες iPhone για να σας βοηθήσουμε να χρησιμοποιήσετε τη συσκευή σας καλύτερα , ελέγξτε αυτές τις 12 κρυμμένες λειτουργίες iPhone που πρέπει να χρησιμοποιείτε:
1. Ανοίξτε την οθόνη και απενεργοποιήστε την πρόσβαση σε συγκεκριμένα τμήματα μιας εφαρμογής
Όπως και με την προσάρτηση της οθόνης που βλέπουμε σε συσκευές Android, τα iPhones έρχονται με τη δική τους Guided Access, την οποία μπορείτε να χρησιμοποιήσετε για να προσαρτήσετε μια συγκεκριμένη εφαρμογή στην οθόνη του iPhone. Αυτό είναι ιδιαίτερα χρήσιμο, όταν πρέπει να δώσετε στο iPhone σας κάποιον άλλο, να ρίξετε μια ματιά σε κάποια εφαρμογή και δεν θέλετε να είναι σε θέση να ψάξει σε άλλα δεδομένα στο τηλέφωνό σας. Για να χρησιμοποιήσετε την καθοδηγούμενη πρόσβαση, ακολουθήστε τα παρακάτω βήματα:
- Αρχικά, ενεργοποιήστε την καθοδηγούμενη πρόσβαση πηγαίνοντας στο " Ρυθμίσεις -> Γενικά -> Προσβασιμότητα ".

- Εδώ, μετακινηθείτε προς τα κάτω και πατήστε στο " Guided Access " και εναλλαγή του διακόπτη Guided Access στο ON . Θα πρέπει επίσης να ορίσετε έναν κωδικό πρόσβασης για καθοδηγημένη πρόσβαση.

- Μεταβείτε στην εφαρμογή που θέλετε να συνδέσετε στην οθόνη. Τώρα, κάντε κλικ στο κουμπί Αρχική σελίδα στο iPhone για να ξεκινήσετε την Καθοδηγούμενη Πρόσβαση.

- Για να απενεργοποιήσετε την πρόσβαση σε συγκεκριμένα τμήματα της εφαρμογής, μπορείτε απλά να σχεδιάσετε κύκλους ή κουτάκια γύρω από τα στοιχεία του περιβάλλοντος χρήστη, στα οποία δεν θέλετε το άτομο να μπορεί να αγγίξει και θα εμφανίζονται με μια μάσκα.

- Μπορείτε επίσης να πατήσετε στο "Επιλογές" στην οθόνη Guided Access, για να επιτρέψετε (ή όχι) στο άτομο να χρησιμοποιήσει το κουμπί ύπνου / αφύπνισης, πλήκτρα έντασης ήχου, αφής και πολλά άλλα.

Έτσι, την επόμενη φορά που θα χρειαστεί να δώσετε το τηλέφωνό σας σε κάποιον άλλο για να μπορείτε να δείτε κάτι σε μια εφαρμογή, μπορείτε να χρησιμοποιήσετε την Καθοδηγημένη Πρόσβαση για να μην τους επιτρέψετε να χρησιμοποιούν άλλες εφαρμογές στο τηλέφωνό σας ή για να περιηγηθείτε στα προσωπικά σας δεδομένα.
2. Χρησιμοποιήστε το 3D Touch για να δώσετε προτεραιότητα στις λήψεις εφαρμογών
Αυτός είναι εξαιρετικά βολικός κατά τη διάρκεια της λήψης πολλαπλών εφαρμογών ταυτόχρονα. Μπορείτε να το χρησιμοποιήσετε για να δώσετε προτεραιότητα σε μια συγκεκριμένη εφαρμογή για λήψη πρώτα, έτσι ώστε να είναι έτοιμη για χρήση ταχύτερα. Για να το κάνετε αυτό, απλώς επιλέξτε 3D Touch στην εφαρμογή λήψης και επιλέξτε " Προτεραιότητα λήψης ".

Όταν το κάνετε αυτό, το iPhone κάνει τη λήψη αυτής της συγκεκριμένης εφαρμογής, προτεραιότητα, ώστε να κάνει λήψη πιο γρήγορα από τις άλλες εφαρμογές. Αυτό μπορεί να είναι εξαιρετικά βολικό εάν έχετε επαναφέρει το iPhone σας και ξαναφορτώνετε όλες τις εφαρμογές σας.
3. Να γνωστοποιήσετε στο Siri τα ονόματα καλούντων
Θεωρώ ότι αυτό το χαρακτηριστικό είναι πολύ χρήσιμο, ειδικά όταν οδηγώ. Με αυτή τη λειτουργία ενεργοποιημένη, κάθε φορά που θα καλέσετε, η Siri θα διαβάσει το όνομα του καλούντος και δεν χρειάζεται να βγάζετε το τηλέφωνο από την τσέπη σας, μόνο για να ελέγξετε αν πρόκειται για μια σημαντική κλήση. Για να ενεργοποιήσετε αυτήν τη χρήσιμη λειτουργία, ακολουθήστε τα παρακάτω βήματα:
- Μεταβείτε στο " Ρυθμίσεις -> Τηλέφωνο ". Εδώ, πατήστε στο " Αναγγελία κλήσεων "

- Τώρα, μπορείτε να επιλέξετε πότε θέλετε η Siri να ανακοινώσει το όνομα του καλούντος.

4. Χρησιμοποιήστε προσαρμοσμένους αριθμητικούς / αλφαριθμητικούς κωδικούς πρόσβασης
Η Apple πρόσφατα άλλαξε το προεπιλεγμένο μήκος του κωδικού πρόσβασης σε 6 ψηφία. Προφανώς, αυτό προσθέτει λίγο περισσότερη ασφάλεια στον κωδικό πρόσβασής σας, αλλά μπορεί να μην είναι αρκετό. Επίσης, ίσως θελήσετε να επιστρέψετε στον παλιό τετραψήφιο κωδικό που είχατε ήδη συνηθίσει να χρησιμοποιείτε. Για να το κάνετε αυτό, ακολουθήστε τα παρακάτω βήματα:
- Μεταβείτε στις Ρυθμίσεις -> Πατήστε ID & Κωδικός πρόσβασης . Εισαγάγετε τον τρέχοντα κωδικό πρόσβασης και, στη συνέχεια, πατήστε στο " Change Passcode "

- Εισαγάγετε ξανά τον τρέχοντα κωδικό πρόσβασής σας και στην επόμενη οθόνη, αντί να εισάγετε μια 6ψήφια καρφίτσα, πατήστε στο " Επιλογές κωδικού πρόσβασης "

- Τώρα θα έχετε τρεις επιλογές. Μπορείτε να επιλέξετε " Custom Alphanumeric Code " αν θέλετε να ορίσετε έναν κωδικό πρόσβασης που είναι ένας συνδυασμός γραμμάτων και αριθμών . Μπορείτε να επιλέξετε " Προσαρμοσμένος Αριθμητικός Κώδικας ", εάν θέλετε να ορίσετε έναν κωδικό πρόσβασης διαφορετικού μήκους, από τα προεπιλεγμένα 6 ψηφία. Μπορείτε επίσης να πατήσετε στο " Αριθμητικός κωδικός τεσσάρων ψηφίων ", αν θέλετε να επιστρέψετε στον παλιό τυπικό τετραψήφιο κωδικό πρόσβασης που πιθανότατα έχετε συνηθίσει.

Οι αλφαριθμητικοί κωδικοί πρόσβασης είναι πολύ πιο ασφαλείς από τους αριθμητικούς κωδικούς πρόσβασης, καθώς ο αριθμός των πιθανών συνδυασμών αυξάνεται σημαντικά. Ωστόσο, είναι επίσης πιο δύσκολο να εισέλθουν.
5. Χρησιμοποιήστε την κάμερα iPhone ως μεγεθυντικό φακό
Ενδέχεται ήδη να χρησιμοποιείτε τη λειτουργία "μεγέθυνσης" που συνοδεύει το iOS. Είναι ένα πολύ εύχρηστο χαρακτηριστικό που μπορείτε να χρησιμοποιήσετε για να μεγεθύνετε οτιδήποτε στην οθόνη του iPhone σας και να το διαβάσετε εύκολα, χωρίς τη χρήση γυαλιών. Με το μεγεθυντικό φακό, μπορείτε να χρησιμοποιήσετε τη φωτογραφική μηχανή του iPhone σας ως μεγεθυντικό φακό. Αυτό θα σας επιτρέψει να διαβάσετε αυτά τα εξαιρετικά μικροσκοπικά γραπτά στο πίσω μέρος των χαρτοκιβωτίων προϊόντων και τα παρόμοια. Για να χρησιμοποιήσετε το μεγεθυντικό φακό, ακολουθήστε τα παρακάτω βήματα:
- Μεταβείτε στις Ρυθμίσεις -> Γενικά . Εδώ, πατήστε " Πρόσβαση ".

- Στη συνέχεια, πατήστε στο " Μεγεθυντικός φακός ". Απλά ενεργοποιήστε το διακόπτη.

Τώρα μπορείτε να κάνετε τριπλά κλικ στο κουμπί Home και θα μεταφερθείτε σε μια διεπαφή κάμερας με ένα ρυθμιστικό στο κάτω μέρος που μπορείτε να προσαρμόσετε για να αλλάξετε το επίπεδο ζουμ. Μπορείτε ακόμη να κάνετε κλικ σε εικόνες σε αυτήν τη διασύνδεση, να ρυθμίσετε την ισορροπία λευκού και πολλά άλλα.
6. Αυτόματη σήμανση της θέσης στάθμευσης
Το iOS 10 είναι αρκετά έξυπνο για να γνωρίζει πότε θα σταθμεύσετε το αυτοκίνητό σας και θα το σημειώσετε αυτόματα με μια καρφίτσα στο χάρτη. Αυτό σας διευκολύνει να βρείτε το αυτοκίνητό σας όταν προσπαθείτε να το εντοπίσετε, στη συνέχεια. Για να μπορείτε να χρησιμοποιήσετε αυτή τη λειτουργία, χρειάζεστε ένα αυτοκίνητο με CarPlay ή ένα αυτοκίνητο του οποίου η στερεοφωνική υποστήριξη υποστηρίζει Bluetooth. Η ενεργοποίηση της λειτουργίας είναι εύκολη:
- Μεταβείτε στις Ρυθμίσεις -> Χάρτες . Εδώ, μετακινηθείτε προς τα κάτω στο τέλος και ενεργοποιήστε την εναλλαγή δίπλα στην επιλογή " Εμφάνιση σταθμευμένης τοποθεσίας ".

Αυτό είναι. Το iPhone σας θα θυμάται αυτόματα από πού σταθμεύσατε το αυτοκίνητό σας και μπορείτε να δείτε τη σημειωμένη τοποθεσία στους Χάρτες της Apple. Δυστυχώς, δεν μπορείτε να χρησιμοποιήσετε άλλες υπηρεσίες χάρτη, όπως οι Χάρτες Google, επειδή ... Apple.
7. Απόκρυψη εφαρμογών που χρησιμοποιούν περιορισμούς
Εάν θέλετε να αποκρύψετε εφαρμογές στο iPhone σας, πρέπει να έχετε παρατηρήσει ότι δεν υπάρχει πραγματική επιλογή (ούτε εφαρμογή), για να το κάνετε αυτό. Ωστόσο, μπορείτε να χρησιμοποιήσετε αυτό το τέχνασμα για να κρύψετε εφαρμογές στο iPhone σας. Εάν θέλετε να αποκρύψετε τις εφαρμογές αποθεμάτων, μπορείτε πραγματικά να τις διαγράψετε ακριβώς από το iPhone σας, καθώς το iOS 10 δεν τις διαγράφει πραγματικά, αλλά μόνο τις αποκρύπτει. Μπορείτε να τα πάρετε πίσω από το App Store, ακόμα κι αν είστε εκτός σύνδεσης.
Εάν θέλετε να αποκρύψετε εφαρμογές τρίτων, αυτό είναι κάτι περισσότερο από μια πρόκληση, επειδή δεν υπάρχει τρόπος να αποκρύψετε συγκεκριμένες εφαρμογές. Ωστόσο, μπορείτε να περιορίσετε τις εφαρμογές κατά ηλικία, πράγμα που θα κάνει το iPhone σας να αποκρύψει τις εφαρμογές που δεν βρίσκονται στο επιτρεπόμενο εύρος ηλικίας. Για να διδάξετε με παραδείγματα, λέτε ότι θέλετε να κρύψετε το Tinder στο iPhone σας, μπορείτε να το κάνετε ακολουθώντας τα παρακάτω βήματα:
- Αρχικά, μεταβείτε στο App Store και αναζητήστε το Tinder . Στην καταχώριση App Store, θα μπορείτε να δείτε την αξιολόγηση ηλικίας για την εφαρμογή. Το Tinder έχει βαθμολογία 17+.

- Τώρα, μεταβείτε στις Ρυθμίσεις -> Γενικά -> Περιορισμοί .

- Εδώ, πατήστε στο "Apps" και πατήστε στο " 12+ ". Αυτό θα κρύψει εφαρμογές που έχουν βαθμολογηθεί με 17+, συμπεριλαμβανομένου του Tinder.

Επιστρέψτε στην αρχική οθόνη και θα δείτε ότι το Tinder δεν είναι πλέον ορατό εκεί. Το catch με τη χρήση αυτού του τέχνασμα, είναι ότι αν έχετε πολλαπλές εφαρμογές που έχουν βαθμολογία 17+, θα είναι όλες κρυμμένες, ακόμη και αν θέλετε μόνο να κρύψετε μόνο ένα από αυτά.
8. Εξαγωγή ιστοσελίδων σε PDF σε Safari
Υπάρχει μια κρυφή επιλογή στο Safari, που σας επιτρέπει να εξάγετε ιστοσελίδες σε αρχεία PDF. Αυτό μπορεί να σας βοηθήσει σε πολλές περιπτώσεις όπου θέλετε να αποθηκεύσετε μια συγκεκριμένη ιστοσελίδα ως αρχείο PDF στο iPhone σας. Για να το κάνετε αυτό, ακολουθήστε τα παρακάτω βήματα:
- Ανοίξτε την ιστοσελίδα που θέλετε να αποθηκεύσετε ως PDF στο Safari. Αγγίξτε την επιλογή " μοιραστείτε " και επιλέξτε " Εκτύπωση " από την κάτω σειρά των επιλογών.

- Στις Επιλογές εκτυπωτή, πιέζετε τη σελίδα και, στη συνέχεια, πιέστε ξανά το εικονίδιο " κοινή χρήση ".

- Εδώ μπορείτε να επιλέξετε " Προσθήκη στο iCloud Drive " ή στο " Εισαγωγή με iBooks " για να αποθηκεύσετε το αρχείο PDF στο iCloud Drive ή να το προσθέσετε απευθείας στα iBooks.

9. SOS έκτακτης ανάγκης
Αυτό είναι ένα χαρακτηριστικό που ελπίζω ότι δεν χρειάζεται να χρησιμοποιήσετε ποτέ, αλλά είναι καλό να το εγκαταστήσετε, μόνο σε κάθε περίπτωση. Με αυτή τη δυνατότητα ενεργοποιημένη στο iPhone σας, μπορείτε να κάνετε τρεις φορές κλικ στο κουμπί αναστολής / αφύπνισης στο iPhone σας (μπορείτε επίσης να το προσαρμόσετε σε πέντε κλικ), να καλέσετε αυτόματα τις υπηρεσίες έκτακτης ανάγκης και να στείλετε ένα μήνυμα στις επαφές επειγουσών επαφών την τοποθεσία σας. Για να ενεργοποιήσετε αυτήν τη λειτουργία, ακολουθήστε τα παρακάτω βήματα:
- Μεταβείτε στις Ρυθμίσεις -> Γενικά -> Επείγουσα SOS

- Ενεργοποιήστε την εναλλαγή δίπλα στην επιλογή " Κάντε κλικ στο κουμπί Sleep / Wake to Auto Call " και επιλέξτε εάν θέλετε να χρησιμοποιήσετε τρία κλικ ή πέντε, για να ενεργοποιήσετε το SOS έκτακτης ανάγκης.

10. Δημιουργία και ορισμός προσαρμοσμένων κραδασμών για τις επαφές
Πρέπει να έχετε παρατηρήσει ότι το iPhone σας δονείται όταν λαμβάνετε μια κλήση. Ωστόσο, αν θέλετε, μπορείτε να αλλάξετε αυτό το σχέδιο δόνησης για μεμονωμένες επαφές. Αυτό μπορεί να σας αφήσει εύκολα να καταλάβετε ποιος καλεί, απλά από τον τρόπο που το τηλέφωνό σας δονείται. Εάν θέλετε να εκχωρήσετε προσαρμοσμένα μοτίβα δόνησης σε συγκεκριμένες επαφές, ακολουθήστε τα παρακάτω βήματα:
- Μεταβείτε στις Επαφές και επιλέξτε την επαφή για την οποία θέλετε να επεξεργαστείτε το μοτίβο δόνησης για. Εδώ, πατήστε στο "Επεξεργασία" .

- Πατήστε στο " Ήχος κλήσης " και στη συνέχεια στο " Δόνηση ".

- Εδώ μπορείτε να επιλέξετε από μερικά τυποποιημένα μοτίβα δόνησης ή μπορείτε να πατήσετε στο " Create New Vibration ", για να δημιουργήσετε το δικό σας σχέδιο δόνησης. Στην επόμενη οθόνη, μπορείτε να πατήσετε για να δημιουργήσετε μοτίβα δόνησης . Οι βραχείες βρύσες καταχωρούνται ως βραχείες δονήσεις, ενώ οι μακρύτερες βρύσες καταγράφονται ως μεγαλύτερες δονήσεις.

- Μόλις τελειώσετε, απλώς πατήστε " Αποθήκευση ", για να αποθηκεύσετε τη δόνηση με ένα προσαρμοσμένο όνομα και αυτό το μοτίβο θα αντιστοιχιστεί αυτόματα στην επαφή.

11. Χρησιμοποιήστε την οθόνη Siri Speak Speak
Μια από τις μεγάλες χρήσεις του Siri, είναι να το πάρει για να διαβάσει το κείμενο στην οθόνη του iPhone σας. Αυτό ουσιαστικά μετατρέπει τη Siri σε έναν αναγνώστη οθόνης για εσάς. Για να χρησιμοποιήσετε αυτό, ακολουθήστε τα παρακάτω βήματα:
- Ανοίξτε οποιαδήποτε ιστοσελίδα, eBook ή σημείωση με περιεχόμενο κειμένου. Ξεκινήστε το Siri και πείτε " Speak Screen ".

- Στη συνέχεια, η Siri θα αρχίσει να διαβάζει το κείμενο στην οθόνη. Μπορείτε να χρησιμοποιήσετε τα χειριστήρια στην οθόνη για να αυξήσετε ή να μειώσετε την ταχύτητα με την οποία ο Siri μιλάει το κείμενο.

12. Χρησιμοποιήστε το Siri για να αποθηκεύσετε συνδέσμους, μηνύματα ηλεκτρονικού ταχυδρομείου, σημειώσεις και άλλα
Εάν χρησιμοποιείτε μια εφαρμογή όπως το Pocket για να αποθηκεύσετε συνδέσμους που θέλετε να δείτε αργότερα, μπορείτε να τη διαγράψετε από το iPhone σας. Το Siri μπορεί να σας βοηθήσει να κάνετε το ίδιο και με ευκολία. Για να χρησιμοποιήσετε το Siri για την αποθήκευση συνδέσμων, απλώς ανοίξτε την ιστοσελίδα, το email ή σημειώστε ότι θέλετε να αποθηκεύσετε . ξεκινήστε το Siri και πείτε " Υπενθυμίστε μου για αυτό αργότερα ". Το Siri θα το προσθέσει στη συνέχεια στις υπενθυμίσεις σας, μαζί με το εικονίδιο της εφαρμογής, στο οποίο μπορείτε να πατήσετε για να ανοίξετε άμεσα τον αποθηκευμένο σύνδεσμο.

Αν θέλετε να σας υπενθυμίσω σε μια συγκεκριμένη ώρα, μπορείτε να πείτε κάτι όπως " Υπενθυμίστε μου για αυτό στις 6 μ.μ. ", και η Siri θα την προσθέσει στις υπενθυμίσεις σας και θα στείλει ειδοποίηση στο iPhone σας στις 6.
Χρησιμοποιήστε αυτές τις κρυμμένες λειτουργίες iOS στο iPhone σας
Αυτά ήταν 12 άγνωστα χαρακτηριστικά που πρέπει σίγουρα να αρχίσετε να χρησιμοποιείτε στο iPhone σας, καθώς θα σας βοηθήσουν να χρησιμοποιήσετε το τηλέφωνό σας με πολύ καλύτερο και πιο παραγωγικό τρόπο. Ενημερώστε μας για τις σκέψεις σας σχετικά με αυτά τα κρυμμένα χαρακτηριστικά και για τα iPhone τεχνάσματα που μοιραστήκαμε μαζί σας. Επίσης, αν γνωρίζετε κάποια άλλα πραγματικά εξαιρετικά χαρακτηριστικά για το iPhone που νομίζετε ότι πρέπει να συμπεριλάβουμε σε αυτό το άρθρο, ενημερώστε μας σχετικά με αυτά στην παρακάτω ενότητα σχολίων.