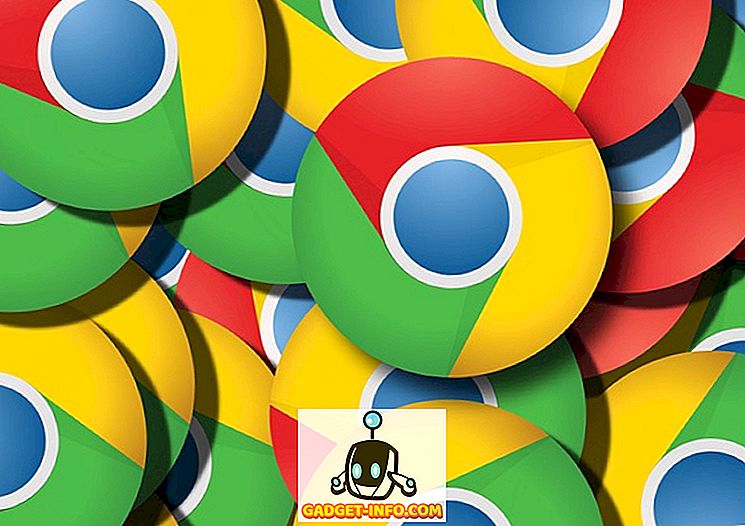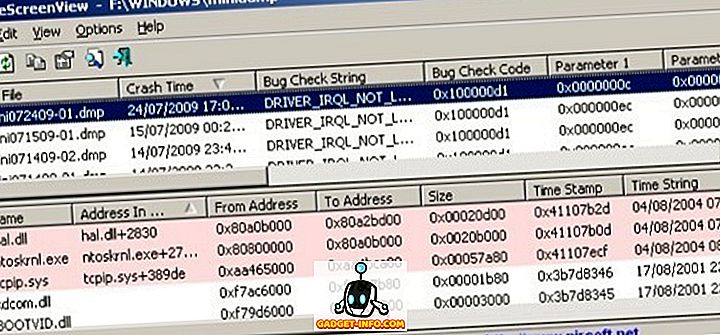Τα Windows 10 έπρεπε να φέρουν ανώτερη απόδοση σε υπολογιστές και φορητούς υπολογιστές που χρησιμοποιούν προηγούμενες επαναλήψεις των Windows. Ωστόσο, αν πρέπει να πιστέψουμε τις διάφορες εκθέσεις, αυτό δεν συμβαίνει. Σύμφωνα με διάφορα θέματα και δημοσιεύσεις φόρουμ, οι χρήστες των Windows 10 αντιμετωπίζουν προβλήματα επιδόσεων λόγω της μεγάλης χρήσης CPU / μνήμης. Προφανώς, υπάρχουν ορισμένα ζητήματα που οδηγούν σε υψηλή χρήση CPU στα Windows 10.
Πριν να σας πούμε πώς μπορείτε να διορθώσετε υψηλή χρήση CPU στα Windows 10, ας αποκαλύψουμε τις λεπτομέρειες του τι θα μπορούσε να προκαλέσει αυτό, εμείς;
Τι προκαλεί υψηλή χρήση CPU και μνήμης στα Windows 10
Εάν έχετε αυτήν την αντίληψη ότι συσκευές με μικρότερη μνήμη RAM ενδέχεται να αντιμετωπίζουν υψηλά ζητήματα χρήσης CPU στα Windows 10, κάνετε λάθος. Στην πραγματικότητα, οι περισσότεροι από τους ανθρώπους που αντιμετωπίζουν αυτά τα θέματα έχουν συστήματα με 8 ή 16 GB μνήμης RAM και κορυφαία chipset Intel Core i7. Χρησιμοποιούμε έναν υπολογιστή Windows 10, ο οποίος συσκευάζει 4 συναυλίες μνήμης RAM και τροφοδοτείται από τον σχετικά μέτριο επεξεργαστή Core i3 και μπορούμε να σας διαβεβαιώσουμε προσωπικά ότι τα Windows 10 λειτουργούν σαν μια γοητεία (καλά, τουλάχιστον τις περισσότερες φορές).
Έτσι, τα chipsets χαμηλής μνήμης ή κατώτερου άκρου δεν είναι σίγουρα το πρόβλημα εδώ. Τώρα που έχουμε ξεκαθαρίσει αυτήν την αμφιβολία, εδώ είναι μερικά πράγματα που μπορεί να προκαλούν το Windows 10 PC σας να χρησιμοποιεί όλη την ισχύ της CPU και μνήμης RAM:
- Ζητήματα ασυμβατότητας οδηγών : Ορισμένοι κατασκευαστές υλικού δεν ενημερώνουν ακόμα τους οδηγούς των Windows για να παίξουν καλά με τα Windows 10 και αυτό έχει ως αποτέλεσμα προβλήματα επιδόσεων. Λόγω της ασυμβατότητας του οδηγού, μπορεί να υπάρξει διαρροή μνήμης, η οποία έχει ως αποτέλεσμα υψηλή χρήση CPU και μνήμης.
- Οι ενημερώσεις των Windows 10 : Θα προχωρήσουμε και θα πούμε ότι οι ενημερώσεις των Windows 10 είναι πονοκέφαλος. Ενώ η Microsoft προσπάθησε να κάνει τα πράγματα απρόσκοπτα, οι τακτικές προτροπές για ενημέρωση δεν βοηθούν. Επιπλέον, υπάρχουν διάφορες ενημερώσεις που κατεβάζονται αυτόματα στο παρασκήνιο, με αποτέλεσμα την επιβράδυνση του υπολογιστή.
- Σφάλματα μητρώου : Τα Windows 10 φαίνεται να διαθέτουν μερικά σφάλματα στο μητρώο του, τα οποία οδηγούν σε υψηλή χρήση της CPU.
- Διαδικασίες hogging CPU : Υπάρχουν διάφορες περιττές διαδικασίες που εκτελούνται στο παρασκήνιο και καταλαμβάνουν όλη τη χρήση της CPU. Επιπλέον, υπάρχουν διαδικασίες που ξεκινούν αυτόματα όταν ενεργοποιείτε τον υπολογιστή σας.
Μπορεί να υπάρχουν αρκετοί άλλοι λόγοι για την υψηλή χρήση CPU στα Windows 10, αλλά αυτά είναι τα βασικά με βεβαιότητα. Μην ανησυχείτε όμως, καθώς θα σας βοηθήσουμε να διορθώσετε τα πράγματα. Δείτε πώς μπορείτε να διορθώσετε υψηλή χρήση CPU και μνήμης στα Windows 10:
Τρόποι για να διορθώσετε υψηλή χρήση CPU / μνήμης στα Windows 10
Σημείωση : Μπορείτε να ελέγξετε τη CPU του υπολογιστή σας και τη χρήση μνήμης πηγαίνοντας στο Task Manager. Μπορείτε να ανοίξετε το Task Manager πιέζοντας Ctrl + Alt + Delete ή κάνοντας δεξί κλικ στο μενού Start και επιλέγοντας "Task Manager". Έτσι, αφού δοκιμάσετε τις παρακάτω μεθόδους, μην ξεχάσετε να ελέγξετε το Task Manager για αλλαγές στη χρήση της CPU και της μνήμης.
1. Απενεργοποιήστε τις εφαρμογές εκκίνησης και τις υπηρεσίες
Όπως αναφέραμε, υπάρχουν διάφορες εφαρμογές και υπηρεσίες που αρχίζουν να εκτελούνται στο παρασκήνιο, μόλις ξεκινήσουμε τον υπολογιστή. Λοιπόν, υπάρχει ένας τρόπος να σταματήσετε αυτές τις εφαρμογές και υπηρεσίες να αρχίσουν να εκτελούνται κατά την εκκίνηση. Για να το κάνετε, ανοίξτε την Διαχείριση εργασιών και μεταβείτε στην τέταρτη καρτέλα "Εκκίνηση" . Εδώ θα εμφανίζονται οι εφαρμογές μαζί με τις επιπτώσεις τους στην CPU και τη μνήμη. Για να απενεργοποιήσετε μια εφαρμογή ή μια υπηρεσία, απλά επιλέξτε την και κάντε κλικ στο κουμπί "Απενεργοποίηση" ή κάντε δεξί κλικ στην εφαρμογή και επιλέξτε "Απενεργοποίηση".

Σημείωση : Βεβαιωθείτε ότι απενεργοποιείτε μόνο τις εφαρμογές και τις υπηρεσίες τρίτων κατασκευαστών, επειδή ενδέχεται να υπάρχουν εφαρμογές και υπηρεσίες που είναι μέρος των Windows και η απενεργοποίηση τους ενδέχεται να προκαλέσει προβλήματα.
2. Απενεργοποιήστε το Superfetch και άλλες υπηρεσίες
Υπάρχουν μερικές υπηρεσίες των Windows 10 που είναι ο κύριος ένοχος στην κατανάλωση των πόρων της CPU σας. Το Superfetch είναι μια υπηρεσία συστήματος των Windows 10, η οποία διασφαλίζει ότι τα πιο προσπελάσιμα δεδομένα είναι διαθέσιμα απευθείας από τη μνήμη RAM. Ωστόσο, αν απενεργοποιήσετε την υπηρεσία, θα παρατηρήσετε μια τεράστια μείωση στη χρήση της CPU . Δείτε πώς να το κάνετε:
- Στον Διαχειριστή εργασιών των Windows, μεταβείτε στο Αρχείο-> Εκτέλεση νέας εργασίας . Στο παράθυρο διαλόγου Δημιουργία νέας εργασίας, πληκτρολογήστε "services.msc" και κάντε κλικ στο "Ok".

- Ολόκληρος ο κατάλογος των υπηρεσιών των Windows πρέπει να ανοίξει, να μετακινηθεί προς τα κάτω κάτω και να βρεθεί "Superfetch" . Όταν εντοπιστεί, κάντε δεξί κλικ στην υπηρεσία και επιλέξτε "Ιδιότητες" .

- Όταν ανοίξουν οι ιδιότητες των υπηρεσιών, θα βρείτε την επιλογή "Τύπος εκκίνησης" στην καρτέλα Γενικά. Αλλάξτε το σε "Disabled" από το αναπτυσσόμενο μενού και πατήστε "Ok"

Μπορείτε να χρησιμοποιήσετε την ίδια διαδικασία για να απενεργοποιήσετε άλλες υπηρεσίες εντατικής επεξεργασίας CPU, όπως "Ιδιότητες Υπηρεσιών Intelligent Transfer Background" και "Ιδιότητες αναζήτησης Windows".
3. Κάντε αλλαγές στο μητρώο για να απενεργοποιήσετε το RuntimeBroker
Το RuntimeBroker είναι μια διαδικασία των Windows, η οποία υποτίθεται ότι θα σας βοηθήσει να διαχειριστείτε τα δικαιώματα των εφαρμογών των Windows Store. Στην ιδανική περίπτωση, δεν θα πρέπει να καταλαμβάνουν πολλή μνήμη ή πόρους CPU, αλλά οι ελαττωματικές εφαρμογές έχουν ως αποτέλεσμα τη χρήση GBs μνήμης, προκαλώντας έτσι προβλήματα επιδόσεων. Όπως ίσως έχετε μαντέψει, μπορείτε να απενεργοποιήσετε τη διαδικασία μέσω του Επεξεργαστή Μητρώου. Εδώ μπορείτε να το κάνετε:
- Ανοίξτε την Εκτέλεση μέσω του συνδυασμού πλήκτρων Win + R και πληκτρολογήστε "regerdit.exe" και πατήστε Enter για να ανοίξετε τον Επεξεργαστή Μητρώου.
- Στον Επεξεργαστή Μητρώου, μεταβείτε στο HKEY_LOCALMACHINE \ SYSTEM \ CurrentControlSet \ Services \ TimeBroker και κάντε διπλό κλικ στο "Start" για να αλλάξετε την τιμή DWORD από 3 σε 4 .

- Αφού γίνει, επανεκκινήστε τον υπολογιστή σας για να εφαρμοστούν οι αλλαγές. Μετά από αυτό, θα δείτε ότι δεν υπάρχει διαδικασία που ονομάζεται RuntimeBroker.
Σημείωση : Η τιμή 2 σημαίνει αυτόματη εκκίνηση, 3 σημαίνει χειροκίνητη, ενώ 4 σημαίνει απενεργοποιημένη.
4. Διορθώστε τα ζητήματα του προγράμματος οδήγησης
Έχουμε ήδη αναφέρει ότι τα ασυμβίβαστα προγράμματα οδήγησης μπορούν να οδηγήσουν στη διαρροή μνήμης στα Windows 10, οπότε είναι σημαντικό να διορθώσετε όλα τα προβλήματα του προγράμματος οδήγησης. Μπορείτε να εγκαταστήσετε εφαρμογές όπως το Driver Booster, το DriverPack, το DriverTalent κλπ. Αυτές οι εφαρμογές εντοπίζουν αυτόματα ξεπερασμένα προγράμματα οδήγησης και ενημερώνονται από την εφαρμογή. Έτσι, δεν θα πρέπει να πάτε και να τα αναζητήσετε με το χέρι.
5. Απενεργοποιήστε τα Windows 10 Συμβουλές
Αν είστε νέοι στα Windows 10, οι δροσερές συμβουλές που εμφανίζονται για να σας δείξουν το δρόμο μπορεί να είναι αρκετά χρήσιμες. Ωστόσο, αν έχετε χρησιμοποιήσει τα Windows 10 για λίγο, θα πρέπει να γνωρίζετε ότι αυτές οι συμβουλές μπορεί να είναι η αιτία της υψηλής χρήσης του CPU του υπολογιστή σας. Επιπλέον, ορισμένοι πιστεύουν ότι η απενεργοποίηση των συμβουλών των Windows 10 απενεργοποίησε τη διαδικασία RuntimeBroker. Είτε ο καθένας, είναι καλύτερο να το απενεργοποιήσετε.
Για να απενεργοποιήσετε τις συμβουλές των Windows 10, μεταβείτε στις Ρυθμίσεις των Windows-> Σύστημα-> Ειδοποιήσεις και ενέργειες . Εδώ, απενεργοποιήστε την επιλογή "Εμφάνιση συμβουλών σχετικά με τα Windows" .

6. Αλλάξτε τις Ρυθμίσεις ενημέρωσης των Windows 10
Οι ενημερώσεις των Windows 10 υποτίθεται ότι είναι απρόσκοπτες, αλλά το γεγονός είναι ότι έχουν γίνει ενοχλητικές. Τα Windows 10 συνεχίζουν να πραγματοποιούν αυτόματες λήψεις ενημερώσεων και ακόμη και την εγκαθιστούν. Αυτό όχι μόνο εμποδίζει την εμπειρία, αλλά και ένα μεγάλο κομμάτι πόρων και μνήμης CPU . Επομένως, είναι σημαντικό να αλλάξετε τις ρυθμίσεις ενημέρωσης των Windows 10, ώστε να παίζουν καλά με την CPU και τη μνήμη RAM του υπολογιστή σας.
Πρώτον, πρέπει να απενεργοποιήσετε την αυτόματη λήψη και εγκατάσταση ενημερώσεων. Για να το κάνετε αυτό, πηγαίνετε στο Sets-> Update & Security-> Windows Update-> Advanced Options και ελέγξτε "Αναβολή αναβαθμίσεων" .

Τα Windows τείνουν επίσης να μοιράζονται την ενημέρωσή σας με άλλους υπολογιστές μέσω του Διαδικτύου. Μπορείτε είτε να το απενεργοποιήσετε τελείως είτε να επιλέξετε να μοιραστείτε τις ενημερώσεις σας με υπολογιστές στο δίκτυό σας. Θα σας προτείνουμε να την απενεργοποιήσετε στις Ρυθμίσεις-> Ενημέρωση & Ασφάλεια-> Windows Update-> Επιλογές για προχωρημένους-> Επιλέξτε τον τρόπο παράδοσης των ενημερώσεων .

7. Απενεργοποιήστε "Ok Google" στο Chrome και "Hey Cortana"
Το πρόγραμμα περιήγησης Chrome της Google έχει κάνει ένα όνομα για τον εαυτό του για να είναι ένα γρήγορο, ανταποκρινόμενο πρόγραμμα περιήγησης, καθώς και ένα γουρούνι πόρων. Έτσι, δεν αποτελεί έκπληξη το γεγονός ότι το Chrome μπορεί να είναι ένας από τους βασικούς λόγους για τη χρήση του υψηλού CPU του υπολογιστή σας. Σύμφωνα με πληροφορίες, η απενεργοποίηση της λειτουργίας "Ok Google" του Chrome έχει ευχάριστο αντίκτυπο στη χρήση της CPU. Για να το απενεργοποιήσετε, μπορείτε να μεταβείτε στις Ρυθμίσεις Chrome και στην ενότητα "Αναζήτηση", καταργήστε την επιλογή "Ενεργοποίηση Ok Google για να ξεκινήσετε μια φωνητική αναζήτηση" .

Το πάντα-on λέξη-κλειδί "Hey Cortana" θα πρέπει επίσης να είναι απενεργοποιημένη για να έχει θετικό αντίκτυπο στην CPU του υπολογιστή και τη μνήμη RAM. Για να την απενεργοποιήσετε, ανοίξτε την Cortana και χτυπήστε το μενού χάμπουργκερ . Στη συνέχεια, μεταβείτε στο Notebook-> Settings και απενεργοποιήστε το "Hey Cortana" .

8. Προσαρμόστε την απόδοση των Windows 10
Οι κινούμενες εικόνες και οι διάφορες δροσερές μεταβάσεις φαίνονται καλές αλλά παίρνουν επίσης ένα φορτίο στον επεξεργαστή και τη μνήμη του υπολογιστή σας. Ευτυχώς, τα Windows σας επιτρέπουν να βελτιστοποιήσετε τα αποτελέσματα για την καλύτερη απόδοση. Για να βελτιστοποιήσετε την απόδοση των Windows 10, μεταβείτε στον Πίνακα Ελέγχου και στο πλαίσιο αναζήτησης πληκτρολογήστε "απόδοση" . Από τα αποτελέσματα αναζήτησης, κάντε κλικ στο "Προσαρμογή εμφάνισης και απόδοσης των Windows" .
Ανοίγει το παράθυρο διαλόγου "Επιλογές επιδόσεων" και στην καρτέλα "Οπτικά εφέ" μπορείτε είτε να "Αφήστε τα Windows να επιλέξουν τι είναι καλύτερο" είτε "Ρυθμίστε για καλύτερη απόδοση" ή "Προσαρμογή για καλύτερη εμφάνιση" ή απενεργοποιήστε / στο "Προσαρμοσμένο". Στην καρτέλα "Για προχωρημένους", μπορείτε ακόμη να επιλέξετε να διαθέσετε πόρους επεξεργαστών για καλύτερη απόδοση είτε "Προγραμμάτων" είτε "Υπηρεσίες φόντου".

9. Απενεργοποιήστε τα Windows Spotlight
Το Windows Spotlight είναι η κλειδαριά οθόνης των Windows 10 που σας προσφέρει εκπληκτικές ταπετσαρίες από το Bing μαζί με προτάσεις. Επίσης μαθαίνει από τα σχόλιά σας να σας φέρει υπόβαθρο που θα σας αρέσει. Φαίνεται δροσερό αλλά τρέχει επίσης στο παρασκήνιο, απορροφώντας πόρους, οπότε είναι καλύτερο να το απενεργοποιήσετε. Για να την απενεργοποιήσετε, μεταβείτε στις Ρυθμίσεις των Windows-> Προσωπικοποίηση-> Κλείδωμα οθόνης και αλλάξτε το φόντο από το Spotlight της Windows σε μια εικόνα .

10. Μονάδες ανασυγκρότησης
Ένας άλλος τρόπος για να διορθώσετε υψηλή χρήση CPU & μνήμης στα Windows 10 είναι να κάνετε τον σκληρό δίσκο του υπολογιστή σας πιο αποδοτικό. Μπορείτε να το κάνετε αυτό ανασυγκροτώντας τις μονάδες του υπολογιστή σας. Για να ξεκινήσετε την ανασυγκρότηση της μονάδας δίσκου, αναζητήστε "ανασυγκρότηση" στην Cortana και θα πρέπει να βρείτε εφαρμογή "Defragment and Optimize Drives" . Στη συνέχεια, μπορείτε να επιλέξετε τη μονάδα δίσκου που θέλετε να ανασυγκροτήσετε. Για να ξεκινήσετε τη διαδικασία, κάντε κλικ στο "Analyze", το οποίο θα σας πει εάν η μονάδα πρέπει να ανασυγκροτηθεί ή όχι.

Μόλις αναλυθεί, θα λάβετε το ποσοστό κατακερματισμού στη μονάδα δίσκου. Αν είναι πάνω από 10%, θα πρέπει να ξεκινήσετε την ανασυγκρότηση κάνοντας κλικ στο "Defragment Disk".
Σημείωση : Η διαδικασία ανασυγκρότησης μπορεί να διαρκέσει μερικά λεπτά έως ώρες, ωστόσο θα μπορείτε να χρησιμοποιήσετε τον υπολογιστή σας εν τω μεταξύ.
Δοκιμάστε αυτές τις μεθόδους για να διορθώσετε υψηλή χρήση CPU / μνήμης στα Windows 10
Εάν αντιμετωπίσετε προβλήματα με υψηλή χρήση CPU και μνήμης στα Windows 10, θα πρέπει να δοκιμάσετε όλες αυτές τις μεθόδους για να βελτιστοποιήσετε την απόδοση του υπολογιστή σας για το καλύτερο. Είμαστε σίγουροι ότι δεν θα αντιμετωπίσετε οποιαδήποτε προβλήματα μόλις πραγματοποιήσετε αυτά τα βήματα. Έτσι, δοκιμάστε τα και ενημερώστε μας αν τα προβλήματα επιδόσεων στον υπολογιστή σας είναι σταθερά ή όχι. Επίσης, πείτε μας εάν έχετε περισσότερες μεθόδους για να βελτιστοποιήσετε τη χρήση της CPU και της μνήμης στα Windows 10. Απενεργοποιήστε τον ήχο στην παρακάτω ενότητα σχολίων.