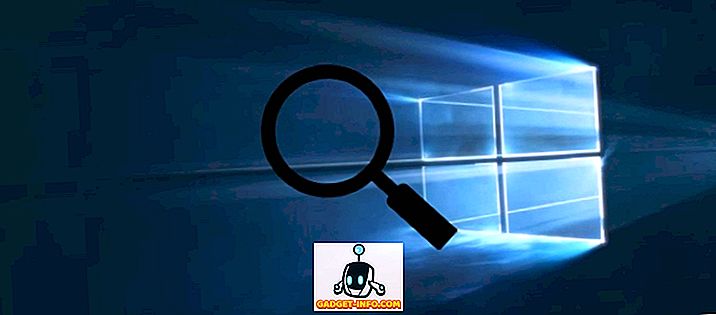Ενώ η Microsoft εισήγαγε μια νέα εφαρμογή αναπαραγωγής πολυμέσων με τίτλο Ταινίες & Τηλεόραση με τα Windows 10, εξακολουθεί να περιλαμβάνει το παλιό Windows Media Player. Είναι μια σοφή κίνηση, δεδομένου ότι υπάρχουν πολλοί άνθρωποι που εξακολουθούν να χρησιμοποιούν το Windows Media Player για την απλότητα του. Παρόλο που το Windows Media Player είναι υπέροχο όταν πρόκειται για χειρισμό απλών εργασιών αναπαραγωγής πολυμέσων, είναι πιθανό ότι βρίσκεστε εδώ επειδή δεν μπορείτε να προσθέσετε εξωτερικούς υπότιτλους σε βίντεο στην εφαρμογή.
Αν εξερευνήσετε τον ιστό, θα βρείτε διάφορους τρόπους με τους οποίους μπορείτε να επιδιορθώσετε την προσθήκη υποτίτλων στο Windows Media Player, ωστόσο, από την εμπειρία μας, οι περισσότεροι από αυτούς τους τρόπους δεν δουλεύουν πραγματικά. Λοιπόν, τα καλά νέα είναι ότι δοκιμάσαμε διαφορετικές επιλογές και καταφέραμε να προσθέσουμε υπότιτλους στο Windows Media Player. Έτσι, χωρίς να χρειάζεται περισσότερος χρόνος, μπορείτε να προσθέσετε υπότιτλους στο Windows Media Player:
1. Το πρώτο βήμα είναι να βεβαιωθείτε ότι το αρχείο βίντεο και το αρχείο υπότιτλων του έχουν το ίδιο ακριβώς όνομα . Το Windows Media Player δεν σας επιτρέπει να προσθέτετε υποτίτλους με μη αυτόματο τρόπο και ανιχνεύει μόνο τους υπότιτλους όταν έχουν το ίδιο όνομα με το βίντεο.

2. Μόλις τελειώσετε, ανοίξτε το Windows Media Player και στη Λειτουργία Βιβλιοθήκης, μεταβείτε στο Play-> Lyrics, λεζάντες και υπότιτλους και κάντε κλικ στο " On if available ". Μπορείτε επίσης να βρείτε αυτή την επιλογή στη λειτουργία Now Playing Mode, κάνοντας δεξί κλικ στην κορυφή.

3. Στη συνέχεια, κατεβάστε τον κωδικοποιητή DirectVobSub (VSFilter) και εγκαταστήστε τον στον υπολογιστή σας. Διατίθεται για μηχανές 32-bit και 64-bit. Χρειάζεται μόνο να εγκαταστήσετε τον κωδικοποιητή και δεν χρειάζεται να ρυθμίσετε τίποτα. Βεβαιωθείτε ότι έχετε κατεβάσει τον κωδικοποιητή από τον επίσημο ιστότοπο, καθώς οι χρήστες έχουν αναφέρει ότι συσκευάζουν κακόβουλο λογισμικό όταν μεταφορτώνονται από άλλες πηγές.
Σημείωση : Μερικοί χρήστες αναφέρουν ότι οι υπότιτλοι άρχισαν να λειτουργούν μετά από αυτά τα βήματα, επομένως πρέπει να αναπαραγάγετε ένα βίντεο και να ελέγξετε εάν οι υπότιτλοι λειτουργούν στο Windows Media Player. Αν όχι, ακολουθήστε τα παρακάτω βήματα.
4. Αφού γίνει, θα πρέπει να κατεβάσετε και να εγκαταστήσετε τον Advanced codec του Shark007 για το Windows Media Player. Αφού εγκατασταθεί, ανοίξτε την Εφαρμογή Ρυθμίσεων 64bit ή την Εφαρμογή Ρυθμίσεων 32bit (Ναι, αυτό ονομάζεται), ανάλογα με τον υπολογιστή σας. Θα πρέπει να το ξεκινήσετε με δικαιώματα διαχειριστή, κάνοντας δεξί κλικ στην εφαρμογή και κάνοντας κλικ στο κουμπί " Εκτέλεση ως διαχειριστής ".

5. Όταν ανοίξει η εφαρμογή, μεταβείτε στις καρτέλες των διαφορετικών τύπων αρχείων βίντεο και ελέγξτε την επιλογή που λέει " απενεργοποιήστε το Media Foundation για MP4 / AVI / MKV κλπ."). Επίσης, κατευθυνθείτε στην καρτέλα " Ανταλλαγή " και επιλέξτε " απενεργοποιήστε το Windows Media Foundation ".

Αφού τελειώσετε με τα παραπάνω βήματα, μπορείτε απλά να ανοίξετε ένα αρχείο βίντεο στο Windows Media Player και θα πρέπει να δείτε τους υπότιτλους να λειτουργούν καλά. Αν εξακολουθούν να μην λειτουργούν, μπορεί να υπάρχει κάποιο πρόβλημα με το αρχείο υποτίτλων. Σε αυτήν την περίπτωση, δοκιμάστε να αλλάξετε το όνομα του αρχείου από .srt σε .sub. Έχουμε δοκιμάσει τη διαδικασία, έτσι είμαστε σίγουροι για την εργασία της.

Είστε έτοιμοι να παρακολουθήσετε βίντεο με υπότιτλους στο Windows Media Player;
Λοιπόν, έτσι μπορείτε να προσθέσετε υπότιτλους στο Windows Media Player. Σίγουρα πιστεύουμε ότι η Microsoft θα έπρεπε να έχει εργαστεί για καλύτερη υποστήριξη εξωτερικών υποτίτλων στο Windows Media Player, αλλά δεν βλέπουμε να συμβαίνει αυτό. Ευτυχώς, ο προαναφερθείς τρόπος προσθήκης υποτίτλων στο Windows Media Player λειτουργεί άψογα στα Windows 10 καθώς και σε προηγούμενες επαναλήψεις των Windows. Έτσι, δοκιμάστε το στο PC ή το φορητό υπολογιστή των Windows και ενημερώστε μας αν συναντήσετε τυχόν οδοφράγματα. Απενεργοποιήστε τον ήχο στην παρακάτω ενότητα σχολίων.