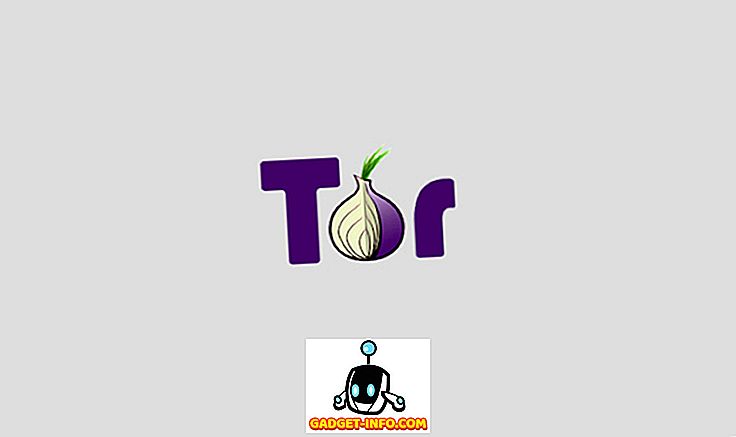Η μάχη για την κυριαρχία του συστήματος συνεχίζεται εδώ και αιώνες, όπως το ηλιακό σύστημα εναντίον του σεληνιακού ημερολογίου, το μετρικό έναντι του αυτοκρατορικού, το AC vs. DC, το VHS εναντίον του Betamax και οι αμέτρητες άλλες. Ο κόσμος της τεχνολογίας είναι γεμάτος από αυτές τις μάχες, τόσο πολύ που οι άνθρωποι δεν τους δίνουν προσοχή πια και απλά χρησιμοποιούν οποιοδήποτε σύστημα που αισθάνονται πιο άνετα. Μία από αυτές τις αντιξοότητες είναι οι διαφορές των μορφών μορφοποίησης αρχείων μεταξύ διαφορετικών υπολογιστών OS.
Πολλοί άνθρωποι δεν γνωρίζουν αυτές τις διαφορές μέχρι να αντιγράψουν τα αρχεία σε μια διαμόρφωση μορφοποιημένη χρησιμοποιώντας το διαφορετικό σύστημα αρχείων. Λόγω του μικρότερου ποσοστού που βασίζεται στο χρήστη παγκοσμίως, οι χρήστες του Mac OS X είναι εκείνοι που πιθανώς θα σκοντάψουν σε αυτά τα προβλήματα μορφής αρχείου. Εάν είστε χρήστες Mac, δείτε επισκόπηση των διαφορετικών συστημάτων μορφής αρχείων και πώς να επιλέξετε ποια μορφή θα χρησιμοποιηθεί για τη μονάδα USB σας για να εξασφαλίσετε τη συμβατότητα με άλλα λειτουργικά συστήματα.
Επιλέγοντας Σύστημα Μορφοποίησης αρχείων σε Mac
Η μαζική υιοθέτηση της μονάδας USB καθιστά σήμερα ένα από τα πλέον χρησιμοποιούμενα μέσα αποθήκευσης. Είναι συνηθισμένο να βλέπετε τους χρήστες να μοιράζονται και να διανέμουν αρχεία χρησιμοποιώντας μονάδα USB. Αλλά αυτή η τάση κάνει επίσης πιο εμφανές το πρόβλημα της συμβατότητας του συστήματος αρχείων. Με αρκετές διαφορετικές μορφές διαθέσιμες, ποιες θα πρέπει να επιλέξουμε; Θα εξαρτηθεί από τη χρήση σας. Ακολουθεί η επισκόπηση των συνηθισμένων συστημάτων αρχείων.
1. FAT32
Αυτό το σύστημα αρχείων κληρονομιών είναι η επόμενη γενιά FAT που έρχεται πολύ μακριά από την εποχή του DOS. Σχεδόν όλη η μονάδα flash USB είναι προ-διαμορφωμένη με το σύστημα αρχείων FAT 32, επειδή λειτουργεί σχεδόν παντού. Το μειονέκτημα αυτού του συστήματος είναι ότι δεν υποστηρίζει αρχεία με μέγεθος μεγαλύτερο από 4 GB και διαμέρισμα αποθήκευσης μεγαλύτερο από 2 TB. Εάν ασχολείστε μόνο με απλά έγγραφα, μικρά αρχεία ταινιών ή άλλα είδη αρχείων κάτω από 4 GB και η μονάδα αποθήκευσης είναι 2 TB ή μικρότερη, θα πρέπει να είστε εντάξει με αυτό το σύστημα αρχείων.
2. ExFAT
Εάν εξακολουθείτε να χρειάζεστε την καθολική υποστήριξη, αλλά θα ανταλλάξετε αρχεία μεγαλύτερα από 4 GB, ίσως θέλετε να χρησιμοποιήσετε το σύστημα αρχείων ExFAT. Αυτή η μορφή λειτουργεί σε Windows, Linux (με FUSE) και Mac OS X. Το σύστημα χρησιμοποιείται συνήθως για κοινόχρηστο σκληρό δίσκο που είναι συνδεδεμένος στον υπολογιστή τις περισσότερες φορές. Αλλά δεν είναι τόσο συμβατό όσο το FAT32, καθώς υπάρχουν συσκευές που δεν το υποστηρίζουν, όπως το Xbox 360 και το PlayStation 3.
3. NTFS
Αυτό το σύστημα αρχείων είναι ιδανικό για όσους εργάζονται μόνο μεταξύ υπολογιστών με Windows. Η μορφή είναι η επόμενη γενιά μορφής αρχείων στα Windows, υποστηρίζει μεγάλα αρχεία και μπορεί να διαβάζει και να γράφει ταχύτερα από το FAT32 - υπό τον όρο ότι άλλοι παράγοντες που επηρεάζουν την ταχύτητα είναι παρόμοιοι. Η μορφή έχει ακόμη λιγότερη συμβατότητα από την ExFAT. Το Mac OS X και ορισμένες διανομές Linux μπορούν να διαβάσουν μόνο δίσκους NTFS χωρίς τη βοήθεια λογισμικού τρίτων κατασκευαστών. Το NTFS είναι ιδανικό για εσωτερικές μονάδες δίσκου σε υπολογιστές με Windows.
4. OS X Extended
Στην αντίθετη πλευρά του NTFS, υπάρχει το σύστημα αρχείων Mac OS X Extended (HFS Plus). Εάν εργάζεστε μόνο στο περιβάλλον Mac OS X, τότε το HFS Plus είναι ιδανικό για εσάς. Υποστηρίζει μέγεθος όγκου και μέγεθος αρχείου μέχρι 8EB (Exabytes) περίπου ισοδύναμο με 8 εκατομμύρια Terabytes. Εξετάζοντας το μέγιστο μέγεθος εμπορικής αποθήκευσης που είναι διαθέσιμο σήμερα, δεν πρόκειται να φτάσουμε στο όριο αυτό σύντομα.
Διαμόρφωση της δισκέτας στο Mac OS X
Παρόλο που οι εξωτερικοί δίσκοι έρχονται εργοστασιακά προκαθορισμένοι, υπάρχουν περιπτώσεις όπου πρέπει να διαμορφώσετε εκ νέου τη μονάδα δίσκου. Για παράδειγμα, αν χρειαστεί να αλλάξετε τη μορφή αρχείου της μονάδας, δημιουργήστε ένα πρόγραμμα εγκατάστασης με δυνατότητα εκκίνησης ή εάν κάποιος από τους γείτονες των χρηστών των Windows ζητά τη βοήθειά σας να σκουπίσει τον ιό USB που έχει μολυνθεί από ιό (κάτι που συμβαίνει συχνότερα από νομίζεις). Υπάρχουν διάφοροι τρόποι μορφοποίησης της μονάδας USB (flash) σε περιβάλλον Mac OS X. Ας τις συζητήσουμε λεπτομερώς κατωτέρω:
1. Χρήση του βοηθητικού προγράμματος δίσκου
Ο ευκολότερος τρόπος για τη διαμόρφωση ενός δίσκου στο Mac OS X χρησιμοποιεί το Disk Utility . Είναι το εγγενές εργαλείο συντήρησης δίσκων Mac. Για να διαμορφώσετε μια μονάδα flash USB, απλώς συνδέστε τη μονάδα στο Mac σας και επιλέξτε από το μενού της πλαϊνής γραμμής του βοηθητικού προγράμματος Disk.

Στη συνέχεια, επιλέξτε την καρτέλα Erase από την επάνω μπάρα. Θα εμφανιστεί ένα αναδυόμενο μενού και μπορείτε να προσαρμόσετε πολλές επιλογές εδώ.

Πρώτον είναι ο τύπος του συστήματος αρχείων που θέλετε να χρησιμοποιήσετε. Ανατρέξτε στην προηγούμενη ενότητα παραπάνω για να βρείτε τον τύπο μορφοποίησης που ταιριάζει στις ανάγκες σας.

Από προεπιλογή, το Disk Utility επιλέγει OS X Extended (Journaled). Όπως αναφέρθηκε παραπάνω, αυτή η επιλογή είναι τέλεια αν θέλετε να χρησιμοποιήσετε τη μονάδα δίσκου στο περιβάλλον Mac OS X.
Ο όρος "ευαίσθητο σε πεζά" σημαίνει ότι αργότερα, τα αρχεία σε αυτήν την μονάδα θα είναι ευαίσθητα σε πεζά. Για παράδειγμα, το αρχείο "image.jpg" θα είναι διαφορετικό από το "Image.jpg". Ενώ αυτή η επιλογή μπορεί να λειτουργήσει για ορισμένους χρήστες, δεν συνιστάται για γενικούς χρήστες.
Ο όρος "κρυπτογραφημένο" σημαίνει ακριβώς αυτό. Ότι τα δεδομένα μέσα στο δίσκο θα εξασφαλιστούν με κρυπτογράφηση. Αυτή η επιλογή θα βοηθήσει εκείνους που εργάζονται με ευαίσθητα δεδομένα.
Μπορείτε επίσης να χρησιμοποιήσετε FAT32 ή ExFAT αν θέλετε να μοιραστείτε τα αρχεία σας με άλλα λειτουργικά συστήματα. Δεν υπάρχει δυνατότητα μορφοποίησης της μονάδας δίσκου σας σε NTFS, καθώς το Mac OS X δεν υποστηρίζει αυτή τη μορφή.
Η τελευταία επιλογή είναι η ασφάλεια . Μπορείτε να επιλέξετε να αποτρέψετε τις εφαρμογές αποκατάστασης δίσκων από την επαναφορά των δεδομένων σας από το δίσκο, μετακινώντας το ρυθμιστικό ασφαλείας σε Most Secure (Ασφαλής) αντί για το Fastest (Ταχύτερη) .
Σημείωση: Όσο πιο ασφαλής είναι η λειτουργία διαγραφής που επιλέγετε, τόσο μεγαλύτερη είναι η διάρκεια της διαδικασίας.

Αφού τελειώσετε με τις επιλογές, μπορείτε να κάνετε κλικ στο κουμπί Διαγραφή για να ξεκινήσει η μορφοποίηση του δίσκου σας.

2. Χρήση του τερματικού
Για το πιο γεμάτο από εσάς, υπάρχει ένας άλλος τρόπος μορφοποίησης δίσκου χρησιμοποιώντας γραμμές εντολών μέσω του τερματικού . Λάβετε υπόψη σας ότι η διαγραφή του δίσκου από το Terminal είναι επικίνδυνη. Ένα τυπογραφικό λάθος και θα μπορούσατε να χάσετε τα δεδομένα σας σε μια στιγμή χωρίς προειδοποίηση. Δεν συνιστάται για όσους δεν έχουν βυθιστεί ποτέ με γραμμή εντολών πριν.
Αν νομίζετε ότι είστε έτοιμοι για την πρόκληση και γνωρίζετε τον κίνδυνο, ανοίξτε το Terminal και γράψτε (ή αντιγράψτε και επικολλήστε) αυτή τη γραμμή κώδικα για να δείτε τη λίστα όλων των συνδεδεμένων δίσκων στον υπολογιστή σας:
λίστα δίσκων

Από το παραπάνω στιγμιότυπο οθόνης, μπορούμε να δούμε ότι ο εξωτερικός δίσκος στον υπολογιστή μου αναγνωρίζεται ως " δίσκος3 ". Χρειαζόμαστε αυτό το αναγνωριστικό για να επιλέξετε τη διαγραφή του δίσκου.
Για να διαγράψετε το δίσκο, χρησιμοποιήστε αυτήν τη γραμμή εντολών:
disktil eraseDisk {σύστημα αρχείων} {Όνομα για χρήση} / dev / {identifier δίσκου}
Όπου "{fileystem}" είναι το σύστημα μορφοποίησης που θέλετε να χρησιμοποιήσετε, το {Name to use} είναι το όνομα που θέλετε να δώσετε στο δίσκο και το {disc identifier} είναι ο δίσκος που θέλετε να διαγράψετε.
Για παράδειγμα, εάν θέλετε να μορφοποιήσετε το δίσκο Journaled HFS Plus με το Movie ως όνομα, τοποθετήστε το JHFS + στο {filesystem}, το Movie στο {Name to use} και το disk3 στο { disc identifier}. Έτσι, η γραμμή εντολών θα μοιάζει με αυτό:
disktil eraseDisk JHFS + Ταινία / dev / disk3
Σημείωση: Χρησιμοποιώ το "disk3" στο παράδειγμα επειδή η εξωτερική μονάδα δίσκου μου έχει αναγνωριστεί ως "disk3". Θα πρέπει να χρησιμοποιήσετε την ταυτότητα που σας έδωσε το τερματικό στο πρώτο βήμα. Οποιαδήποτε απώλεια δεδομένων λόγω λανθασμένης χρήσης της αναγνώρισης δίσκου είναι δική σας ευθύνη. Θεωρείτε τον εαυτό σας προειδοποιημένο

Μορφοποίηση του θέματος
Λόγω των διαφορών στο χειρισμό του συστήματος μορφοποίησης αρχείων μεταξύ διαφορετικών OS, ενδέχεται να προκύψουν ορισμένα ζητήματα. Ορισμένοι χρήστες ανέφεραν ότι οι μονάδες USB τους, οι οποίες μορφοποιήθηκαν με το Disk Utility, δεν αναγνωρίζονται από τα μηχανήματα των Windows.
Για να διορθώσετε το πρόβλημα, ίσως χρειαστεί να ενεργοποιήσετε την επιλογή MBR του δίσκου (Master Boot Record) κλείνοντας το βοηθητικό πρόγραμμα Disk και πληκτρολογήστε αυτήν τη γραμμή εντολών στο Terminal:
προεπιλογές γράψτε com.apple.DiskUtility προχωρημένες εικόνες-επιλογές 1
Στη συνέχεια, επαναφέρετε το Disk Utility και διαμορφώστε τη δισκέτα χρησιμοποιώντας το σύστημα ExFat.
Ανάγνωση και εγγραφή σε μορφοποιημένο δίσκο των Windows NTFS
Ενώ οι χρήστες Mac μπορούν σωστά να επιλέξουν το σύστημα αρχείων για να εξασφαλίσουν τη συμβατότητα με άλλα λειτουργικά συστήματα, οι περισσότεροι χρήστες των Windows δεν γνωρίζουν καν την ύπαρξη διαφορετικού συστήματος μορφοποίησης. Από καιρό σε μια στιγμή, μπορεί να σκοντάψετε σε NTFS μορφοποιημένη εξωτερική μονάδα δίσκου.
Το Mac OS X μπορεί να διαβάσει δίσκους NTFS, ώστε να μπορείτε να αντιγράφετε αρχεία από αυτά. Το πρόβλημα προκύπτει όταν πρέπει να γράψετε αρχεία σε αυτές τις μονάδες δίσκου. Επί του παρόντος, ο συνιστώμενος ασφαλής και χωρίς προβλήματα τρόπος Mac OS X μπορεί να γράψει σε δίσκους NTFS είναι με τη βοήθεια λογισμικού τρίτων κατασκευαστών. Δύο πιο δημοφιλείς εναλλακτικές λύσεις σε αυτό το λογισμικό είναι το Paragon NTFS για Mac (19, 99 δολάρια ΗΠΑ με δωρεάν δοκιμή διάρκειας δέκα ημερών) και το Tuxera NTFS για Mac (US $ 31 με δωρεάν δοκιμή δεκαπέντε ημερών). Αν έχετε εξωτερικό σκληρό δίσκο Seagate, μπορείτε να κάνετε λήψη της δωρεάν έκδοσης Seagate του Paragon NTFS για Mac.
Οι υπόλοιπες επιλογές για εγγραφή στο NTFS από το Mac OS X χρησιμοποιούν ελεύθερο λογισμικό τρίτων κατασκευαστών ή ενεργοποίηση πειραματικής υποστήριξης NTFS για Mac OS X, αλλά και οι δύο επιλογές απαιτούν σύγχυση με το σύστημα μέσω του Terminal και είναι γνωστό ότι προκαλούν προβλήματα με το σύστημα αρχείων NTFS. Επομένως, δεν συνιστώνται.
Το συνιστώμενο σενάριο
Οι καλύτερες ρυθμίσεις μορφοποίησης αρχείων που μπορώ να συστήσω στους χρήστες Mac είναι: χρησιμοποιήστε το HFS + για τους εσωτερικούς σκληρούς δίσκους και τους δίσκους backup και χρησιμοποιήστε το ExFAT για μονάδες flash USB και άλλες εξωτερικές μονάδες δίσκου. Αυτό το σενάριο σάς δίνει τη δυνατότητα να έχετε την καλύτερη υπολογιστική εμπειρία διατηρώντας παράλληλα τη συμβατότητα με άλλα λειτουργικά συστήματα. Ίσως χρειαστεί να επιλέξετε μια από τις εφαρμογές NTFS τρίτων κατασκευαστών, εάν πρέπει να γράψετε πολλά δεδομένα σε μονάδες NTFS. Αν όχι, μπορείτε να πάτε καλά χωρίς το λογισμικό.
Ποια είναι η εμπειρία σας με διαφορετικό σύστημα μορφοποίησης αρχείων; Μοιραστείτε τις σκέψεις και τις απόψεις σας χρησιμοποιώντας το παρακάτω σχόλιο.