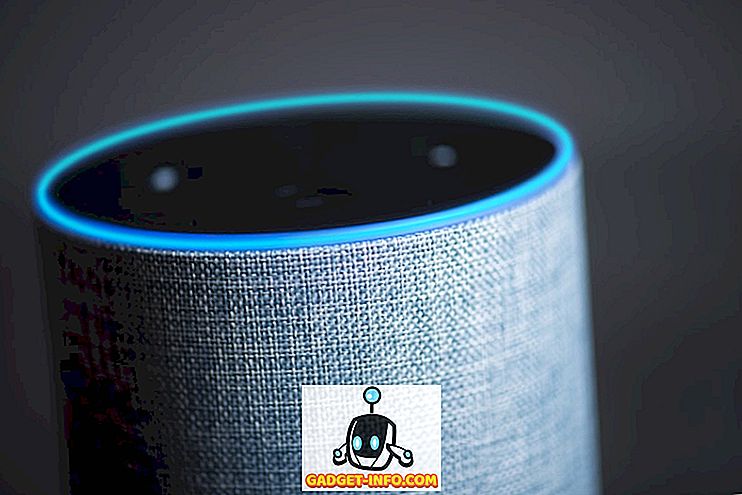Με το μεγαλύτερο μέρος του τεχνολογικού κόσμου να μετατοπίζει την εστίασή του στο σύννεφο, η Microsoft συνέβαλε σε αυτό, ξεκινώντας το OneDrive (εισήχθη ως SkyDrive). Κάνοντας ένα ακόμη βήμα, η εταιρεία αποφάσισε να την ενσωματώσει με το Microsoft Office χρησιμοποιώντας μια εφαρμογή που ονομάζεται Κέντρο Μεταφόρτωσης. Αυτό έρχεται μαζί με οποιαδήποτε έκδοση του Office 2010 ή αργότερα. Με αυτό, κάθε φορά που χρησιμοποιείτε το Office που έχετε συνδεθεί με έναν λογαριασμό της Microsoft και αποθηκεύσετε ένα αρχείο, εκτός από τη δημιουργία ενός τοπικού αρχείου, θα φορτώσει αυτόματα και το OneDrive στο λογαριασμό σας. Ενώ η Microsoft το θεωρεί χρήσιμο χαρακτηριστικό, οι περισσότεροι χρήστες τη θεωρούν ως παραβίαση του ιδιωτικού τους απορρήτου. Η εφαρμογή είναι ενεργοποιημένη από προεπιλογή και δεν έχει διαθέσιμη επιλογή για να την απενεργοποιήσετε. Τούτου λεχθέντος, υπάρχουν αρκετοί τρόποι για να το απενεργοποιήσετε. Αν ψάχνετε για το ίδιο, εδώ είναι διάφοροι τρόποι για το πώς να απενεργοποιήσετε το Κέντρο μεταφόρτωσης του Microsoft Office:

Σημείωση: Δοκίμασα τις παρακάτω μεθόδους στον υπολογιστή μου με Windows 10 Pro και Microsoft Office Professional Plus 2016. Αυτά θα πρέπει να λειτουργούν για άλλες εκδόσεις των Windows όπως τα Windows 8.1, 8, 7 καθώς και το Office 2010 ή νεότερη έκδοση.
Αφαίρεση του κέντρου μεταφόρτωσης του Office χρησιμοποιώντας τον Επεξεργαστή Μητρώου
Σχεδόν όλα τα προβλήματα που σχετίζονται με τα Windows φαίνεται να μπορούν να επιλυθούν με λίγες τροποποιήσεις στον Επεξεργαστή Μητρώου, οπότε γιατί όχι αυτό. Ακολουθήστε τα παρακάτω βήματα για να μάθετε πώς μπορείτε να καταργήσετε το Κέντρο μεταφόρτωσης του Microsoft Office χρησιμοποιώντας τον Επεξεργαστή μητρώου.
- Ανοίξτε την εντολή Εκτέλεση πατώντας τα Windows + R στο πληκτρολόγιό σας. Εδώ, πληκτρολογήστε "regedit" και στη συνέχεια πατήστε enter για να ανοίξετε τον Επεξεργαστή Μητρώου.

- Αν έχετε ενεργοποιήσει τη γραμμή διευθύνσεων εδώ, μπορείτε να αντιγράψετε και να επικολλήσετε την παρακάτω διαδρομή και, αν όχι, θα πρέπει να πλοηγηθείτε εκεί μη αυτόματα.
HKEY_CURRENT_USER \ Λογισμικό \ Microsoft \ Windows \ CurrentVersion \ Εκτέλεση
- Εδώ, στο δεξιό παράθυρο, θα βρείτε μια τιμή τύπου " REG_SZ " που ονομάζεται "OfficeSyncProcess" .

- Κάντε δεξί κλικ σε αυτό και κάντε κλικ στο "Διαγραφή" .

- Όταν εμφανιστεί το παράθυρο "Confirm Value Delete", κάντε κλικ στο "Ναι" .

Τώρα, την επόμενη φορά που θα κάνετε επανεκκίνηση του υπολογιστή σας, θα πρέπει να καταργηθεί το Κέντρο μεταφόρτωσης του Microsoft Office.
Απενεργοποιήστε το Κέντρο μεταφόρτωσης του Office αλλάζοντας το όνομα του αρχείου του
Αυτή η μέθοδος περιλαμβάνει μετονομασία του εκτελέσιμου αρχείου του Microsoft Office Upload Center. Με αυτόν τον τρόπο, τα Windows δεν θα βρουν το αρχείο που χρειάζεται για να ανοίξουν το Κέντρο μεταφόρτωσης. Για να μάθετε πώς να το κάνετε αυτό, ακολουθήστε τα παρακάτω βήματα.
- Ανοίξτε την Εξερεύνηση αρχείων στον υπολογιστή σας πατώντας τα Windows + E. Εδώ, πληκτρολογήστε την ακόλουθη διαδρομή στη γραμμή διευθύνσεων ή πηγαίνετε εκεί χειροκίνητα:
C: \ Program Files \ Microsoft Office \ Office16
Σημείωση: Ο φάκελος "Office16" θα είναι παρών μόνο εάν διαθέτετε το Office 16. Για οποιαδήποτε άλλη έκδοση, το όνομα του φακέλου θα διαφέρει αναλόγως.

- Εδώ, αναζητήστε ένα αρχείο με το όνομα "MSOSYNC" . Μετονομάστε αυτό σε οτιδήποτε θέλετε. Την άλλαξα στο "MSOSYNC-old".

Αυτή η μέθοδος σταματά το Κέντρο μεταφόρτωσης για το άνοιγμα, καθώς τα Windows δεν θα εντοπίσουν ένα αρχείο με όνομα "MSOSYNC" που χρειάζεται για να ανοίξει την εφαρμογή. Εάν, σε περίπτωση που λάβετε μηνύματα σφάλματος ή θέλετε να ενεργοποιήσετε ξανά το Κέντρο μεταφόρτωσης, μετονομάστε ξανά το αρχείο στο "MSOSYNC" και θα είστε καλός.
Απενεργοποιήστε το Κέντρο μεταφόρτωσης της Microsoft χρησιμοποιώντας το Χρονοδιάγραμμα εργασιών
Αυτή η μέθοδος λειτουργεί μόνο εάν χρησιμοποιείτε το Office 2013. Σε αυτήν την περίπτωση, απενεργοποιήστε το χρονοδιάγραμμα για το άνοιγμα του Microsoft Office Upload Center Everytime. Ακολουθούν τα βήματα για να γίνει αυτό:
- Ανοίξτε την εντολή Εκτέλεση πιέζοντας τα Windows + R στο πληκτρολόγιό σας. Εδώ, πληκτρολογήστε "taskschd.msc" και κάντε κλικ στο "OK" για να ανοίξετε το Task Scheduler.

- Εδώ, στο αριστερό παράθυρο, κάντε κλικ στο "Βιβλιοθήκη χρονοδιαγράμματος εργασιών" .

- Τώρα θα παρατηρήσετε ότι μερικές εργασίες εμφανίζονται στο μεσαίο τμήμα. Μεταβείτε σε αυτή που διαβάζει "Συντήρηση συντήρησης του Microsoft Office 15 για " .

- Κάντε δεξί κλικ σε αυτήν την εργασία και στη συνέχεια κάντε κλικ στο "Απενεργοποίηση" .

Αυτό απενεργοποιεί την εργασία που προγραμματίζει τη λειτουργία του Microsoft Office Upload Center. Την επόμενη φορά που θα επανεκκινήσετε τον υπολογιστή σας, δεν θα βρείτε την εφαρμογή που εκτελείται.
Μπόνους: Απόκρυψη του κέντρου μεταφόρτωσης του Office από την περιοχή ειδοποιήσεων
Αυτή η μέθοδος δεν διακόπτει ακριβώς την υπηρεσία, αλλά δεν την εμφανίζει στην περιοχή ειδοποιήσεων του υπολογιστή σας. Αν αυτό λειτουργεί για εσάς, τότε διαβάστε τα παρακάτω βήματα για να το εφαρμόσετε.
- Ανοίξτε το μενού Έναρξη και πληκτρολογήστε "Κέντρο μεταφόρτωσης" . Στη συνέχεια κάντε κλικ σε αυτό για να το ανοίξετε.

- Στο παράθυρο του Κέντρου μεταφόρτωσης, κάντε κλικ στο "Ρυθμίσεις" .

- Τώρα, στην ενότητα "Επιλογές εμφάνισης", καταργήστε την επιλογή του κουτιού "Εικονίδιο εμφάνισης στην περιοχή ειδοποιήσεων" .

Αυτό θα καταργήσει το εικονίδιο του Κέντρου μεταφόρτωσης του Microsoft Office από το δίσκο ειδοποιήσεων του υπολογιστή σας, αλλά θα αφήσει ακόμα την εφαρμογή να λειτουργεί στο παρασκήνιο.
Απενεργοποιήστε το Κέντρο μεταφόρτωσης του Microsoft Office στα Windows
Κατά τη μεταφόρτωση των αρχείων σας στο σύννεφο μπορεί να είναι πολύ βολικό, ορισμένοι παροχείς προσφέρουν αυτές τις υπηρεσίες με το κόστος της ιδιωτικής ζωής σας. Εάν δεν είστε χρήστης του OneDrive for Business, τα δεδομένα σας είναι κρυπτογραφημένα μόνο κατά τη διάρκεια της διαμετακόμισης και όχι όταν βρίσκεστε σε ηρεμία. Αυτό σημαίνει ότι η Microsoft μπορεί να έχει πρόσβαση στα δεδομένα σας οποιαδήποτε στιγμή θέλει. Αλλά τώρα που ξέρετε πώς να απενεργοποιήσετε το Κέντρο μεταφόρτωσης του Microsoft Office, μπορείτε να προστατεύσετε το απόρρητό σας. Ποια μέθοδος επιλέξατε; Να μου ενημερώσετε στην παρακάτω ενότητα σχολίων.