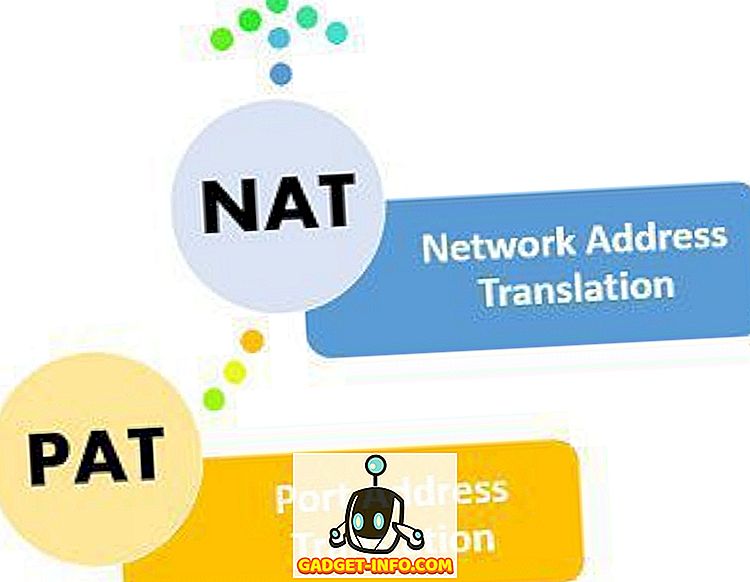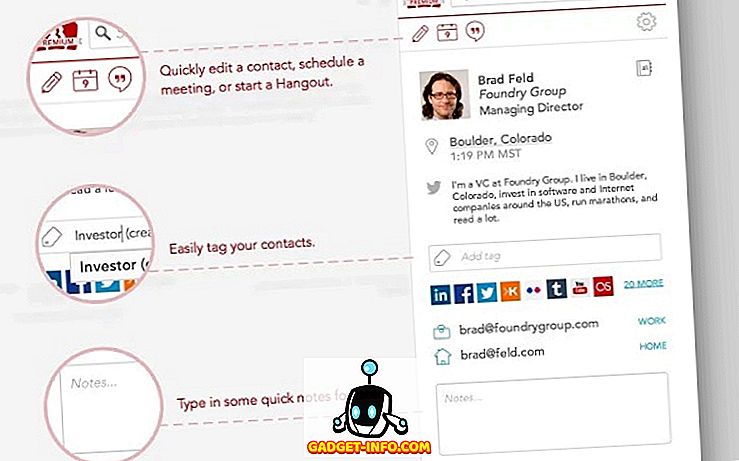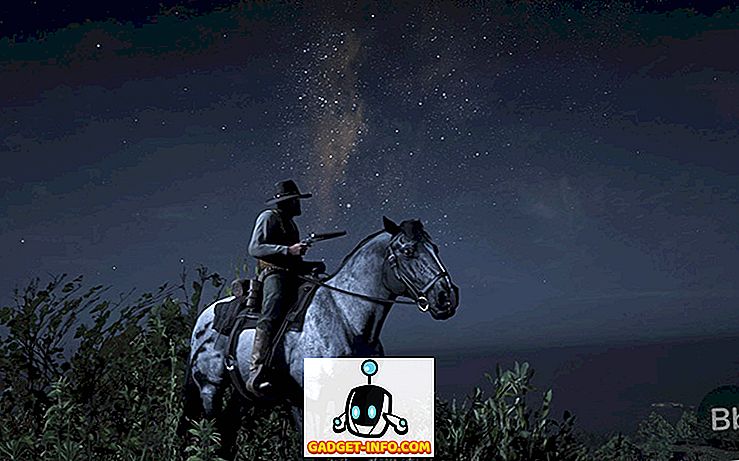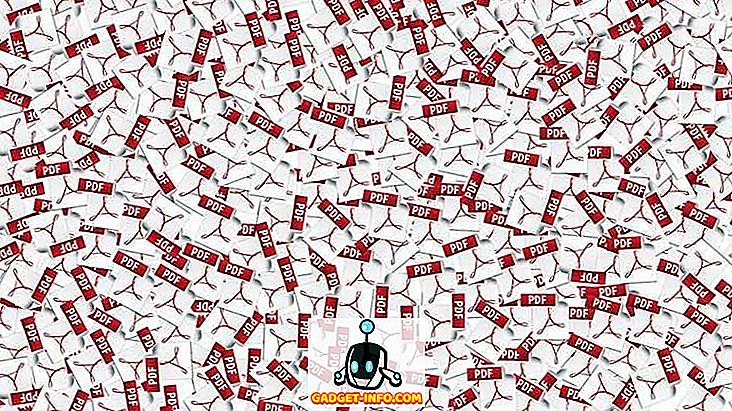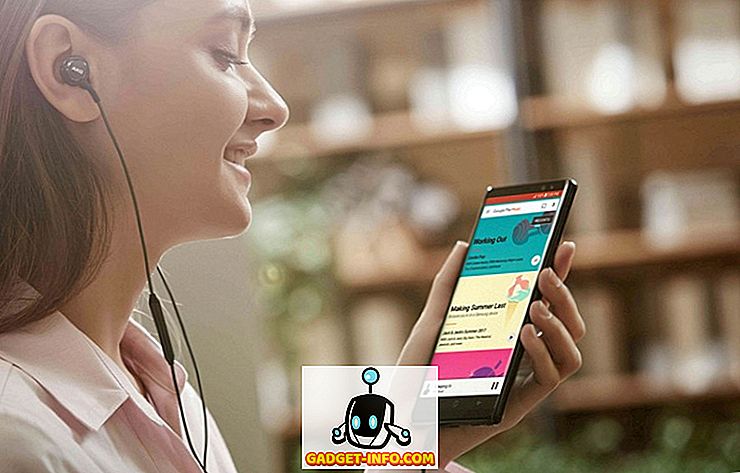Ένα από τα πολλά σπουδαία πράγματα για την επένδυση στο οικοσύστημα Android είναι η απίστευτη ευελιξία και η δύναμη που προσφέρει. Μπορείτε να προσαρμόσετε εύκολα την εμφάνιση της συσκευής σας Android και βασικά να κάνετε τη συσκευή σας να μοιάζει με τον τρόπο που θέλετε. Ένα άλλο πολύ δροσερό πράγμα που μπορείτε να κάνετε με μια συσκευή Android είναι να αυτοματοποιήσετε όλα όσα θέλετε. Αυτό μπορεί να έρθει σε πολύ βολικό, αν υπάρχουν πολλά πράγματα που επαναλαμβάνετε στο Android smartphone σας πολύ.
Αναμφισβήτητα η καλύτερη εφαρμογή για αυτοματοποίηση στο Android είναι το Tasker και ενώ είναι πολύ ισχυρό, υπάρχει μια μικρή καμπύλη εκμάθησης σε αυτό. Μην ανησυχείτε, όμως, θα σιγουρευτούμε ότι αισθάνεστε άνετα ενώ ο Tasker. Αρχικά, ας μιλήσουμε για το πώς λειτουργεί το Tasker:
Tasker: Πώς λειτουργεί;
Για όσους δεν γνωρίζουν, το Tasker είναι μια εφαρμογή που βασικά σας επιτρέπει να αυτοματοποιήσετε εργασίες στη συσκευή σας Android, χρησιμοποιώντας ενεργοποιήσεις. Οι ενεργοποιητές είναι αυτό που πραγματικά "ενεργοποιεί" κάποια ενέργεια. Έτσι, θεωρητικά, μπορείτε να ορίσετε μια συγκεκριμένη τοποθεσία ως σκανδάλη για να ξεκινήσετε κάποια δραστηριότητα ή να σας στείλουμε μια ειδοποίηση. Οι δυνατότητες είναι ατελείωτες και μόλις αποκτήσετε εμπειρία στη χρήση του Tasker, μπορείτε να δημιουργήσετε πολλά σύνθετα προφίλ αυτοματισμού. Σε αυτό το άρθρο, θα καλύψουμε κάποιες βασικές αυτοματοποιήσεις που μου αρέσει. Ωστόσο, μπορείτε να πάρετε αυτά τα παραδείγματα και να τα τροποποιήσετε, ωστόσο, όπως θεωρείτε κατάλληλα.
Εγκαταστήστε το Tasker από το Play Store (δωρεάν δοκιμή, $ 2.99)
1. Ξεκινήστε αυτόματα το Chrome όταν συνδεθείτε σε WiFi
Το Chrome είναι ο προτιμώμενος μου περιηγητής σε συσκευές Android, και συνήθως πραγματοποιώ όλη μου την περιήγηση σε αυτό, γι 'αυτό και είναι λογικό για εμένα, για να μπορέσει το τηλέφωνό μου να ξεκινήσει το Chrome όποτε συνδεθώ σε ένα δίκτυο WiFi. Αυτό είναι ένα μάλλον εύκολο προφίλ για να δημιουργήσετε, και θα πάρετε το κρέμονται από αυτό σε πολύ σύντομο χρονικό διάστημα. Για να το κάνετε αυτό στο Tasker, ακολουθήστε τα παρακάτω βήματα:
1. Ξεκινήστε το Tasker. Θα ξεκινήσετε από την καρτέλα Προφίλ, απλά πατήστε στο εικονίδιο συν στο κάτω μέρος της οθόνης για να δημιουργήσετε ένα νέο προφίλ. Από το μενού που εμφανίζεται, επιλέξτε " Κράτος ". Αυτό θα γίνει ουσιαστικά το trigger για το προφίλ αυτοματισμού σας.

2. Όταν πατήσετε στο "State", θα δείτε ένα πλέγμα επιλογών από το οποίο μπορείτε να επιλέξετε, πατήστε στο "Net", και εδώ πατήστε στο "Wifi Connected" .

3. Εάν θέλετε το προφίλ να ενεργοποιείται μόνο όταν συνδέεστε σε ένα συγκεκριμένο δίκτυο, εισάγετε το όνομα του δικτύου WiFi στο πεδίο SSID. Θα το αφήσω κενό. Μόλις τελειώσετε, απλώς πατήστε στο πίσω βέλος στην επάνω αριστερή γωνία της οθόνης σας. Θα δείτε ένα αναδυόμενο παράθυρο που αναφέρει " Νέα εργασία " ακολουθούμενο από ένα εικονίδιο συν, πατήστε στο εικονίδιο συν .

4. Εισαγάγετε ένα όνομα για την εργασία, θα χρησιμοποιήσω το " Launch Chrome ", αλλά μπορείτε να χρησιμοποιήσετε οτιδήποτε θέλετε. Στη συνέχεια, αγγίξτε το σημάδι επιλογής δίπλα.

5. Έχετε δημιουργήσει με επιτυχία μια εργασία, τώρα ήρθε η ώρα να προσθέσετε κάποιες ενέργειες σε αυτήν. Αγγίξτε το εικονίδιο " + " στο κάτω μέρος της οθόνης για να προσθέσετε μια νέα εργασία. Στη συνέχεια, πατήστε στο " App" .

6. Πατήστε στο " Launch App ", επειδή θέλουμε η Tasker να ξεκινήσει μια εφαρμογή και στη συνέχεια να επιλέξει το Chrome στο μενού επιλογής εφαρμογής.

7. Πατήστε στο πίσω βέλος στην επάνω αριστερή γωνία της οθόνης. Προαιρετικά, μπορείτε να εισαγάγετε μια διεύθυνση URL στο πεδίο " Δεδομένα ", ώστε το Chrome να ανοίγει αυτόματα σε αυτήν την ιστοσελίδα κάθε φορά που συνδέεστε στο WiFi.

Τώρα, όποτε το τηλέφωνό σας συνδέεται με WiFi, θα ξεκινήσει αυτόματα το Chrome, με τον ιστότοπο που εισαγάγατε. Στην περίπτωσή μου, ξεκίνησε με το " Beebom " που είναι ήδη ανοικτό στην καρτέλα. Φοβερός!
2. Εκκινήστε τη μουσική όταν είναι συνδεδεμένα τα ακουστικά
Ένα άλλο πράγμα που ήθελα το τηλέφωνο Android μου έκανε, ξεκίνησε αυτόματα την εφαρμογή Μουσική κάθε φορά που συνδέθηκε με τα ακουστικά μου. Ευτυχώς, ο Tasker με αφήνει να το κάνω πολύ εύκολα.
1. Στην καρτέλα Προφίλ, πατήστε στο εικονίδιο " + " στο κάτω μέρος της οθόνης. Στη συνέχεια, πατήστε στο " Κράτος ".

2. Στη συνέχεια, πατήστε στο "Hardware" και, στη συνέχεια, στο "Headset Plugged".

3. Μπορείτε να επιλέξετε εάν το προφίλ πρέπει να ενεργοποιείται με ακουστικά "Οποιοδήποτε" ή μόνο με ένα μικρόφωνο ή χωρίς ένα. Μόλις τελειώσετε, πατήστε στο πίσω βέλος στο επάνω αριστερό μέρος της οθόνης.

4. Πατήστε στο " Νέα εργασία " και δώστε το όνομα. Πάω με το Launch Music .

5. Πατήστε στο εικονίδιο " + " στο κάτω μέρος της οθόνης και πατήστε στο " App ".

6. Πατήστε στο " Launch App " και επιλέξτε την αγαπημένη σας συσκευή αναπαραγωγής μουσικής από τις επιλογές.

7. Μόλις τελειώσετε, πατήστε στο πίσω βέλος στην επάνω αριστερή πλευρά της οθόνης.

Τώρα, κάθε φορά που συνδέετε ένα ζευγάρι ακουστικών στη συσκευή σας Android, θα ξεκινήσει αυτόματα το πρόγραμμα αναπαραγωγής μουσικής για εσάς. Έτσι, ποτέ δεν χρειάζεται να ανησυχείτε ότι πρέπει να ξεκινήσετε την εφαρμογή μόνοι σας.
3. Απενεργοποιήστε το WiFi και το Bluetooth όταν η μπαταρία είναι χαμηλή
Χρησιμοποιώ ένα ρολόι Android Wear, το οποίο σημαίνει ότι το Bluetooth είναι συνήθως πάντα στο κινητό μου. Ωστόσο, όταν η μπαταρία είναι χαμηλή, είναι καλή πρακτική να απενεργοποιήσετε το Bluetooth για εξοικονόμηση ενέργειας. Με την Tasker, μπορώ να την αφήσω να είναι υπεύθυνη για την παρακολούθηση της μπαταρίας.
1. Στο Tasker, δημιουργήστε ένα νέο προφίλ -> κατάσταση .

2. Εδώ, πηγαίνετε στο Power -> Battery Level .

3. Ορίστε μια εμβέλεια για την μπαταρία σας, χρησιμοποιώ το 0 έως 20% και στη συνέχεια πατήστε στο πίσω βέλος .

4. Πατήστε στη Νέα εργασία, ονομάστε την " Χαμηλή μπαταρία ".

5. Δημιουργήστε μια νέα ενέργεια -> Net -> WiFi .

6. Ρυθμίστε το WiFi στη θέση Off ( Απενεργοποίηση ) και πατήστε στο πίσω βέλος.

7. Δημιουργήστε μια νέα ενέργεια -> Net -> Bluetooth .

8. Ρυθμίστε το Bluetooth στη θέση Off ( Απενεργοποίηση ) και πατήστε στο πίσω βέλος.

Αυτό είναι. Τώρα, όποτε η μπαταρία του τηλεφώνου σας πέσει κάτω από 20%, η Tasker θα μετατρέψει αυτόματα το WiFi και το Bluetooth εκτός λειτουργίας. Έτσι, δεν χρειάζεται να ανησυχείτε για το επίπεδο μπαταρίας στο τηλέφωνό σας, η Tasker θα φροντίσει όλα αυτά για εσάς.
4. Ενεργοποιήστε το WiFi όταν φτάσω στο Office
Διατηρώ συνήθως το ασύρματο WiFi της συσκευής Android μου, ενώ ταξιδεύω για να δουλέψω. Ωστόσο, πρέπει πάντα να ενεργοποιώ το WiFi μόλις φτάσω στο γραφείο, έτσι μπορώ να ξεκινήσω με την εργασία. Ευτυχώς, μπορώ να το κάνω και ο Tasker.
1. Δημιουργήστε ένα νέο προφίλ -> Τοποθεσία .

2. Από τη στιγμή που βρίσκομαι στο γραφείο, μπορώ να κάνω απλώς κλικ στο εικονίδιο GPS στην κορυφή, για να φτάσω στην τρέχουσα θέση μου. Διαφορετικά, μπορείτε να στρέψετε το χάρτη και να αποθέσετε τον πύργο εντοπισμού κοντά στο γραφείο σας. Στη συνέχεια, πατήστε στο πίσω βέλος.

3. Μεταβείτε στη Νέα εργασία -> Εισαγάγετε ένα όνομα για την εργασία.

4. Στη συνέχεια, προσθέστε μια νέα ενέργεια -> Net -> WiFi .

5. Αλλάξτε την τιμή "Set" σε "On" και πατήστε στο πίσω βέλος.

Τώρα, όποτε φτάσετε στο γραφείο σας, η Tasker θα ενεργοποιήσει αυτόματα το WiFi. Επομένως, δεν χρειάζεται να τραβήξετε το τηλέφωνό σας έξω και να το ενεργοποιήσετε καθημερινά.
5. Ενεργοποιήστε το WiFi και αυξήστε την ένταση όταν έρχομαι στο σπίτι
Με την Tasker, μπορώ επίσης να την ενεργοποιήσω αυτόματα στο WiFi και να αυξήσω την ένταση του κουδουνίσματος σε έναν κατάλληλο τόμο, όταν επιστρέφω σπίτι. Αυτό μπορεί να γίνει με την απλή εκτέλεση των παρακάτω βημάτων:
1. Στο Tasker, δημιουργήστε ένα νέο προφίλ -> Τοποθεσία . Αν έχετε δημιουργήσει άλλες Τοποθεσίες, θα πρέπει να πατήσετε στο " Νέα τοποθεσία ".

2. Αφαιρέστε τον ακροδέκτη στην τοποθεσία του σπιτιού σας και πατήστε το κουμπί πίσω στην επάνω αριστερή γωνία της οθόνης.

3. Μεταβείτε στη Νέα εργασία -> Εισαγάγετε ένα όνομα για την εργασία.

4. Προσθέστε μια νέα ενέργεια -> Net -> WiFi .

5. Αλλάξτε την τιμή "Set" σε "On" και πατήστε στο πίσω βέλος στην επάνω αριστερή γωνία της οθόνης.

6. Προσθέστε μια νέα ενέργεια -> Ήχος -> Ένταση κουδουνίσματος .

7. Ρυθμίστε την ένταση ήχου στο επιθυμητό επίπεδο και πατήστε στο πίσω βέλος.

Με αυτό το προφίλ, κάθε μέρα, όταν επιστρέφετε στο σπίτι, η Tasker θα ενεργοποιήσει αυτόματα το WiFi σας και θα αυξήσει την ένταση του ήχου στο επίπεδο που ρυθμίσατε.
6. Απενεργοποιήστε το WiFi όταν αφήνω Office
Δεδομένου ότι έχουμε ήδη Προφίλ που ενεργοποιούν αυτόματα το WiFi όταν φτάσουμε στο σπίτι ή δουλέψουμε. έχει νόημα να απενεργοποιούμε το WiFi όταν φεύγουμε. Αυτό μπορεί να επιτευχθεί χρησιμοποιώντας Tasker πολύ εύκολα.
1. Δημιουργήστε ένα νέο προφίλ -> Τοποθεσία .

2. Εάν έχετε ακολουθήσει αυτό το άρθρο, πρέπει να έχετε ήδη το γραφείο σας, και το σπίτι σημειώνεται στο Tasker. Απλά επιλέξτε τη θέση του γραφείου σας .
3. Μεταβείτε στη Νέα εργασία -> Εισαγάγετε ένα όνομα για την εργασία.

4. Προσθέστε μια νέα ενέργεια -> Net -> WiFi .

5. Αλλάξτε την τιμή "Set" σε "Off" και πατήστε το βέλος πίσω, στην πάνω αριστερή πλευρά της οθόνης.

Αυτό το προφίλ θα απενεργοποιήσει αυτόματα το WiFi του τηλεφώνου σας, μόλις φύγετε από τις εγκαταστάσεις εργασίας σας, διασφαλίζοντας ότι διατηρείτε την μπαταρία σας ενώ επιστρέφετε στο σπίτι σας.
7. Απενεργοποιήστε το WiFi όταν βγαίνω από το σπίτι
Θα πρέπει μάλλον να διασφαλίσουμε ότι το WiFi είναι απενεργοποιημένο όταν φύγουμε από το σπίτι. Είμαι σχεδόν βέβαιος ότι γνωρίζετε ήδη πώς να το κάνετε αυτό, μέχρι τώρα, αλλά αν εξακολουθείτε να έχετε σύγχυση, ακολουθήστε τα βήματα που πρέπει να ακολουθήσετε για να δημιουργήσετε αυτό το προφίλ:
1. Δημιουργήστε ένα νέο προφίλ -> Τοποθεσία .

2. Εάν έχετε ακολουθήσει αυτό το άρθρο, πρέπει να έχετε ήδη το γραφείο σας, και το σπίτι σημειώνεται στο Tasker. Απλά επιλέξτε την τοποθεσία του σπιτιού σας .
3. Μεταβείτε στη Νέα εργασία -> Εισαγάγετε ένα όνομα για την εργασία.

4. Προσθέστε μια νέα ενέργεια -> Net -> WiFi .

5. Αλλάξτε την τιμή "Set" σε "Off" και πατήστε το βέλος πίσω, στην πάνω αριστερή πλευρά της οθόνης.

Το προφίλ είναι ακριβώς το ίδιο με αυτό που απενεργοποίησε το WiFi όταν έφυγα από την εργασία, εκτός από το ότι η θέση σκανδάλης είναι η θέση μου στο σπίτι, αυτή τη φορά.
8. Όταν φορτίζετε τη νύχτα
Συνήθως αφήνω το τηλέφωνό μου να φορτίζει τη μέρα της νύχτας και προτιμώ να μην αποσπούν την προσοχή από το τηλέφωνο που κουδουνίζει στη μέση της νύχτας ή να καίνω τα μάτια μου με μια εξαιρετικά φωτεινή οθόνη. Έτσι, αυτό το προφίλ μειώνει αυτόματα την ένταση και τη φωτεινότητα σε 0.
1. Δημιουργήστε ένα νέο προφίλ -> Χρόνος .

2. Ορίστε την ώρα κατά την οποία συνήθως κοιμάστε και πατήστε το βέλος πίσω.

3. Μεταβείτε στη Νέα εργασία -> Εισαγάγετε ένα όνομα για την εργασία.

4. Δημιουργήστε μια νέα ενέργεια -> Ήχος -> Ένταση κουδουνίσματος .

5. Ρυθμίστε την τιμή στο 0 και επαναλάβετε και την ένταση ειδοποίησης.

6. Δημιουργία άλλης ενέργειας -> Οθόνη -> εμφάνιση φωτεινότητας .

7. Ρυθμίστε τη φωτεινότητα σε 0 ή οτιδήποτε άλλο σας ταιριάζει και πατήστε το βέλος πίσω.

Τώρα, κάθε βράδυ, όταν πάτε για ύπνο, η Tasker θα μειώσει αυτόματα την ένταση ήχου και τη φωτεινότητα της οθόνης, ώστε να μπορείτε να κοιμάστε εύκολα.
9. Όταν αποσυνδεθεί το πρωί
Το Tasker μπορεί επίσης να ρυθμίσει αυτόματα τη φωτεινότητα στην επιθυμητή τιμή σας, καθώς αυξάνει την ένταση του κουδουνίσματος σε ένα ωραίο, ακουστικό επίπεδο κάθε πρωί.
1. Δημιουργήστε ένα νέο προφίλ -> Χρόνος .

2. Ορίστε την ώρα που συνήθως ξυπνάτε και πατήστε το βέλος πίσω.

3. Μεταβείτε στη Νέα εργασία -> Εισαγάγετε ένα όνομα για την εργασία.

4. Δημιουργήστε μια νέα ενέργεια -> Ήχος -> Ένταση κουδουνίσματος .

5. Ρυθμίστε την τιμή στο επιθυμητό επίπεδο και επαναλάβετε την επιλογή για τον Όγκο ειδοποιήσεων.

6. Δημιουργία άλλης ενέργειας -> Οθόνη -> εμφάνιση φωτεινότητας .

7. Ρυθμίστε τη φωτεινότητα σε οποιαδήποτε τιμή σας ταιριάζει και πατήστε το βέλος πίσω.

Τώρα, κάθε πρωί, η Tasker θα αυξήσει αυτόματα τη φωτεινότητα σας και την ένταση κουδουνίσματος πίσω στις τιμές που προτιμάτε. Μπορείτε απλά να διαλέξετε το τηλέφωνό σας και είστε καλό να πάτε.
10. Μήνυμα κάποιος όταν η μπαταρία είναι πολύ χαμηλή
Πείτε, οδηγείτε πίσω αργά, και βλέπετε ότι η μπαταρία του τηλεφώνου σας είναι πολύ χαμηλή. Θα πρέπει σίγουρα να αφήσετε κάποιον να γνωρίζει ότι είστε στο δρόμο σας, έτσι ώστε να μην ανησυχείτε. Ο Tasker μπορεί να αυτοματοποιήσει και αυτό για εσάς.
1. Δημιουργήστε ένα νέο προφίλ -> Κατάσταση .

2. Επιλέξτε Τροφοδοσία -> Επίπεδο μπαταρίας .

3. Ρυθμίστε την στάθμη μπαταρίας σε οποιαδήποτε τιμή θεωρείτε " κρίσιμη χαμηλή ".

4. Μεταβείτε στη Νέα εργασία -> Εισαγάγετε ένα όνομα για την εργασία.

5. Προσθέστε μια νέα ενέργεια -> Τηλέφωνο -> Αποστολή SMS .

6. Πληκτρολογήστε τον αριθμό του ατόμου που θέλετε να κειμένου, μαζί με το μήνυμα που θέλετε να στείλετε.

Αυτό είναι όλο. Ο Tasker είναι πλέον υπεύθυνος για την παρακολούθηση της μπαταρίας σας και αν φτάσει σε τιμή κάτω από ό, τι έχετε ορίσει, αυτόματα θα στείλει ένα SMS. Αυτό είναι πραγματικά βολικό, και σίγουρα θα πρέπει να έχετε ένα προφίλ όπως αυτό.
Δείτε επίσης: Πώς να αυτοματοποιήσετε τις εργασίες στο iPhone χρησιμοποιώντας το IFTTT (Οδηγός)
Χρησιμοποιήστε το Tasker για να αυτοματοποιήσετε τα πάντα στο Android
Το Tasker είναι μια εξαιρετικά ισχυρή εφαρμογή που μπορεί να αυτοματοποιήσει σχεδόν ό, τι κάνετε σε μια συσκευή Android. Τα προφίλ που χρησιμοποιώ είναι πολύ απλά, σε σύγκριση με μερικά από τα πιο σύνθετα προφίλ που δημιουργούν οι χρήστες αυτής της εφαρμογής. Ωστόσο, ακόμη και αν ενδιαφέρεστε μόνο για μικρού χρόνου αυτοματοποίηση, θα πρέπει σίγουρα να ελέγξετε αυτή την εφαρμογή έξω? ίσως χρειαστεί λίγος χρόνος για να καταλάβεις, αλλά αξίζει τον κόπο.
Θα θέλαμε να μάθουμε τις εφαρμογές που χρησιμοποιείτε για την αυτοματοποίηση της συσκευής σας Android; Χρησιμοποιείτε Tasker; Εάν το κάνετε και εάν έχετε κάποια δροσερά Προφίλ Tasker που νομίζετε ότι θα αποδειχθούν χρήσιμα για τους άλλους, μπορείτε να τα μοιραστείτε μαζί μας στο παρακάτω τμήμα σχολίων.
Ευγένεια εικόνας: Η κορυφή