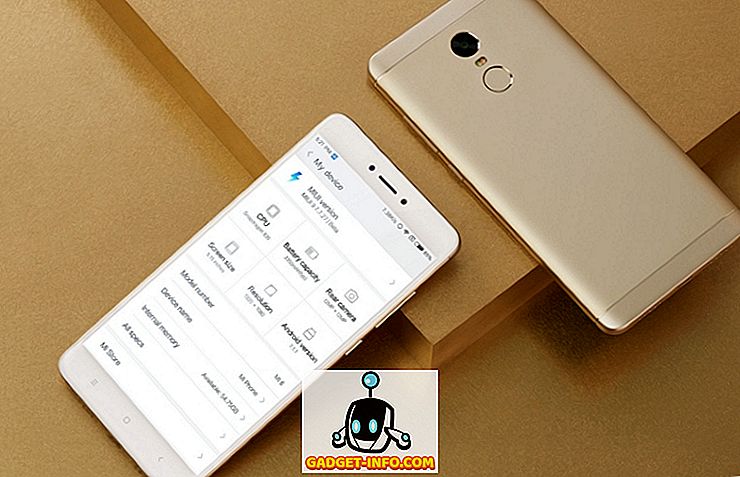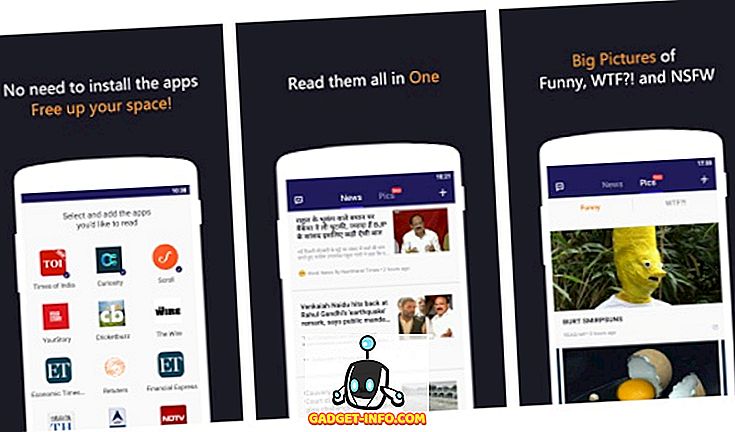Ένα από τα πιο συνηθισμένα προβλήματα που ενδέχεται να αντιμετωπίσουν οι χρήστες του Google Chrome είναι το σφάλμα DNS_Probe_Finished_Nxdomain. Αυτό το σφάλμα ουσιαστικά σημαίνει ότι το πρόγραμμα περιήγησης δεν ήταν σε θέση να ανακτήσει πληροφορίες από το DNS σας για να εμφανίσει τους ιστότοπους που ψάχνετε. Βασικά, όποτε εμφανίζονται αυτά τα προβλήματα, δεν θα έχετε πρόσβαση στο διαδίκτυο. Ευτυχώς, υπάρχουν αρκετές διαθέσιμες ενημερώσεις κώδικα για την επίλυση του σφάλματος DNS_Probe_Finished_Nxdomain ώστε να γίνει κανονικό το πρόγραμμα περιήγησης ιστού. Σε αυτό το άρθρο, θα εξετάσουμε όλα τα βήματα που μπορείτε να ακολουθήσετε για να διορθώσετε το πρόβλημα DNS_Probe_Finished_Nxdomain:
Διορθώστε το σφάλμα DNS_Probe_Finished_Nxdomain
Ανάλογα με τη συσκευή που χρησιμοποιείτε, η διόρθωση για το σφάλμα DNS_Probe_Finished_Nxdomain θα διαφέρει. Θα χρησιμοποιήσουμε την ίδια λύση και στις πλατφόρμες Mac και Windows, ωστόσο τα βήματα για κάθε πλατφόρμα θα διαφέρουν . Αυτός είναι ο λόγος για τον οποίο θα σας δείξω πώς να διορθώσετε αυτό το σφάλμα τόσο στις macOS όσο και στις μηχανές των Windows. Αλλά πριν το κάνουμε αυτό, ας δούμε μια κοινή μέθοδο που μπορείτε να χρησιμοποιήσετε για να διορθώσετε αυτό το πρόβλημα ανεξάρτητα από την πλατφόρμα που χρησιμοποιείτε:
1. Εκκαθάριση όλων των δεδομένων περιήγησης και Flush Browser DNS Cache
Πριν ξεκινήσετε μια ολοκληρωμένη διάγνωση του συστήματός σας, πρώτα, μπορείτε να προσπαθήσετε να λύσετε αυτό το πρόβλημα στο ίδιο το πρόγραμμα περιήγησης Chrome. Η πρώτη μέθοδος είναι να καθαρίσετε όλα τα δεδομένα περιήγησής σας και να ξεπλύνετε την προσωρινή μνήμη DNS του προγράμματος περιήγησης και αυτό είναι το πώς μπορείτε να το κάνετε:
- Ανοίξτε το Chrome και αντιγράψτε και επικολλήστε την ακόλουθη διεύθυνση URL και μετά πατήστε enter.
chrome: // settings / clearBrowserData
2. Σε αυτή τη σελίδα, κάντε κλικ στο κουμπί "Προχωρημένα" και στη συνέχεια κάντε κλικ στο αναπτυσσόμενο μενού δίπλα στο "Χρονικό εύρος" και επιλέξτε την επιλογή "Όλος ο χρόνος".
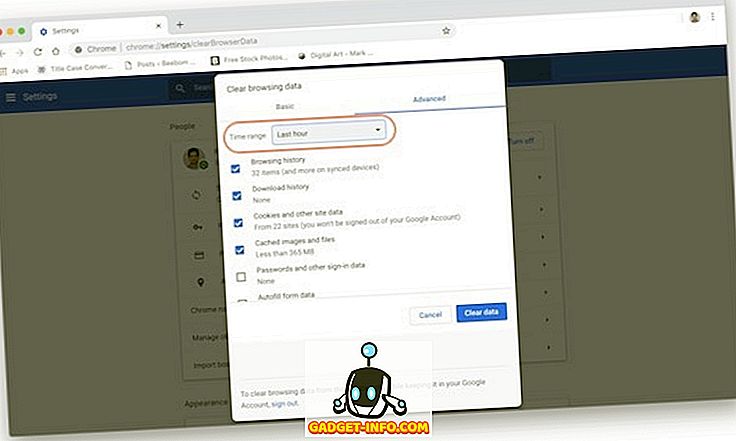
3. Τώρα βεβαιωθείτε ότι έχουν επιλεγεί τα πλαίσια ελέγχου δίπλα στο Ιστορικό περιήγησης, το ιστορικό λήψης, τα δεδομένα των Cookies και άλλων ιστότοπων και η προσωρινή εικόνα και αρχεία. Τώρα, κάντε κλικ στο κουμπί "Εκκαθάριση δεδομένων".
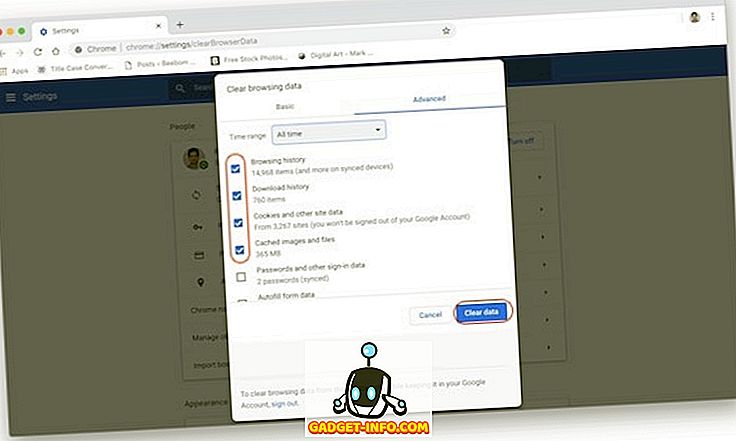
2. Επαναφορά ρυθμίσεων στις προεπιλογές
Αν η παραπάνω μέθοδος επιλύσει το σφάλμα DNS_Probe_Finished_Nxdomain σας τότε δεν χρειάζεται να συνεχίσετε. Ωστόσο, εάν δεν το κάνει, υπάρχει ακόμα ένα πράγμα που μπορείτε να δοκιμάσετε. Σε αυτήν τη μέθοδο, θα επαναφέρουμε όλες τις ρυθμίσεις του Chrome στις προεπιλογές:
- Αντιγράψτε και επικολλήστε τον ακόλουθο σύνδεσμο στη γραμμή διευθύνσεων του προγράμματος περιήγησης Chrome και πατήστε enter.
chrome: // flags /
2. Εδώ, κάντε κλικ στο κουμπί "Επαναφορά όλων των προεπιλογών" και στη συνέχεια κάντε κλικ στο κουμπί "Επανεκκίνηση τώρα" για να εφαρμόσετε τις αλλαγές.
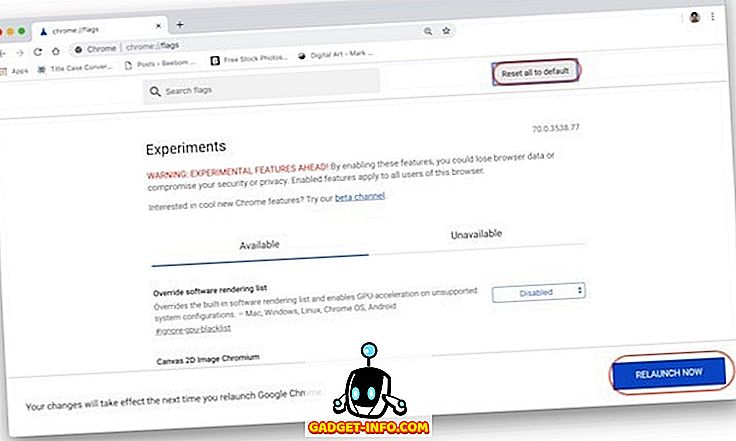
Εάν οι παραπάνω δύο μέθοδοι θα μπορούσαν να λύσουν το πρόβλημά σας τότε καλό για σας. Εάν δεν το κάνετε, ακολουθήστε το σεμινάριο για να δείτε ποιος μπορεί να αντιμετωπίσει τον υπολογιστή σας για να λύσει αυτό το πρόβλημα.
Προσδιορισμός DNS_Probe_Finished_Nxdomain σε Mac
Για Mac και Windows, θα αλλάξουμε πρώτα τις ρυθμίσεις DNS του υπολογιστή σας για να βεβαιωθείτε ότι ο υπολογιστής σας έχει πρόσβαση στον σωστό διακομιστή DNS. Στη συνέχεια, θα ξεπλύνουμε την προσωρινή μνήμη DNS του υπολογιστή σας μόνο για να βεβαιωθείτε ότι οι προηγούμενες ρυθμίσεις σας δεν ανακατεύουν με την επιδιόρθωση:
1. Αλλάξτε Ρυθμίσεις DNS σε Mac
Αντί να χρησιμοποιείτε το κανονικό DNS που παρέχεται με τον παροχέα υπηρεσιών διαδικτύου ή τον ISP, θα χρησιμοποιήσουμε την υπηρεσία DNS της Google για να καθοδηγήσουμε την επισκεψιμότητά σας . Εάν δεν θέλετε να χρησιμοποιήσετε το Google DNS, δημιουργήσαμε μια λίστα με τους 7 καλύτερους διακομιστές DNS που μπορείτε να χρησιμοποιήσετε. Τούτου λεχθέντος, θα χρησιμοποιήσουμε το Google DNS σε αυτό το σεμινάριο:
- Αρχικά, ανοίξτε τον πίνακα Προτιμήσεις συστήματος στο Mac σας είτε αναζητώντας στο Spotlight είτε κάνοντας κλικ στο μενού Apple και, στη συνέχεια, επιλέγοντας "Προτιμήσεις συστήματος ..." .
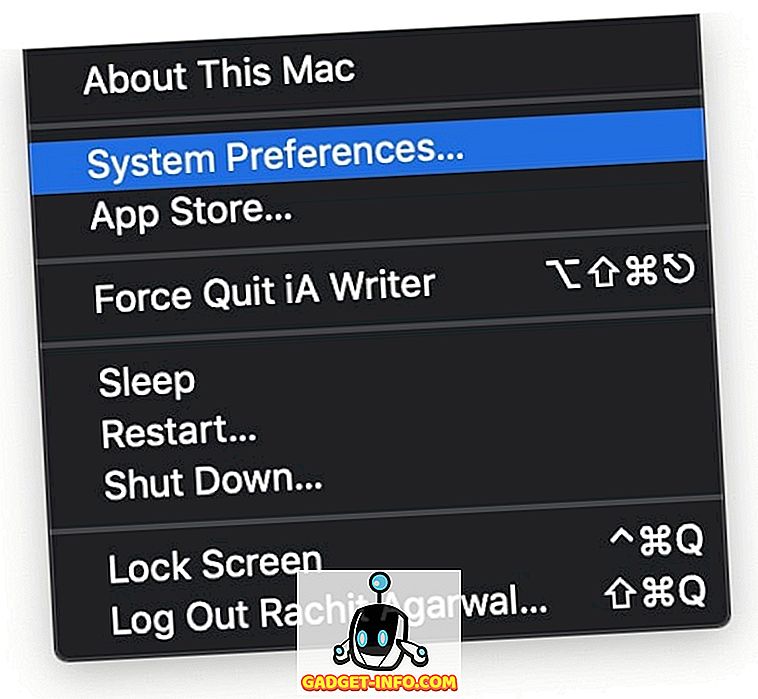
2. Εδώ, κάντε κλικ στο Δίκτυο.
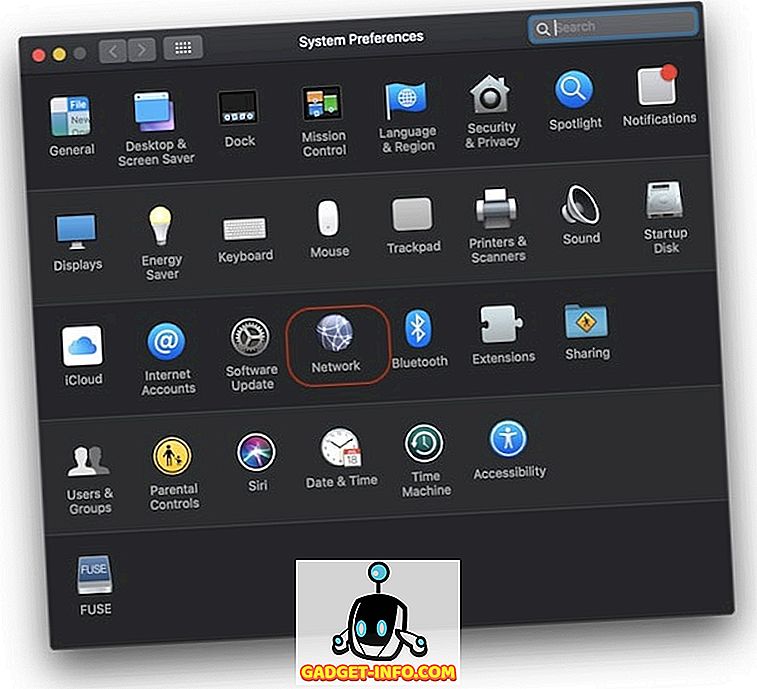
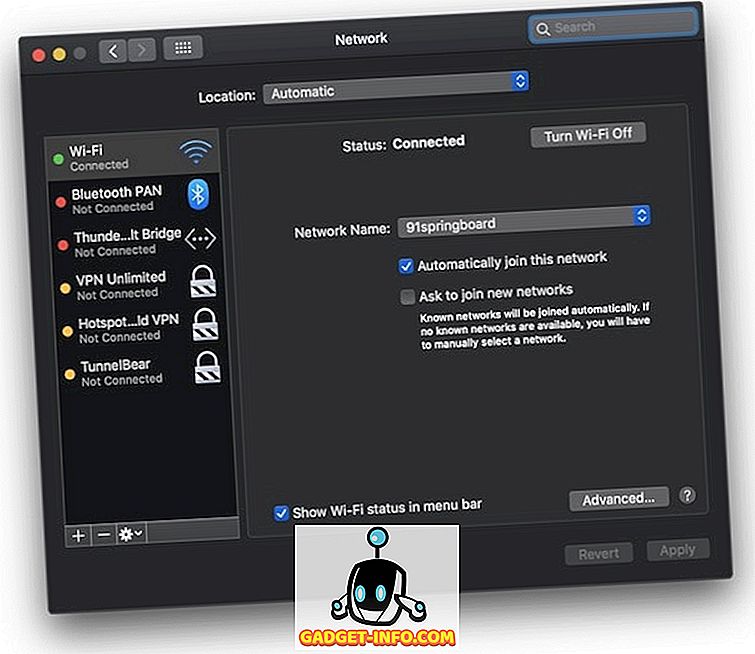
8.8.8.8 8.8.4.4
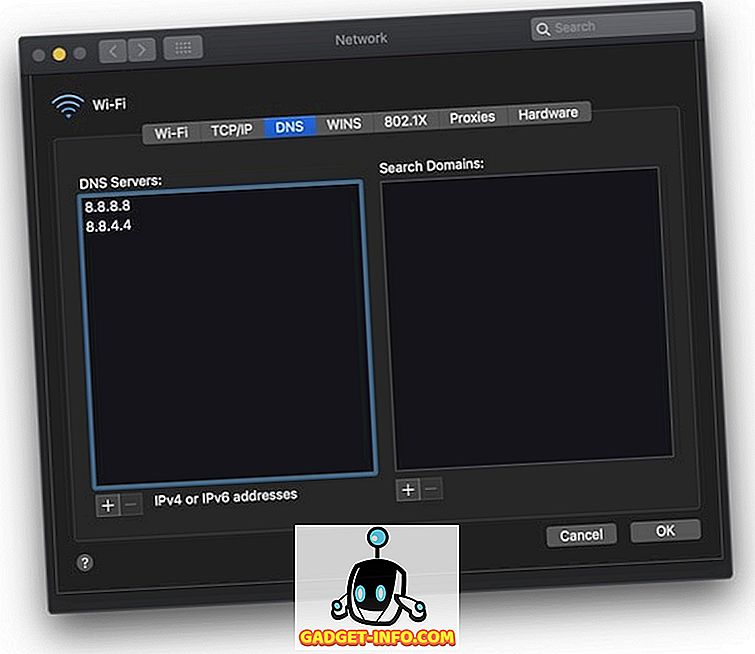
5. Τέλος, κάντε κλικ στο κουμπί "Εφαρμογή" στην κάτω δεξιά γωνία για να εφαρμόσετε τις αλλαγές.
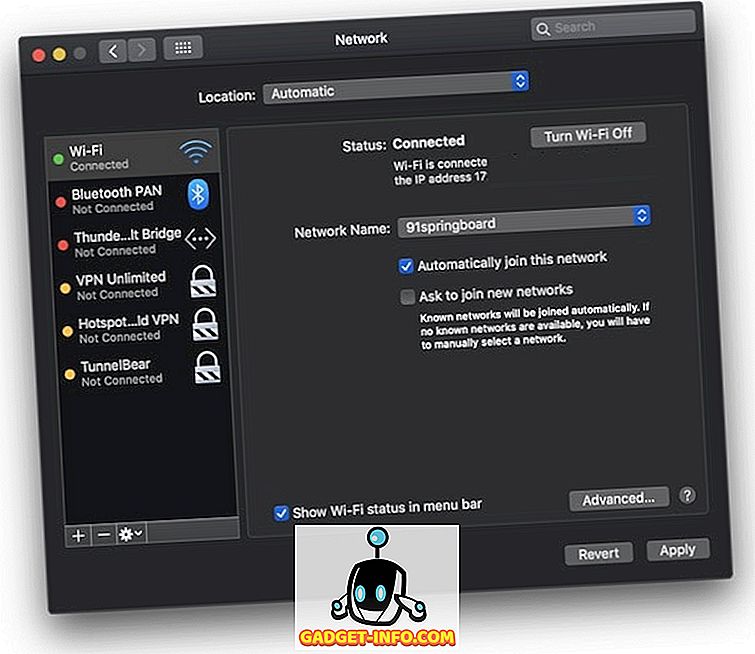
2. Καθαρίστε την προσωρινή μνήμη DNS στο Mac
Αν η παραπάνω μέθοδος δεν επιλύσει το σφάλμα DNS_Probe_Finished_Nxdomain, ως τελευταία λύση, μπορείτε να ξεπλύνετε τη μνήμη cache DNS της Mac σας και έτσι το κάνετε:
- Πρώτα, ξεκινήστε την εφαρμογή "Terminal" αναζητώντας την στο προσκήνιο.
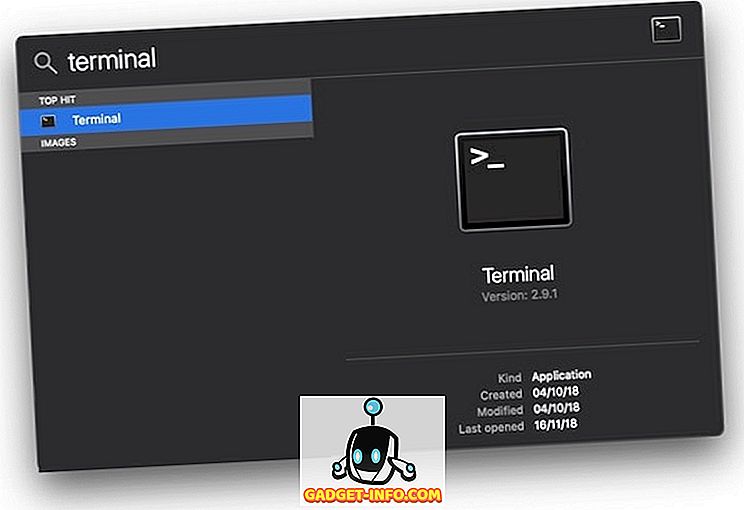
sudo dscacheutil -flushcache
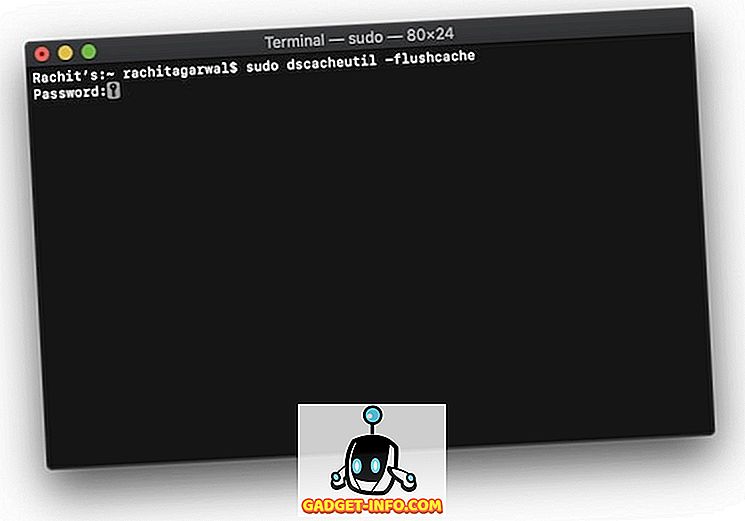
3. Τώρα, αντιγράψτε και επικολλήστε την ακόλουθη εντολή στο Terminal και πατήστε enter / return .
sudo killall -HUP mDNSResponder
4. Μόλις εκτελούνται οι εντολές, κάντε επανεκκίνηση του Mac και δείτε αν το σφάλμα είναι σταθερό ή όχι.
Προσδιορισμός του DNS_Probe_Finished_Nxdomain σε υπολογιστή με Windows
Ακριβώς όπως αλλάξαμε τη ρύθμιση του διακομιστή DNS και εκκαθαρίσαμε την προσωρινή μνήμη DNS στο Mac, θα κάνουμε το ίδιο και εδώ. Εκτός από αυτά τα δύο βήματα, υπάρχει επίσης ένα επιπλέον βήμα που μπορείτε να εκτελέσετε στον υπολογιστή σας Windows. Ας δούμε πώς μπορείτε να χρησιμοποιήσετε αυτές τις μεθόδους για να λύσετε το σφάλμα DNS_Probe_Finished_Nxdomain:
1. Αλλάξτε Ρυθμίσεις DNS σε Windows PC
- Ανοίξτε τον "Πίνακα Ελέγχου" στον υπολογιστή σας Windows και, στη συνέχεια, κάντε κλικ στο "Κέντρο δικτύου και κοινής χρήσης".
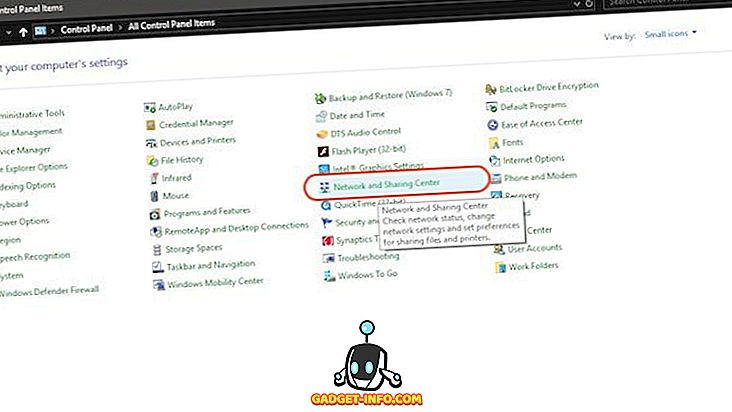
2. Τώρα, κάντε κλικ στο "Αλλαγή ρυθμίσεων προσαρμογέα".
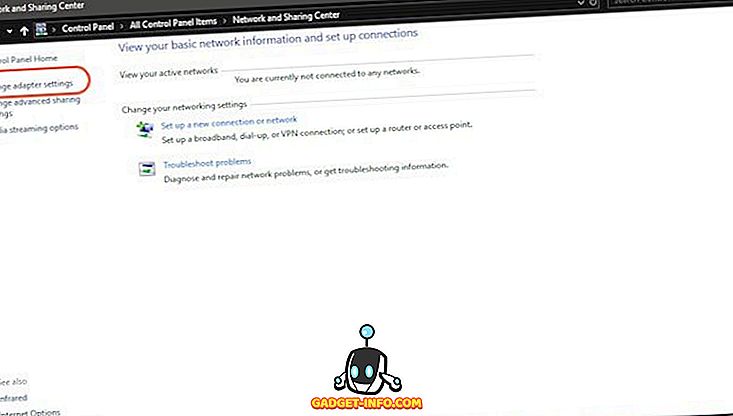
3. Ανάλογα με το αν χρησιμοποιείτε WiFi ή ethernet, κάντε δεξί κλικ στο εικονίδιο και επιλέξτε "Ιδιότητες".
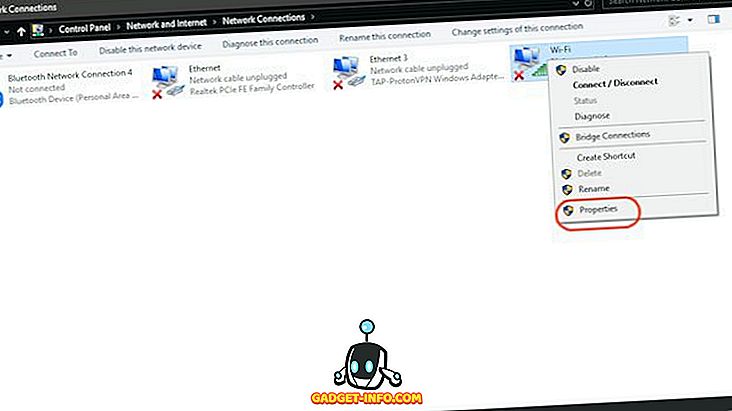
4. Τώρα, πατήστε για να επιλέξετε "Πρωτόκολλο Internet (4 TCP / IPv4)" και κάντε κλικ στο "Ιδιότητες".
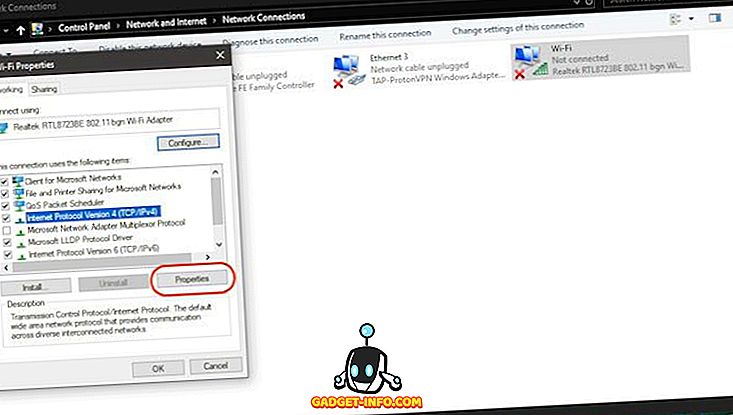
5. Τέλος, κάντε κλικ στο "Χρήση των ακόλουθων διευθύνσεων διακομιστή DNS" και συμπληρώστε τις ακόλουθες δύο διευθύνσεις διακομιστή DNS.
8.8.8.8 8.8.4.4
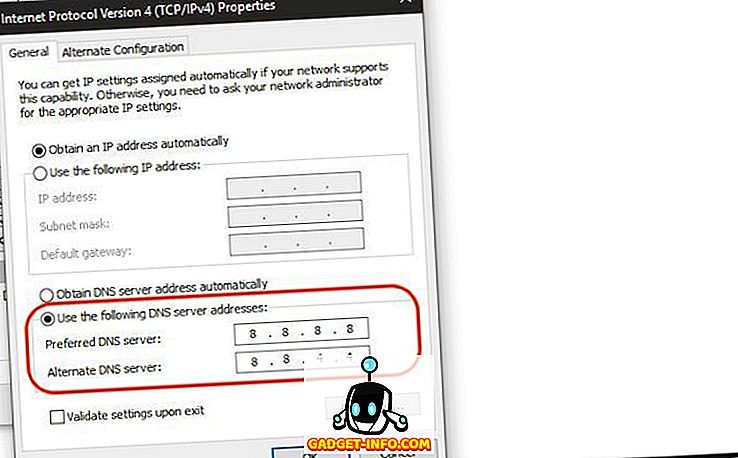
6. Αφού γίνει, κάντε κλικ στο "Ok" για να εφαρμόσετε τις αλλαγές.
2. Επαναφέρετε το πρόγραμμα Winsock
Το Winsock είναι το πρόγραμμα που διαχειρίζεται όλες τις εισερχόμενες και εξερχόμενες αιτήσεις σύνδεσης για όλη τη σύνδεση στο Internet στα Windows. Επομένως, η επαναφορά του πιθανώς μπορεί να επιλύσει το σφάλμα DNS_Probe_Finished_Nxdomain στο Chrome:
- Κατ 'αρχάς, αναζητήστε το Cmd και ανοίξτε τη γραμμή εντολών και εκτελέστε την ως διαχειριστής .
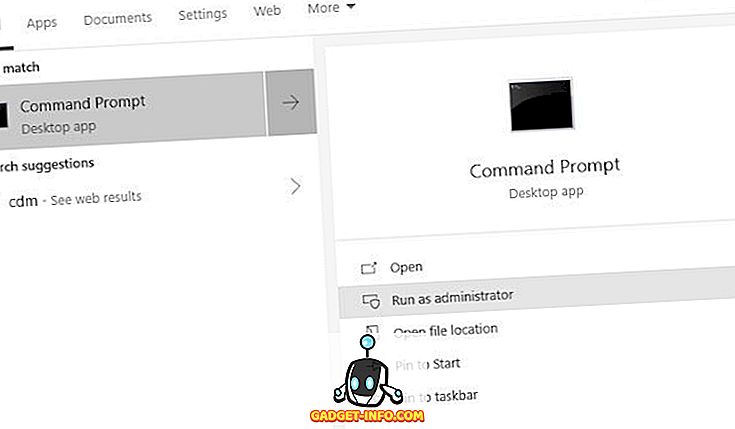
2. Τώρα, πληκτρολογήστε την εντολή που δίνεται παρακάτω και πατήστε enter .
netsh winsock επαναφορά
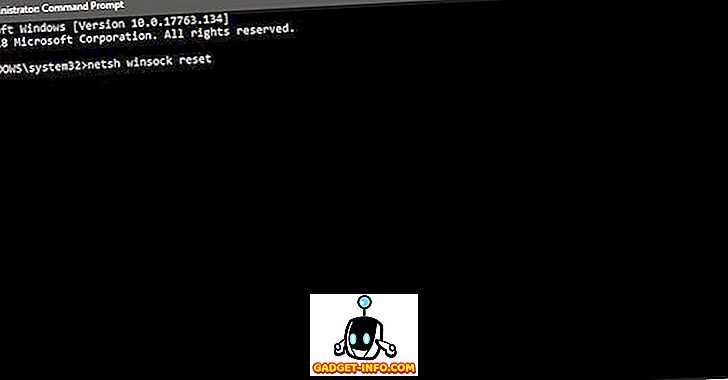
3. Τώρα, περιμένετε έως ότου ολοκληρωθεί η εκτέλεση της εντολής από τα Windows, αντί να επανεκκινήσετε τον υπολογιστή.
3. Flush DNS και άλλες ρυθμίσεις στα Windows
- Εκτελέστε την εφαρμογή γραμμής εντολών όπως ακριβώς κάνατε παραπάνω.
2. Τώρα, ένα προς ένα, αντιγράψτε και επικολλήστε τις παρακάτω εντολές και πατήστε Enter μετά από κάθε μία . Έτσι, πρόκειται να αντιγράψετε και να επικολλήσετε την πρώτη εντολή που ακολουθείται από το πλήκτρο enter και στη συνέχεια να κάνετε το ίδιο για τις υπόλοιπες εντολές.
ipconfig / απελευθέρωση ipconfig / όλα ipconfig / flushdns ipconfig / ανανέωση netsh int ip set dns netsh winsock επαναφορά
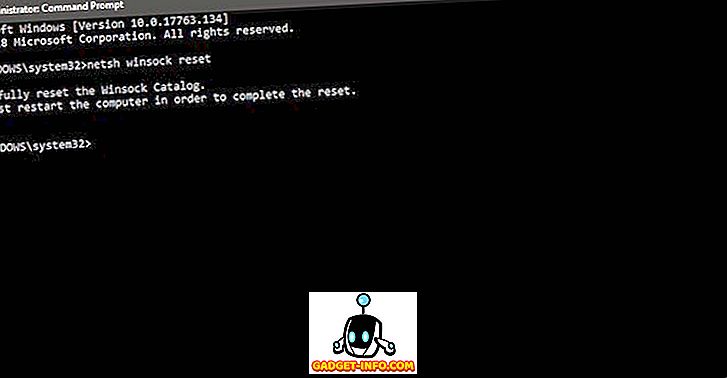
3. Τέλος, επανεκκινήστε τον υπολογιστή σας και ελέγξτε εάν το Chrome λειτουργεί ή όχι .
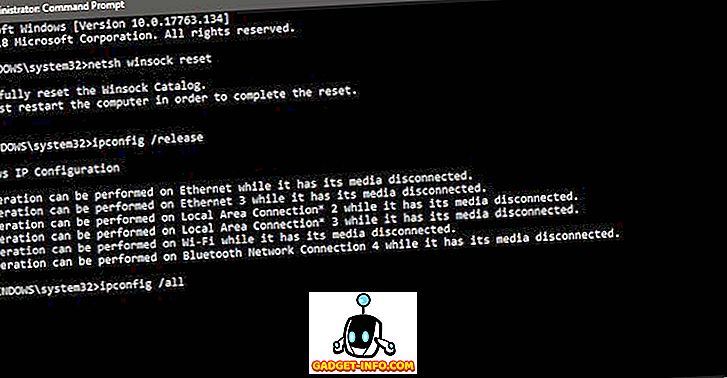
Έχω χρησιμοποιήσει με επιτυχία αυτές τις μεθόδους για να επιλύσω το πρόβλημα DNS_Probe_Finished_Nxdomain. Έτσι, σίγουρα ελέγξτε το και λύστε το σφάλμα στον υπολογιστή σας.
Λύστε το σφάλμα DNS_Probe_Finished_Nxdomain στον υπολογιστή σας ή στο Mac
Τα παραπάνω βήματα μπορούν να σας βοηθήσουν να λύσετε το DNS_Probe_Finished_Nxdomain στο Chrome. Για τους περισσότερους από σας, το πρόβλημα θα επιλυθεί μόνο με τις καθολικές μεθόδους. Ωστόσο, εάν αυτές οι μέθοδοι δεν λειτουργούν, μπορείτε να προχωρήσετε στα επόμενα βήματα για Mac και PC. Ελέγξτε το και ενημερώστε μας αν αντιμετωπίζετε προβλήματα κατά την εκτέλεση αυτών των βημάτων.