Παρόλο που το iOS δεν μας επιτρέπει να προσαρμόσουμε την εμφάνιση της αρχικής του οθόνης, μας δίνει μεγάλο έλεγχο στον πίνακα widget που είναι η πιο αριστερή οθόνη στο iPhone σας. Αγαπώ πολύ τον πίνακα widget στο iPhone μου, καθώς μου επιτρέπει να ελέγξω γρήγορα τον καιρό, να δω τις καθημερινές μου εργασίες και γεγονότα, να προσθέσω σημειώσεις και να τρέχω συντομεύσεις μεταξύ άλλων. Δεδομένου ότι είμαι τόσο συνηθισμένος στη χρήση του πίνακα widget, θεωρώ ότι είναι εκπληκτικό όταν βλέπω άλλους χρήστες iPhone δεν εκμεταλλεύονται πλήρως το. Στην πραγματικότητα, πολλοί χρήστες iPhone δεν γνωρίζουν καν πώς να προσθέσουν ένα νέο γραφικό στοιχείο στον πίνακα widget. Λοιπόν, με αυτό το άρθρο θέλω να το αλλάξω, καθώς θα σας δείξω πώς να προσθέσετε widgets στο iPhone:
Σημείωση: Ενώ δίνω έμφαση στο iPhone, ο πίνακας widget είναι διαθέσιμος για συσκευές iPhone, iPad και iPod touch.
Προσθήκη Widgets στο iPhone
Η προσθήκη widgets στο iPhone είναι πολύ απλή. Στην πραγματικότητα, όταν ρυθμίζετε το τηλέφωνό σας για πρώτη φορά, από προεπιλογή υπάρχουν ορισμένα γραφικά στοιχεία για να σας δείξουν τις δυνατότητές του. Το καλύτερο μέρος για τη χρήση widgets είναι ότι δεν χρειάζεται να εγκαταστήσετε διαφορετικές εφαρμογές widget για να τις χρησιμοποιήσετε . Στην πραγματικότητα, οι περισσότερες από τις εφαρμογές που αγαπάτε και χρησιμοποιείτε προσφέρουν κάποιο widget που μπορείτε να χρησιμοποιήσετε. Εδώ μπορείτε να αποκτήσετε πρόσβαση στα γραφικά στοιχεία και να τα προσθέσετε στην οθόνη γραφικών σας:
- Αρχικά, μετακινήστε από αριστερά προς τα δεξιά στην αρχική οθόνη για να μεταβείτε στην οθόνη widget. Εδώ, βρείτε το κουμπί "Επεξεργασία" στο κάτω μέρος και αγγίξτε το.
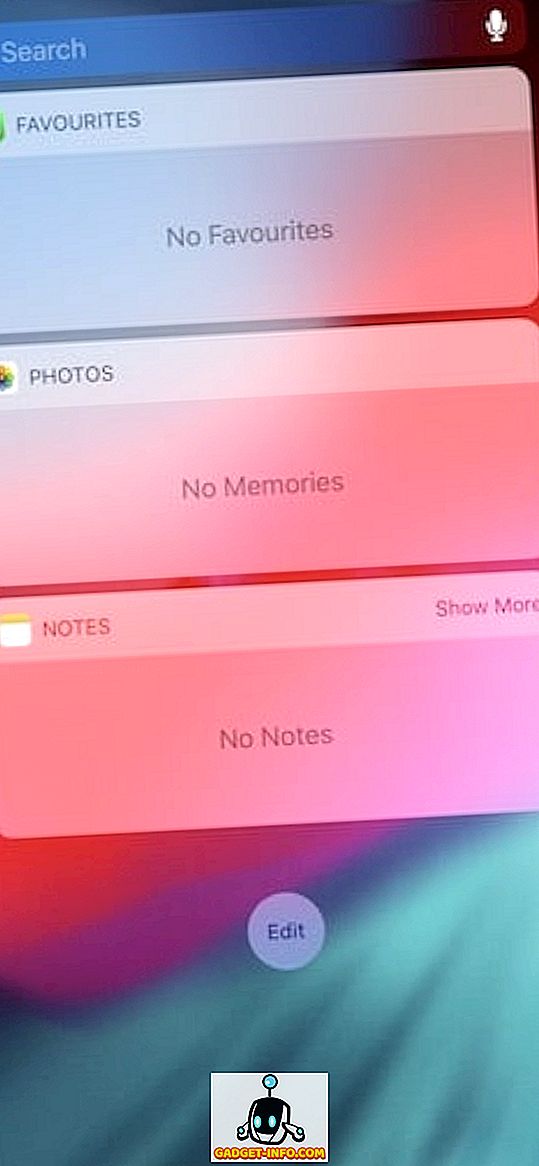
2. Σε αυτήν τη σελίδα, θα δείτε όλα τα γραφικά στοιχεία στα οποία έχετε πρόσβαση. Για να προσθέσετε widgets στην οθόνη σας, απλά πατήστε το πράσινο πλήκτρο συν. Ας πούμε ότι χτυπήσαμε το κουμπί συν για να προσθέσουμε το widget του Ημερολογίου. Δείτε πώς μετακινείται στην ενότητα widget που προστέθηκε.
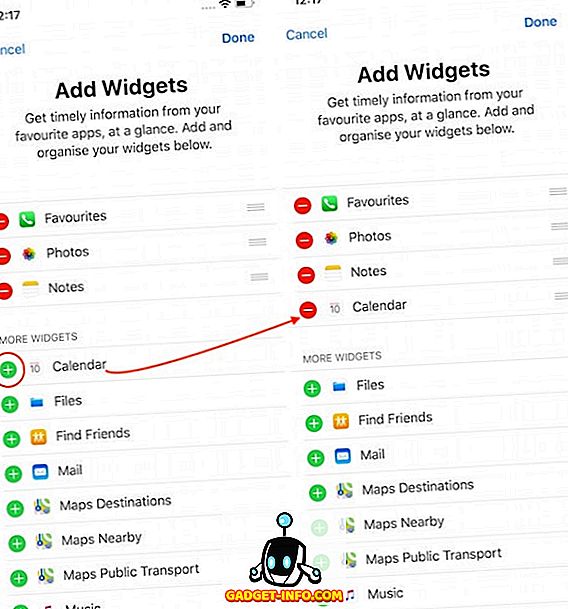
3. Ομοίως, μπορείτε να καταργήσετε ένα widget πατώντας το κόκκινο κουμπί μείον και στη συνέχεια πατώντας στο κουμπί "Κατάργηση" . Ας υποθέσουμε ότι καταργούμε το γραφικό στοιχείο "Φωτογραφίες". Επίσης, είναι αυτονόητο, αλλά μην ξεχνάτε να πατάτε το κουμπί "Έγινε" αφού κάνετε οποιεσδήποτε αλλαγές.
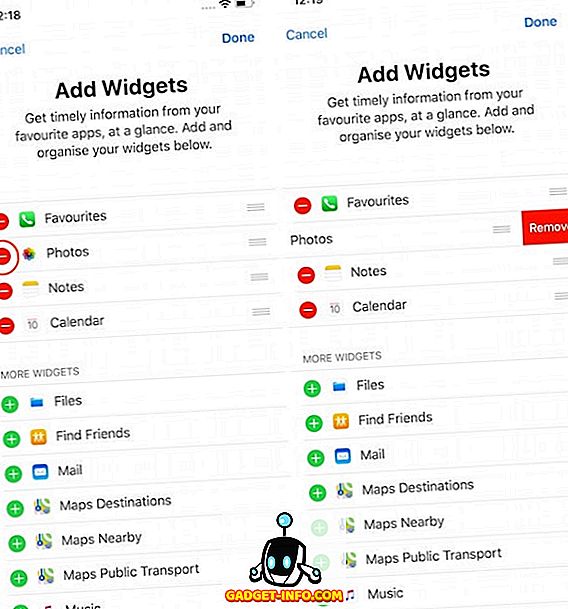
Αυτό είναι το μόνο που υπάρχει σε αυτό. Με μερικές απλές βρύσες, μπορείτε να προσθέσετε και να αφαιρέσετε widgets στο iPhone σας.
Προσθέστε και αφαιρέστε τα widgets σε συσκευές iPhone, iPad και iPod Touch
Όπως μπορείτε να δείτε, είναι πολύ εύκολο να προσθέσετε και να αφαιρέσετε widgets στο iPhone σας. Εάν δεν έχετε χρησιμοποιήσει ποτέ τον πίνακα widget του iPhone σας, συνιστούμε να το δοκιμάσετε, καθώς είναι ένα από τα λίγα πράγματα που μπορείτε να προσαρμόσετε στο iPhone και μπορεί να έρθει πραγματικά χρήσιμο εάν αρχίσετε να το χρησιμοποιείτε. Ενημερώστε μας αν βρήκατε αυτό το φροντιστήριο πρακτικό ή όχι, γράφοντας στην παρακάτω ενότητα σχολίων.








