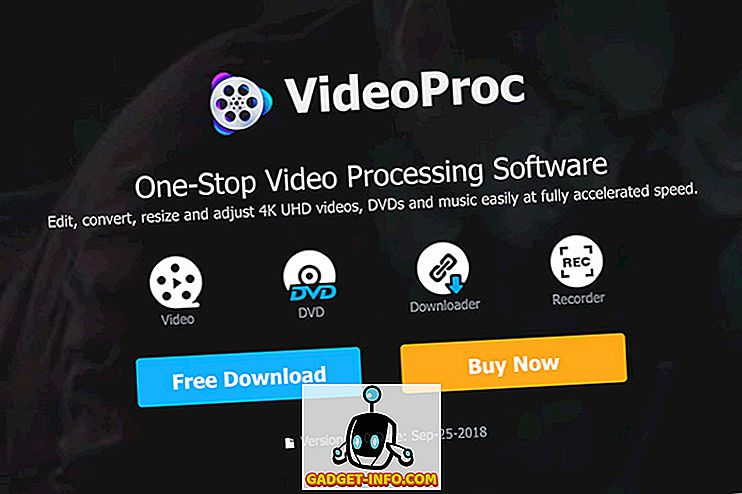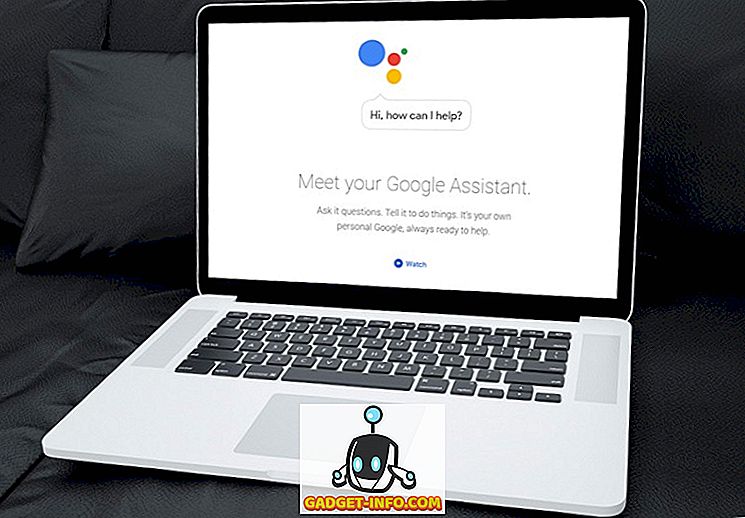Η Evernote έχει προχωρήσει από μια απλή λήψη σημειώσεων και τη συλλογή της εφαρμογής σε "χώρο εργασίας για τη δουλειά της ζωής σας". Στα χρόνια που χρησιμοποιώ, παίρνω αρκετές συμβουλές και κόλπα για να επιταχύνω τη δουλειά μου και εδώ είναι 11 από τις καλύτερες συμβουλές και κόλπα της Evernote.
1. Χρησιμοποιώντας τη σύνταξη για την αυτόματη ταξινόμηση σημειώσεων με ηλεκτρονικό ταχυδρομείο
Το Evernote δίνει στους χρήστες του τη δυνατότητα να δημιουργούν σημειώσεις στέλνοντας μηνύματα ηλεκτρονικού ταχυδρομείου σε μια συγκεκριμένη διεύθυνση. Με την εγγραφή σας, κάθε χρήστης θα λάβει την ειδική διεύθυνση ηλεκτρονικού ταχυδρομείου του Evernote. Εάν ξεχάσετε το ηλεκτρονικό σας ταχυδρομείο, μπορείτε να το αναζητήσετε μέσω του λογαριασμού Πληροφορίες - Περισσότερες ρυθμίσεις λογαριασμού - Περίληψη λογαριασμού.
Είναι επίσης καλή ιδέα να προσθέσετε τη διεύθυνση στις συγχρονισμένες επαφές / βιβλίο διευθύνσεων, έτσι ώστε να μην χρειάζεται να την απομνημονεύσετε και να έχετε γρήγορη πρόσβαση από οποιαδήποτε συσκευή που χρησιμοποιείτε.
Αλλά οι περισσότεροι χρήστες ηλεκτρονικού ταχυδρομείου στους χρήστες Evernote σπάνια χρησιμοποίησαν τη δυνατότητα χρήσης σύνταξης στο θέμα του ηλεκτρονικού ταχυδρομείου. Υπάρχουν πολλά πλεονεκτήματα από τη χρήση αυτών των συντακτών:
- μπορείτε να τροποποιήσετε τον τίτλο των δημιουργημένων σημειώσεων
- μπορείτε να ταξινομήσετε τις σημειώσεις σε συγκεκριμένα σημειωματάρια
- μπορείτε επίσης να προσθέσετε σχετικές ετικέτες στις σημειώσεις
Η βασική μορφή της σύνταξης ηλεκτρονικού ταχυδρομείου είναι: Τίτλος @Notebook # Tag1 # Tag2 # Tag3 #TagX
Έτσι, εάν θέλετε το στοιχείο σας με ηλεκτρονικό ταχυδρομείο να αποθηκεύεται στο Evernote ως "Το αποθηκευμένο στοιχείο μου" μέσα σε ένα φορητό υπολογιστή που ονομάζεται "Πόροι" και θέλετε να το προσθέσετε με "Email", "Σημαντικό", "Εργασία" και "Ιστός". τότε το θέμα του μηνύματος ηλεκτρονικού ταχυδρομείου θα πρέπει να είναι: " Το αποθηκευμένο στοιχείο μου @Resources #Email #Important #Work #Research #Web " (sans quote).

2. Διαφορετικοί τρόποι χρήσης του Web Clipper
Ένας άλλος αγαπημένος τρόπος για να προσθέσετε σημειώσεις στο Evernote είναι να χρησιμοποιήσετε το Web Clipper του - μια επέκταση / πρόσθετο του προγράμματος περιήγησης που είναι διαθέσιμη για τα Safari, Chrome και Firefox. Αφού την εγκαταστήσετε, η αποθήκευση ιστοσελίδων σε σημειώσεις απέχει μόλις ένα κλικ μακριά. Ένα άλλο πλεονέκτημα της χρήσης του Web Clipper είναι η δυνατότητα να επιλέξετε πώς θέλετε να αποσπάσετε τον ιστό.
Οι βασικές επιλογές είναι:
- Άρθρο - αποθηκεύστε μόνο το μέρος του άρθρου της ιστοσελίδας.

- Απλοποιημένο άρθρο - αποθηκεύστε την καθαρή έκδοση του άρθρου.

- Πλήρης σελίδα - ακριβώς όπως λέει το όνομα.
- Σελιδοδείκτης - αποθηκεύστε τον σύνδεσμο με μια σύντομη περιγραφή ως σελιδοδείκτη.

- Στιγμιότυπο οθόνης - αποθηκεύστε ένα μέρος της σελίδας ως εικόνα.
Στις τρεις πρώτες επιλογές, μπορείτε να επισημάνετε το σημαντικό στοιχείο της σελίδας κάνοντας κλικ και επιλέγοντας μέρος του κειμένου που θέλετε να επισημάνετε. Για να αφαιρέσετε μια ένδειξη, τοποθετήστε το δείκτη του ποντικιού στην επάνω αριστερή γωνία του κουτιού επισήμανσης, εμφανίζεται ένα μικρό κουμπί "X".
Γρήγορη συμβουλή: Προσπαθήστε να χρησιμοποιήσετε το Web Clipper με το Gmail, το LinkedIn, το YouTube και το Amazon για να πάρετε περισσότερες επιλογές αποκοπής ιστού.
3. Δημιουργία συνδέσμων σημείωσης για μεταπήδηση μεταξύ σημειώσεων
Ας υποθέσουμε ότι γράφετε ένα άρθρο και τα υλικά των πόρων σας είναι διάσπαρτα στο Evernote, ποιος είναι ο πιο γρήγορος τρόπος να τα ταξινομήσετε και να ανοίξετε αυτό που χρειάζεστε; Μπορείτε να πάρετε τα γύρο ταξίδια εμπρός και πίσω στο πλαίσιο αναζήτησης, αλλά αυτό είναι αναποτελεσματικό και χρονοβόρο. Θα ήταν ευκολότερο να δημιουργήσετε μια σημείωση με τη σύνδεση σε κάθε ένα από τα υλικά. Το Evernote έρχεται με ένα χαρακτηριστικό που ονομάζεται link links για να το κάνει ακριβώς αυτό.
Για να δημιουργήσετε έναν σύνδεσμο σημείωσης, κάντε την αναζήτηση για να βρείτε τη σημείωση με την οποία θέλετε να συνδεθείτε, κάντε δεξί κλικ στη σημείωση και επιλέξτε Copy Link Link.

Στη συνέχεια, δημιουργήστε μια νέα σημείωση, σημειώστε το όνομα της σημείωσης από το προηγούμενο βήμα, επιλέξτε αυτόν τον γραπτό τίτλο, κάντε δεξί κλικ και επιλέξτε Προσθήκη συνδέσμου (Command + K) . Τοποθετήστε το σύνδεσμο και κάντε κλικ στο OK. Επαναλάβετε τη διαδικασία για έναν άλλο σύνδεσμο.

Αλλά τι γίνεται αν θέλετε να συνδέσετε πολλές σημειώσεις; Απλά επιλέξτε πολλές σημειώσεις από τη λίστα και η περιοχή σημειώσεων στα δεξιά θα μετατραπεί σε παράθυρο επιλογών. Επιλέξτε Δημιουργία περιεχομένου Σημείωση για να συνεχίσετε.

Και εδώ είναι μια άλλη συμβουλή: μπορείτε να αντιγράψετε και να επικολλήσετε τις σημειώσεις του πίνακα περιεχομένων για να συλλέξετε τους συνδέσμους σας.
4. Χρήση σύνταξης για πιο αποτελεσματική αναζήτηση σημειώσεων
Μόλις πάρετε το κρεμάστε από αυτό, η αποκοπή ιστού στην Evernote μπορεί να είναι πολύ εθιστική. Στη συνέχεια, ξαφνικά, το Evernote σας είναι τόσο γεμάτο με τόνους σημειώσεων ότι η εύρεση ενός χειροκίνητα είναι δίπλα στο αδύνατο.
Η αναζήτηση είναι ένα πολύ χρήσιμο χαρακτηριστικό του Evernote, αλλά οι χρήστες δεν θα δουν την πραγματική του ισχύ μέχρι να αρχίσουν να χρησιμοποιούν και να συνδυάζουν σύνταξη αναζήτησης για να περιορίσουν το αποτέλεσμα. Οι σύνταξη μπορούν να προστεθούν οπτικά από το αναπτυσσόμενο μενού στο κάτω μέρος του πλαισίου αναζήτησης.

Αλλά μπορείτε επίσης να τα εισαγάγετε με μη αυτόματο τρόπο. Αυτές οι σύνταξης αναζήτησης θα αναζητήσουν όλες τις σημειώσεις :
- key1 key2 - και με τις λέξεις κλειδί1 και key2 (το κλειδί εδώ είναι λέξη-κλειδί )
- "Key3 key4" - με το κλειδί3 και το κλειδί4 σε αυτή την ακριβή σειρά
- -key5 - χωρίς key5
- key6 * - που έχουν λέξη (ες) ξεκινώντας με key6
- οποιοδήποτε: key7 key8 - είτε με κλειδί7 είτε με κλειδί8
- ετικέτα: key9 - με το κλειδί9 ως ετικέτα
- Intitle: key10 - με το κλειδί10 μέσα στον τίτλο
- δημιουργήθηκε: yyyymmdd - δημιουργήθηκε μετά από αυτή την ημερομηνία
- -created: yyyymmdd - δημιουργήθηκε πριν από την ημερομηνία αυτή
Χρησιμοποιήστε το συνδυασμό εισαγωγικών, μείον σημάδια και αστερίσκους με τις σύνταξη για πιο προηγμένες αναζητήσεις. Μπορείτε να είστε δημιουργικοί και να πειραματιστείτε λίγο.
Για παράδειγμα, για να αναζητήσετε μια σημείωση σχετικά με το Evernote και τις Συμβουλές με την ακριβή φράση "Προχωρημένοι χρήστες" στον τίτλο, μπορείτε να χρησιμοποιήσετε: Evernote Tips Intitle: "Advanced Users". Εάν αυτή η σημείωση δημιουργήθηκε πριν από τις 5 Ιανουαρίου 2015 και χρησιμοποιήστε το "τέχνασμα" ως ετικέτα αλλά χωρίς ετικέτα "διασκέδαση", προσθέστε: - δημιουργήθηκε : 20150105 ετικέτα: trick -tag: διασκέδαση με τη συμβολοσειρά.
Οι χρήστες Evernote για Mac έχουν το προνόμιο να χρησιμοποιούν φυσική γλώσσα για αναζήτηση, αλλά αυτή η δυνατότητα δεν είναι ακόμη διαθέσιμη για χρήστες των Windows.

5. Αποθηκεύστε τις συχνά χρησιμοποιούμενες αναζητήσεις
Όταν βρίσκεστε να κάνετε παρόμοιες αναζητήσεις ξανά και ξανά, γνωρίζετε ότι πρέπει να κάνετε τη διαδικασία πιο αποτελεσματική. Στο Evernote, μπορείτε να αποθηκεύσετε τις συχνά χρησιμοποιούμενες αναζητήσεις σας.
Πρώτα, κάντε μια κανονική αναζήτηση ή μια συγκεκριμένη αναζήτηση χρησιμοποιώντας σύνταξη. Στη συνέχεια, αποθηκεύστε τη διαδικασία μέσω του μενού Επεξεργασία - Εύρεση - Αποθήκευση αναζήτησης .

Οι αποθηκευμένες αναζητήσεις θα εμφανιστούν αργότερα στο κάτω μέρος των προτάσεων αναζήτησης, που σχετίζονται με την αναζήτησή σας.
Όταν τοποθετείτε το ποντίκι πάνω από ένα από τα στοιχεία, ένα κουμπί Επεξεργασία θα εμφανιστεί στα δεξιά.

Μπορείτε να ανοίξετε το παράθυρο Επεξεργασία για να τροποποιήσετε το όνομα αναζήτησης, τη συμβολοσειρά αναζήτησης και ακόμη και την προσθήκη ή την αφαίρεση των σύνταξης αναζήτησης.

6. Συμβουλές διασκέδασης: Ταξινόμηση οπτικά και εύρεση σημειώσεων με βάση την τοποθεσία
Από προεπιλογή, η ετικέτα Evernote επισημαίνει κάθε σημείωση με τη θέση όπου έχει δημιουργηθεί. Μπορείτε να χρησιμοποιήσετε την κανονική αναζήτηση για να βρείτε σημειώσεις βάσει τοποθεσίας χρησιμοποιώντας τη θέση: syntax location_name ή χρησιμοποιώντας τη φυσική συμβολοσειρά αναζήτησης: δημιουργήθηκε στο όνομα_τοποθεσίας.
Αλλά είναι πιο διασκεδαστικό να τα ταξινομήσετε και να τα βρείτε οπτικά. Για να το κάνετε αυτό, κάντε κλικ στο εικονίδιο Atlas στην αριστερή πλαϊνή μπάρα.

Κάνοντας κλικ σε έναν από τους χάρτες, θα το μεγεθύνετε στη συγκεκριμένη τοποθεσία. Παρόμοια με τους Χάρτες Google, μπορείτε να χρησιμοποιήσετε τα βέλη πληκτρολογίου για πλοήγηση, κύλιση προς τα πάνω και προς τα κάτω για μεγέθυνση και σμίκρυνση. Χρησιμοποιήστε το Escape για να επιστρέψετε στην κύρια σελίδα.

Είτε ταξιδεύετε πολύ, μοιράζεστε σημειώσεις με ανθρώπους σε όλο τον κόσμο, είτε απλώς προσπαθείτε να βρείτε κάτι που πρέπει να κάνετε, η ανακάλυψη της γεωγραφικής κατανομής σημειώσεων μπορεί να είναι ένας συναρπαστικός τρόπος να περάσετε τα λίγα λεπτά διάλειμμα.
7. Πιο ισχυρό σύστημα ετικετών
Μερικές φορές εφαρμόζουμε την κοινή λογική που χρησιμοποιούμε στον πραγματικό κόσμο για τα πράγματα που χρησιμοποιούμε στον ψηφιακό κόσμο. Η πραγματική αίσθηση του κόσμου για τη συλλογή σημειώσεων είναι να τα βάλουμε σε φορητούς υπολογιστές και να συγκεντρώσουμε τους φορητούς υπολογιστές σε στοίβα. Μπορείτε να το κάνετε αυτό στο Evernote, αλλά χρησιμοποιώντας ετικέτες για να οργανώσετε τις σημειώσεις σας είναι πιο ισχυρό.
Το σύστημα ετικετών έχει περισσότερα πλεονεκτήματα για τη στοίβαξη των φορητών υπολογιστών. Αυτοί είναι:
- Μια σημείωση μπορεί να υπάρχει μόνο σε ένα σημειωματάριο κάθε φορά, ενώ μία σημείωση μπορεί να έχει πολλές ετικέτες και μία ετικέτα μπορεί να εφαρμοστεί σε πολλές σημειώσεις.
- Οι στοίβες των φορητών υπολογιστών μπορούν να προχωρήσουν μόνο ένα επίπεδο βαθιά, ενώ οι ετικέτες μπορούν να ενσωματωθούν σε πολλές ιεραρχίες.
- Τα σημειωματάρια περιορίζονται σε 250 ανά προσωπικό λογαριασμό, σε σύγκριση με 100.000 ετικέτες.
Για να διαχειριστείτε τις ετικέτες σας, μεταβείτε στο μενού Προβολή - Ετικέτες ( Command + Option + 3). Οι ετικέτες παρατίθενται αλφαβητικά. Μπορείτε να προσθέσετε νέες ετικέτες, να διαγράψετε ή να μετονομάσετε υπάρχουσες ετικέτες και να τις σύρετε και να τις ρίξετε στην τάξη που ταιριάζει καλύτερα στο λειτουργικό σας σύστημα.

Και το καλύτερο μέρος της χρήσης ετικετών είναι ότι μπορούν να αναζητηθούν ως σημειωματάρια.
8. Δημιουργία απλών ιστοσελίδων από σημειώσεις
Μια από τις λύσεις για να μοιραστείτε κάτι με το ευρύ κοινό είναι η χρήση ιστοσελίδων. Μπορείτε να δημιουργήσετε έναν ιστότοπο για να το κάνετε αυτό, ή να χρησιμοποιήσετε μία από αυτές τις δωρεάν υπηρεσίες οικοδόμησης ιστού. Αλλά αν είστε χρήστης Evernote, θα ήταν ευκολότερο και πιο γρήγορο να μετατρέψετε τις σημειώσεις σας σε ιστοσελίδες.
Για να το κάνετε αυτό, δημιουργήστε ή βρείτε τις σημειώσεις που θέλετε να μετατραπούν σε ιστοσελίδες, κάντε δεξί κλικ πάνω του και επιλέξτε Περισσότερα Κοινή χρήση - Αντιγραφή δημόσιου συνδέσμου (Command + /). Αυτό είναι; είναι ζωντανό. Το επόμενο βήμα είναι να μοιραστείτε το σύνδεσμο σε οποιονδήποτε ενδιαφέρεται.

Μπορείτε να επεξεργαστείτε τη σημείωση, να προσθέσετε συνδέσμους, εικόνες, οτιδήποτε και οι αλλαγές θα αντικατοπτρίζονται στην ιστοσελίδα. Η ιστοσελίδα διανέμεται επίσης με το κουμπί "Κοινή χρήση" στο επάνω δεξιό μέρος της σελίδας.

Γρήγορη συμβουλή: Χρησιμοποιήστε μία από τις υπηρεσίες συντομεύσεων διευθύνσεων URL για να λάβετε λιγότερες εκφοβιστικές διευθύνσεις URL για τις σημειώσεις σας.
9. Εξαγωγή σημειώσεων σε PDF
Ένας άλλος κοινός τρόπος για να μοιράζεστε σημειώσεις είναι να τα μετατρέψετε σε PDF. Ενώ η εισαγωγή PDF στο Evernote είναι τόσο εύκολη όσο η μεταφορά και απόθεση, δεν υπάρχει άμεσος τρόπος εξαγωγής σημειώσεων στο PDF.
Σε Mac, ο τρόπος αντιμετώπισης είναι να χρησιμοποιήσετε το μενού File - Print Note (Command + P) και να επιλέξετε Αποθήκευση ως PDF από το αναπτυσσόμενο μενού PDF. Στα Windows, πρέπει να εγκαταστήσετε την εκτύπωση σε εφαρμογή PDF, όπως το PDF Creator, για να μπορέσετε να το κάνετε αυτό. Υπάρχουν πολλές άλλες εναλλακτικές λύσεις διαθέσιμες εκεί έξω.

Μια άλλη επιλογή είναι να χρησιμοποιήσετε ηλεκτρονικά εργαλεία που μπορούν να μετατρέψουν ιστοσελίδες σε PDF. Απλά βεβαιωθείτε ότι έχετε τον δημόσιο σύνδεσμο της σημείωσης σας χρήσιμος (παρακαλούμε ανατρέξτε στον αριθμό Συμβουλή 8 παραπάνω). Ένα πλεονέκτημα της χρήσης αυτής της μεθόδου είναι ότι μπορείτε να το κάνετε από τις κινητές συσκευές σας.
10. Μετατρέποντας τις σημειώσεις σε Γρήγορη Παρουσίαση
Για όσους χρειάζεται να κάνουν μια παρουσίαση αλλά δεν έχουν χρόνο για να την προετοιμάσουν, η Evernote δίνει στους premium χρήστες τη δυνατότητα να μετατρέψουν τη σημείωση σε μια παρουσίαση με μερικά κλικ.

Μπορείτε να μεταβείτε στη λειτουργία παρουσίασης τόσο στην επιφάνεια εργασίας όσο και στην κινητή έκδοση του Evernote, αλλά η έκδοση στην επιφάνεια εργασίας σας προσφέρει περισσότερες επιλογές παρουσίασης.
Υπάρχει εικονίδιο Ρυθμίσεις Στην επάνω δεξιά γωνία της λειτουργίας παρουσίασης. Κάνοντας κλικ στο εικονίδιο, μπορείτε να προσαρμόσετε το μέγεθος της γραμματοσειράς, να αλλάξετε το θέμα μεταξύ ημέρας και νύχτας και να επιλέξετε ένα από τα τρία διαθέσιμα χρώματα δείκτη.

Δίπλα στις Ρυθμίσεις είναι η διάταξη παρουσίασης . Αυτή η επιλογή σας δίνει τη δυνατότητα να σπάσετε τις σημειώσεις σας σε μικρότερες διαφάνειες. Απλά κάντε κλικ στο πλήκτρο Plus (+) στα μέρη που θέλετε να θέσετε τα διαλείμματα.

Γρήγορη συμβουλή: Χρησιμοποιήστε τη λειτουργία σημείων σύνδεσης (αριθ. 3) για να μεταβείτε σε άλλη σημείωση μέσα στη λειτουργία παρουσίασης.
11. Συντομεύσεις πληκτρολογίου
Τι είναι μια εφαρμογή παραγωγικότητας χωρίς συντομεύσεις πληκτρολογίου; Η Evernote έχει τους τόνους τους, τόσο σε παγκόσμια όσο και σε τοπικές συντομεύσεις. Μπορείτε να χρησιμοποιήσετε τις παγκόσμιες συντομεύσεις ακόμα και όταν το Evernote κρύβεται στο παρασκήνιο ενώ οι τοπικές συντομεύσεις είναι χρήσιμες μόνο στο Evernote.
Μπορείτε να αναζητήσετε τις Συνοπτικές Συντομεύσεις στις Προτιμήσεις Evernote (Command + Comma) κάτω από την καρτέλα Συντομεύσεις .

Έχουμε ήδη συζητήσει αρκετές χρήσιμες τοπικές συντομεύσεις Evernote παραπάνω, αλλά εδώ είναι περισσότερες από αυτές:
- Εντολή + N : Νέα σημείωση
- Εντολή + Έλεγχος + S : Χειροκίνητος συγχρονισμός
- Command + L : Γρήγορη επεξεργασία του τίτλου της σημείωσης
- Command + Apostrophe (') : Γρήγορη επεξεργασία των ετικετών σημείωσης
- Command + Control + K : Διαγραφή
- Command + Control + Plus (+) : Υπεγράφη
- Εντολή + Έλεγχος + Μείον (-) : Υποσημείωση
Γρήγορη συμβουλή: Οι χρήστες Mac μπορούν να έχουν γρήγορη πρόσβαση σε όλες τις διαθέσιμες συντομεύσεις (και ακόμη και να τις εκτυπώσουν) εγκαθιστώντας το CheatSheet.

Ποιες είναι οι αγαπημένες σας συμβουλές και τεχνάσματα για το Evernote; Μοιραστείτε τα χρησιμοποιώντας το παρακάτω σχόλιο.