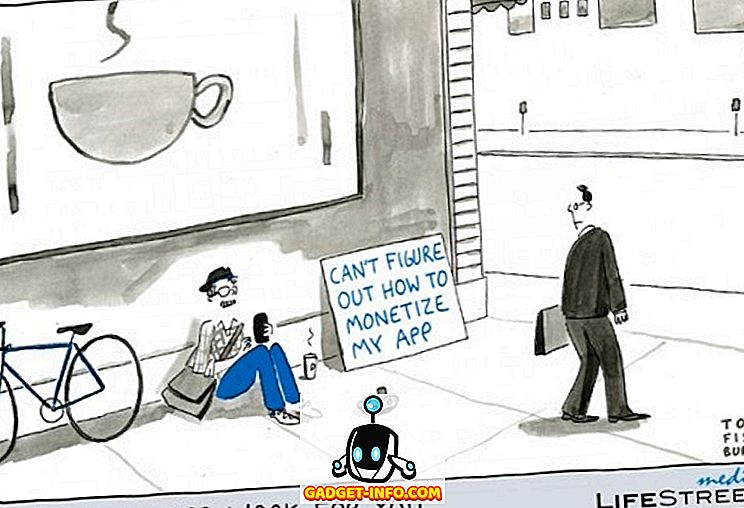Τα Windows 10 φέρνουν πολλά δροσερά νέα χαρακτηριστικά όπως το Cortana, Edge, ενημερωμένο μενού Start και πολλά άλλα, αλλά αυτό δεν είναι όλα. Υπάρχουν κάποιες πραγματικά μεγάλες κρυμμένες λειτουργίες που η Microsoft δεν έχει μιλήσει πραγματικά. Επιπλέον, τα Windows ήταν γνωστά για τη μεγάλη προσαρμοστικότητα της, χάρη σε διάφορες αδράνεια & mods και τα Windows 10 δεν διαφέρει. Μαζί με τα κρυμμένα χαρακτηριστικά, υπάρχουν επίσης μερικά δροσερά κόλπα που σας επιτρέπουν να προσαρμόσετε τα Windows 10 ανάλογα με τις ανάγκες σας. Αυτές οι συμβουλές και κόλπα σας επιτρέπουν να αξιοποιήσετε στο έπακρο την εμπειρία των Windows 10.
Έχουμε ήδη αναφέρει τις συμβουλές για αρχάριους για τα Windows 10, τώρα εδώ είναι οι προηγμένες συμβουλές και κόλπα για τα Windows 10:
Καλύτερα Windows 10 κρυμμένα χαρακτηριστικά και συμβουλές και κόλπα
Σημείωση:
Ορισμένα από τα κόλπα των Windows 10 περιλαμβάνουν χειρισμούς στον Επεξεργαστή Μητρώου και στον Επεξεργαστή Πολιτικής Ομάδας, τα οποία ενδέχεται να σταματήσουν το σύστημά σας αν κάνετε λάθος αλλαγές. Έτσι, να είστε προσεκτικοί και να δημιουργήσετε ένα σημείο επαναφοράς στον υπολογιστή σας, σε περίπτωση που τα πράγματα πάνε στραβά.
1. Sense αποθήκευσης για να ελέγξετε τη χρήση της μνήμης

Τα Windows 10 διαθέτουν νέες ρυθμίσεις αποθήκευσης, κάτι που είναι ένα από τα πολλά που έχει πάρει η Microsoft από την πλατφόρμα Windows Phone. Η λειτουργία αποκρύπτεται στο Settings-> System-> Storage . Η "Αποθήκευση" σας δείχνει όλες τις μονάδες στον υπολογιστή σας και μπορείτε να κάνετε κλικ σε μια μονάδα δίσκου για να λάβετε λεπτομερείς πληροφορίες για το τι αναλαμβάνει το μεγαλύτερο μέρος της μνήμης του συστήματός σας. Σας επιτρέπει επίσης να δείτε ποια εφαρμογή έχει μεγαλύτερη μνήμη. Η αίσθηση αποθήκευσης σας επιτρέπει επίσης να καθαρίσετε προσωρινά αρχεία, απεγκαταστήστε τις εφαρμογές με ένα μόνο κλικ.
2. WiFi Sense για να μοιραστείτε το δίκτυό σας WiFi με τις επαφές σας

Το WiFi Sense είναι ένα άλλο εύχρηστο χαρακτηριστικό Windows Phone που έχει κάνει το δρόμο του στα Windows 10. Είναι κρυμμένο μακριά στις Ρυθμίσεις-> Δικτύωση & Διαδίκτυο-> WiFi-> Διαχείριση Ρυθμίσεις WiFi . Το WiFi Sense σάς επιτρέπει να μοιράζεστε το δίκτυό σας WiFi με τους φίλους και την οικογένειά σας χωρίς καν να τους δώσετε τον κωδικό πρόσβασης. Αυτόματα μοιράζεται το δίκτυό σας WiFi με τις επαφές που επιλέγετε. Το WiFi Sense θα μοιράζεται το δίκτυό σας WiFi μόνο με επαφές που διαθέτουν συσκευή Windows.
3. Ενημερωμένη δυνατότητα Snap με δυνατότητα Snap Assist

Τα Windows 7 παρουσίασαν τη λειτουργία πολλαπλών λειτουργιών "Snap", η οποία σας επιτρέπει να εκτελείτε εφαρμογές το ένα δίπλα στο άλλο για μια καλύτερη εμπειρία πολλαπλών εργασιών. Λοιπόν, τα Windows 8 την βελτίωσαν και τώρα, τα Windows 10 βελτιώθηκαν με την ιδέα. Τα Windows 10 φέρνουν τη δυνατότητα να κουμπώνουν τέσσερις διαφορετικές εφαρμογές τη φορά και τώρα όταν κουμπώνετε μια εφαρμογή, το Snap Assist εμφανίζεται με το πρόγραμμα προβολής εργασιών, υποδεικνύοντας σας περισσότερες εφαρμογές που μπορείτε να εκτελέσετε παράλληλα.
4. Υποστήριξη DirectX 12 για παιχνίδια καλύτερης ποιότητας
Η Microsoft δεν έχει κάνει πολλά για τα Windows 10 που έρχονται με την υποστήριξη του DirectX 12 αλλά είναι πράγματι μια μεγάλη υπόθεση. Το DirectX 12 προσφέρει βελτιωμένη απόδοση παιχνιδιών, νέα γραφικά εφέ, υποστήριξη πολλαπλών GPU, συγκέντρωση μνήμης και πολλά άλλα. Τα παιχνίδια επόμενης γενιάς θα φτάσουν σύντομα και εκεί δεν θα υπάρξει επιστροφή σε προηγούμενη έκδοση των Windows, καθώς μόνο τα Windows 10 έρχονται με υποστήριξη του DirectX 12.
5. Νέες χειρονομίες Trackpad όπως Mac

Η Microsoft έλαβε μια σελίδα από το βιβλίο της Apple και εισήγαγε πολλές χειρονομίες που μοιάζουν με Mac στα Windows 10, πράγμα που ενισχύει πραγματικά την εμπειρία των Windows. Εδώ είναι ο πλήρης κατάλογος των χειρονομιών:
- Μετακίνηση : Μπορείτε να μετακινηθείτε σε σελίδες και παράθυρα, τοποθετώντας δύο δάχτυλα στο touchpad και συρόμενα ανάλογα.
- Pinch to Zoom : Το ποντίκι για μεγέθυνση ήταν πάντα διαθέσιμο και υποστηρίζεται στα Windows 10.
- Δεξί κλικ : Μπορείτε να κάνετε δεξί κλικ στα Windows 10 απλά αγγίζοντας με δύο δάχτυλα.
- Εμφάνιση ανοικτών παραθύρων : Για να δείτε τα ανοιχτά παράθυρα, απλώς βάλτε τρία δάχτυλα στο trackpad και σπρώξτε προς τα έξω (όπως δείχνει το GIF παραπάνω).
- Εμφάνιση επιφάνειας εργασίας : Για να δείτε την επιφάνεια εργασίας, τοποθετήστε τρία δάχτυλα στην επιφάνεια αφής και σύρετε προς τα μέσα.
- Εναλλαγή μεταξύ παραθύρων : Μπορείτε να μεταβείτε ανάμεσα σε διαφορετικά ανοιχτά παράθυρα απλά τοποθετώντας τρία δάχτυλα και σύροντας δεξιά ή αριστερά.
Σημείωση:
Για να χρησιμοποιήσετε όλες τις χειρονομίες των Windows 10, θα χρειαστείτε ένα touchpad ακριβείας. Για να ελέγξετε αν έχετε ή όχι μια επιφάνεια αφής ακριβείας, μεταβείτε στο "Ρυθμίσεις" στο μενού Έναρξη και, στη συνέχεια, κάντε κλικ στην επιλογή "Συσκευές" και, στη συνέχεια, μεταβείτε στο "Ποντίκι και touchpad". Εάν έχετε touchpad ακρίβειας, θα δείτε ένα κείμενο "Έχετε ένα touchpad ακριβείας" και αν ο υπολογιστής σας δεν το έχει, δεν θα το δείτε.
6. Υποστήριξη δημοφιλών μορφών βίντεο

Στις προηγούμενες εκδόσεις των Windows, εξαρτήσαμε από διάφορες συσκευές αναπαραγωγής βίντεο τρίτων, επειδή το Windows Media Player δεν διαθέτει την καλύτερη υποστήριξη μορφής βίντεο και ήχου. Λοιπόν, αυτό αλλάζει με τα Windows 10, καθώς το Windows Media Player μαζί με τη νέα εφαρμογή Movies & TV (προηγουμένως Xbox Video) έρχονται με υποστήριξη για νέες μορφές βίντεο. Τα Windows 10 υποστηρίζουν τώρα την πολύ δημοφιλής μορφή βίντεο MKV, μορφή ήχου FLAC μαζί με το επερχόμενο πρότυπο συμπίεσης βίντεο HEVC / H.264 .
7. Background Manager App για να ελέγξετε τις εφαρμογές που εκτελούνται στο παρασκήνιο

Ο Διαχειριστής εφαρμογών φόντου είναι μια άλλη δυνατότητα στα Windows 10 που λαμβάνεται από το Windows Phone και σας επιτρέπει να επιλέξετε ποιες εφαρμογές θέλετε να εκτελούνται στο παρασκήνιο. Μπορείτε να βρείτε τον Διαχειριστή εφαρμογής φόντου στις Ρυθμίσεις-> Απόρρητο-> Εφαρμογές στο παρασκήνιο . Στις ρυθμίσεις εφαρμογών στο παρασκήνιο, μπορείτε να απενεργοποιήσετε τις εφαρμογές που δεν θέλετε να εκτελούνται στο παρασκήνιο. Αυτό θα σας εξοικονομήσει δεδομένα και μπαταρία.
8. Κλείστε το μενού "Ανακύκλωση δοχείου" στο μενού "Έναρξη"

Τα Windows 10 συνοδεύονται από πολλές δυνατότητες προσαρμογής για το μενού "Έναρξη" και σας δίνουν τη δυνατότητα να συνδέσετε σχεδόν οτιδήποτε στο μενού "Έναρξη". Τώρα, υπάρχει η δυνατότητα να τοποθετήσετε τον Κάδο ανακύκλωσης στο μενού "Έναρξη". Πρέπει να είναι χρήσιμο για άτομα που χρησιμοποιούν τα Windows 10 στη λειτουργία tablet. Μπορείτε απλά να κάνετε δεξί κλικ στο εικονίδιο Κάδος Ανακύκλωσης και να πατήσετε το "Pin to Start", το οποίο θα δημιουργήσει ένα πλακίδιο Recycle Bin στο μενού Start.

9. Απενεργοποιήστε την κλειδαριά οθόνης των Windows 10
Τα Windows 10, όπως ακριβώς και τα Windows 8, διαθέτουν μια κλειδαριά οθόνης, η οποία είναι καλή για tablet ή smartphone, καθώς δεν θα θέλαμε να πιέσουμε τίποτα κατά λάθος όταν κρατάμε τις κινητές συσκευές στις τσέπες ή σε μια τσάντα. Ωστόσο, το χαρακτηριστικό είναι άχρηστο όταν πρόκειται για υπολογιστές και φορητούς υπολογιστές, καθώς προσθέτει μόνο ένα επιπλέον κλικ ή σύρετε για να μεταβείτε στη σύνδεση. Το lockscreen γίνεται λίγο ενοχλητικό μακροπρόθεσμα, αλλά τα καλά νέα είναι ότι μπορείτε εύκολα να το απενεργοποιήσετε. Εδώ μπορείτε να το κάνετε:
- Μεταβείτε στην επιλογή " Εκτέλεση " πατώντας " Win + R ".
- Πληκτρολογήστε " gpedit.msc " στο πλαίσιο διαλόγου Εκτέλεση και πατήστε Enter. Θα ανοίξει το παράθυρο Επεξεργαστής πολιτικής τοπικής ομάδας .

- Αναπτύξτε το φάκελο " Διαμόρφωση υπολογιστή " και, στη συνέχεια, αναπτύξτε το στοιχείο " Πρότυπα διαχείρισης ".
- Στη συνέχεια, πληκτρολογήστε " Πίνακας Ελέγχου " και στη συνέχεια " Εξατομίκευση ".
- Μόλις βρίσκεστε στο φάκελο " Εξατομίκευση ", θα βρείτε μια επιλογή " Να μην εμφανίζεται η οθόνη κλειδώματος " μαζί με άλλες επιλογές.

- Κάντε διπλό κλικ στην επιλογή και ρυθμίστε την ως " Ενεργοποιημένη ", η οποία θα απενεργοποιήσει την κλειδαριά οθόνης των Windows 10.

- Επανεκκινήστε τον υπολογιστή σας και η κλειδαριά οθόνης των Windows 10 θα φύγει.
10. Αλλαγή UI όγκου των Windows 10 σε παλαιότερη έκδοση
Τα Windows 10 έχουν εισαγάγει πολλά νέα στοιχεία διεπαφής, συμπεριλαμβανομένου ενός νέου ρυθμιστή έντασης. Μας αρέσει πολύ η νέα διεπαφή ολίσθησης όγκου, αλλά αν προτιμάτε το παλιό για κάποιο λόγο, εδώ μπορείτε να το πάρετε πίσω:
- Ανοίξτε το " Run " πιέζοντας το Win + R.
- Πληκτρολογήστε " regedit " στο παράθυρο διαλόγου "Εκτέλεση" και πατήστε " OK " για να ανοίξετε τον Επεξεργαστή Μητρώου.

- Στην αριστερή γραμμή, μεταβείτε στο HKEY_LOCAL_MACHINE-> Λογισμικό-> Microsoft-> Windows NT-> Τρέχουσα έκδοση .
- Κάντε δεξί κλικ στην " Τρέχουσα έκδοση " και επιλέξτε " Νέο-> Πλήκτρο " για να δημιουργήσετε ένα νέο κλειδί με το όνομα " MTCUVC ".

- Κάντε κλικ στο καινούργιο πλήκτρο " MTCUVC " και κάντε δεξί κλικ στον ανοικτό χώρο στο δεξιό τμήμα του παραθύρου.
- Στη συνέχεια, επιλέξτε " New-> DWORD Value ".
- Μετονομάστε το DWORD σε " EnableMtcUvc ".
- Κάντε δεξί κλικ στο DWORD και κάντε κλικ στην επιλογή Τροποποίηση .
- Ορίστε τα δεδομένα στο 0 και κάντε κλικ στο "OK".

- Κλείστε τον Επεξεργαστή Μητρώου και επανεκκινήστε τον υπολογιστή σας και θα βρείτε τον παλιό έλεγχο έντασης ήχου αντί για τον νέο.

- Αν θέλετε να επιστρέψετε στο νέο περιβάλλον ελέγχου ελέγχου έντασης ήχου, μεταβείτε ξανά στον Επεξεργαστή Μητρώου και διαγράψτε το κλειδί "MTCUVC" που μόλις δημιουργήσατε.
11. Αποκτήστε το παλιό ρολόι και το ημερολόγιο των Windows
Τα Windows 10 εισήγαγαν μια νέα διεπαφή ρολογιού και ημερολογίου, αλλά αν σας άρεσε η κλασική εμφάνιση τους, μπορείτε να τα πάρετε πίσω. Εδώ μπορείτε να το κάνετε:
- Μεταβείτε στον "Επεξεργαστή Μητρώου" πληκτρολογώντας " regedit " στο "Run".
- Στη συνέχεια, μεταβείτε στο HKEY_LOCAL_MACHINE-> Λογισμικό-> Microsoft-> Windows-> CurrentVersion-> ImmersiveShell .
- Δημιουργήστε ένα DWORD που ονομάζεται " UseWin32TrayClockExperience " κάνοντας δεξί κλικ στο δεξιό παράθυρο και επιλέγοντας " New-> Key ".
- Επειτα. κάντε δεξί κλικ στο νεοδημιουργημένο κλειδί και τροποποιήστε την τιμή του σε 1 .

- Αυτό είναι. Θα δείτε το κλασικό ρολόι και το ημερολόγιο μετά την επανεκκίνηση του υπολογιστή Windows 10.
- Για να επιστρέψετε στη διεπαφή ρολογιού και ημερολογίου των Windows 10, απλά διαγράψτε το DWORD "UseWin32TrayClockExperience" .
Σημείωση:
Αυτό το τσίμπημα ίσως ή δεν μπορεί να λειτουργήσει για εσάς, καθώς δεν κάθε κατασκευή Windows 10 έρχεται με το κέλυφος "Immersive Key".
12. Αποκτήστε το παλιό περιβάλλον χρήστη πληροφοριών μπαταρίας
Τα Windows 10 διαθέτουν επίσης μια νέα διεπαφή πληροφοριών μπαταρίας για το εικονίδιο της μπαταρίας στον πίνακα ειδοποιήσεων στη γραμμή εργασιών. Εάν είστε οπαδός του παλιού ενημερωτικού κώδικα μπαταρίας, μπορείτε να ακολουθήσετε τα παρακάτω βήματα για να το επαναφέρετε:
- Μεταβείτε στον "Επεξεργαστή Μητρώου" πληκτρολογώντας " regedit " στο " Run ".
- Στη συνέχεια, μεταβείτε στο HKEY_LOCAL_MACHINE-> Λογισμικό-> Microsoft-> Windows-> CurrentVersion-> ImmersiveShell .
- Δημιουργήστε ένα DWORD " UseWin32BatteryFlyout ".
- Επειτα. κάντε δεξί κλικ πάνω του και τροποποιήστε την τιμή του σε 1 .

- Αυτό είναι. Θα δείτε το κλασικό ρολόι και το ημερολόγιο μετά την επανεκκίνηση του υπολογιστή Windows 10.
- Μπορείτε να επιστρέψετε στο UI πληροφοριών για τα στοιχεία των Windows 10 απλώς διαγράφοντας το DWORD "UseWin32BatteryFlyout" .
Σημείωση:
Αυτό το τσίμπημα ίσως ή δεν μπορεί να λειτουργήσει για εσάς, καθώς δεν κάθε κτίριο των Windows 10 έρχεται με κέλυφος "Immersive Key".
13. Ρυθμίστε το File Explorer για να ανοίξετε το "My PC"
Το κουμπί "Εξερεύνηση αρχείων" στα Windows 10 ανοίγει τη λειτουργία "Γρήγορη πρόσβαση", η οποία φέρνει πλέον συχνά φακέλους και πρόσφατα αρχεία. Όχι όλος ο κόσμος θέλει αυτό το χαρακτηριστικό και αν είστε ένας από αυτούς, έχετε μια επιλογή. Μπορείτε να επιλέξετε να ορίσετε το κουμπί εξερευνητή αρχείων για να ανοίξετε το "My PC" αντί για Quick Access. Τα βήματα είναι αρκετά απλά:
- Πηγαίνετε στο File Explorer .
- Κάντε κλικ στην καρτέλα " Προβολή ".

- Πατήστε το κουμπί " Επιλογές " και, στη συνέχεια, κάντε κλικ στην επιλογή " Αλλαγή φακέλου και επιλογών αναζήτησης ".

- Θα ανοίξει ένα νέο παράθυρο διαλόγου " Επιλογές φακέλου ".
- Στην καρτέλα " Γενικά ", η πρώτη επιλογή θα είναι " Άνοιγμα του εξερευνητή αρχείων σε " με ένα αναπτυσσόμενο μενού δίπλα.
- Κάντε κλικ στο αναπτυσσόμενο μενού και επιλέξτε " Ο υπολογιστής μου ".

14. Αναζητήστε έγγραφα σύμφωνα με τις επεκτάσεις τους στην Cortana
Το Cortana είναι ένα μεγάλο add-on στην πλατφόρμα των Windows και έρχεται με πολλά κόλπα μέχρι το μανίκι του. Ένα από τα ενδιαφέροντα χαρακτηριστικά της Cortana είναι ότι μπορείτε να αναζητήσετε αρχεία χρησιμοποιώντας τις επεκτάσεις τους. Για παράδειγμα, αν πληκτρολογήσετε απλά το .jpg στην Cortana, θα εμφανιστούν όλες οι εικόνες JPEG στον υπολογιστή.

15. Ενεργοποιήστε τη λειτουργία "Θεός" στα Windows 10 για να αποκαλύψετε τις κρυφές ρυθμίσεις
Πρώτα απ 'όλα, η λειτουργία "Θεός" στα Windows είναι απλά μια απλή επιλογή που σας επιτρέπει να δείτε κρυφές ρυθμίσεις του Πίνακα Ελέγχου. Δεν φέρνει καμία θεϊκή δύναμη. Έτσι, τώρα που το καταφέραμε, μπορείτε να το ενεργοποιήσετε:
- Δημιουργήστε ένα νέο φάκελο οπουδήποτε θέλετε.
- Μετονομάστε το φάκελο σε αυτό ακριβώς: GodMode. {ED7BA470-8E54-465E-825C-99712043E01C}

- Αυτός είναι, ο φάκελος θα μετατραπεί σε " GodMode " με 239 προηγμένες ρυθμίσεις του Πίνακα Ελέγχου ξεκλείδωτη για τους ανθρώπους που αγαπούν να παίζουν μαζί τους.

16. Λάβετε ειδοποιήσεις αναπάντητων κλήσεων και Αποστολή μηνυμάτων κειμένου μέσω της Cortana στον Η / Υ

Τα Windows 10 Mobile αναμένεται να κυκλοφορήσουν το Δεκέμβριο, αλλά τα άτομα που έχουν εγκαταστήσει την προεπισκόπηση των εσωτερικών στοιχείων έχουν ήδη κάποια διασκέδαση. Η τελευταία προεπισκόπηση των Windows 10 Mobile φέρνει ειδοποιήσεις αναπάντητων κλήσεων στον υπολογιστή σας Windows 10 και σας επιτρέπει να στέλνετε κείμενα από την Cortana στον υπολογιστή σας. Θα μπορείτε να το κάνετε μόνο εάν έχετε έναν ενιαίο λογαριασμό Microsoft και στις δύο συσκευές. Ενώ η Microsoft έχει φέρει αυτό το χαρακτηριστικό για τα Windows 10 Mobile, ελπίζουμε να το φέρει και για smartphones Android και iOS.
18. Ενσωματωμένη οθόνη εγγραφής

Τα Windows 10 διαθέτουν ενσωματωμένη συσκευή εγγραφής οθόνης μέσα στη νέα εφαρμογή Xbox. Μπορείτε να ελέγξετε τα βήματα για να χρησιμοποιήσετε την ενσωματωμένη συσκευή εγγραφής οθόνης των Windows 10. Ωστόσο, είναι μια βασική συσκευή εγγραφής οθόνης με περιορισμένα χαρακτηριστικά. Αν ψάχνετε για μια προηγμένη συσκευή εγγραφής οθόνης, μπορείτε επίσης να δείτε τη λίστα των καλύτερων εφαρμογών εγγραφής οθόνης τρίτων για Windows.
Ελπίζουμε ότι αυτές οι συμβουλές και τεχνάσματα των Windows 10 θα σας βοηθήσουν. Μας ενημερώστε εάν έχετε δικά σας δροσερά κόλπα για τα Windows 10. Θα θέλαμε να σας ακούσουμε!