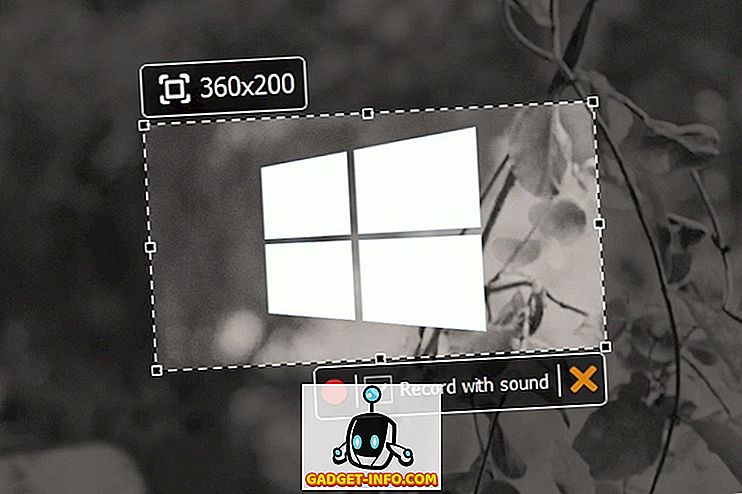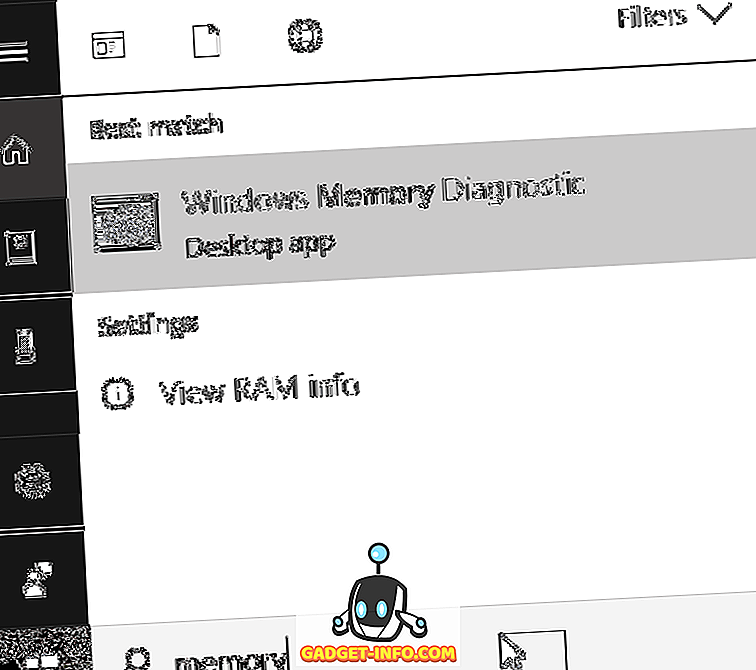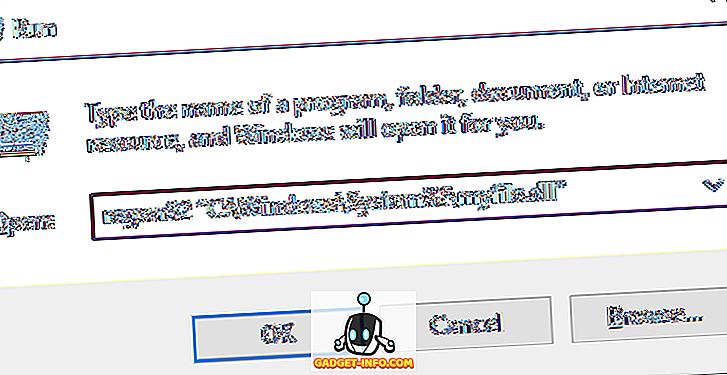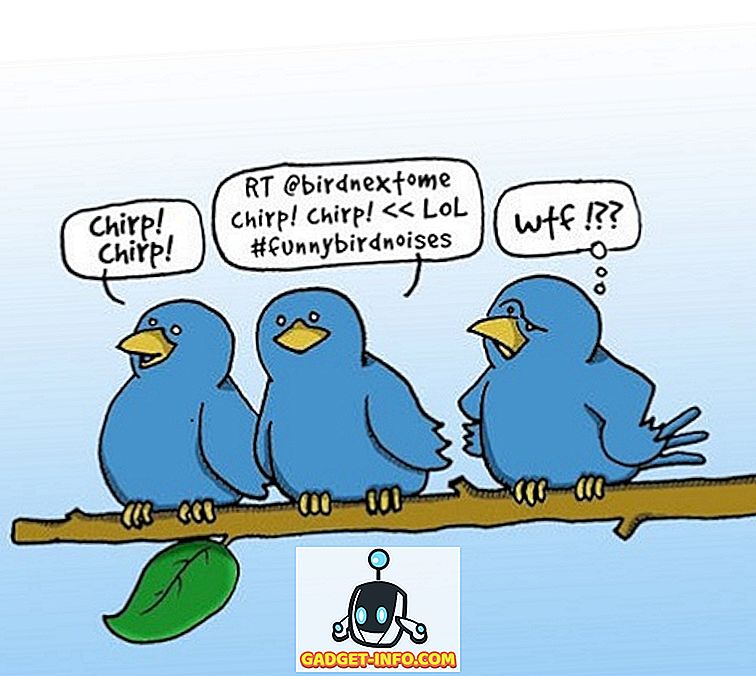Εάν παίζετε συχνά παιχνίδια στον υπολογιστή σας, ίσως να είστε περίεργοι να μάθετε πόσο καλά εκτελεί το υλικό που συσκευάζει. Λοιπόν, ο ευκολότερος τρόπος για να το διαπιστώσετε είναι να ελέγξετε το FPS (ρυθμός καρέ) κατά τη διάρκεια του παιχνιδιού. Αυτό μπορεί επίσης να χρησιμοποιηθεί για τη διάγνωση ορισμένων προβλημάτων υλικού ή λογισμικού που ενδέχεται να επηρεάζουν τη συνολική απόδοση του παιχνιδιού. Ο ρυθμός καρέ που λαμβάνετε θα εξαρτάται πλήρως από το υλικό που χρησιμοποιείτε, όπως την κάρτα γραφικών, τον επεξεργαστή και τη μνήμη RAM. Ωστόσο, ορισμένες φορές λόγω της έλλειψης βελτιστοποιήσεων λογισμικού από την πλευρά του προγραμματιστή του παιχνιδιού, ενδέχεται να προκύψουν ζητήματα ρυθμού καρέ, παρά το γεγονός ότι διαθέτουν ισχυρό εξοπλισμό. Λοιπόν, υπάρχουν πολλοί τρόποι για να ελέγξετε το ρυθμό καρέ των αγαπημένων σας παιχνιδιών στο παιχνίδι. Επομένως, αν σας ενδιαφέρει, ας ρίξουμε μια ματιά στο πώς να εμφανίσετε το FPS (Frame Rate) στα Παιχνίδια:
Εμφάνιση FPS σε παιχνίδια χρησιμοποιώντας την εμπειρία NVIDIA GeForce
Εάν διαθέτετε κάρτα γραφικών NVIDIA GeForce, μπορείτε να επωφεληθείτε πλήρως από το λογισμικό GeForce Experience για τον έλεγχο του ρυθμού καρέ όλων των παιχνιδιών σας. Το λογισμικό μπορεί να μεταφορτωθεί δωρεάν από την ιστοσελίδα της GeForce της εταιρείας. Μόλις εγκαταστήσετε το λογισμικό, ακολουθήστε τα παρακάτω βήματα για να ενεργοποιήσετε τον μετρητή FPS μέσα σε λίγα δευτερόλεπτα:
- Κάνοντας κλικ στο κουμπί "Alt + Z", θα μπορείτε να εμφανίσετε την επικάλυψη κοινής χρήσης GeForce Experience. Τώρα, μεταβείτε στις Ρυθμίσεις κάνοντας κλικ στο εικονίδιο με το γρανάζι .

- Τώρα, κάντε κλικ στο "Επικάλυψη" για να φτάσετε στην ενότητα όπου βρίσκεται η επιλογή ενεργοποίησης / απενεργοποίησης του μετρητή FPS.

- Τώρα, κάντε κλικ στο "FPS Counter" και επιλέξτε τη θέση όπου θέλετε το λογισμικό να εμφανίζει το ρυθμό καρέ του παιχνιδιού σας.

Λοιπόν, αυτό είναι λίγο πολύ. Μόλις ανοίξετε ένα παιχνίδι, θα παρατηρήσετε αμέσως τον μετρητή FPS σε μία από τις τέσσερις γωνίες της οθόνης.

Εμφάνιση του FPS στα παιχνίδια χρησιμοποιώντας το MSI Afterburner
Το MSI Afterburner είναι ένα λογισμικό που μπορεί να χρησιμοποιηθεί από όλους ανεξάρτητα από την κάρτα γραφικών που χρησιμοποιείτε. Το λογισμικό μπορεί να μεταφορτωθεί δωρεάν από την επίσημη ιστοσελίδα της εταιρείας. Κατά τη διάρκεια της διαδικασίας εγκατάστασης, βεβαιωθείτε ότι έχετε επιλέξει τα πλαίσια τόσο για το MSI Afterburner όσο και για το Rivatuner Statistics Server, καθώς το λογισμικό λειτουργεί ταυτόχρονα για να εμφανίσει το ρυθμό καρέ στην οθόνη σας. Μόλις τελειώσετε με την εγκατάσταση, απλώς ακολουθήστε τα παρακάτω βήματα για να ενεργοποιήσετε τον μετρητή FPS σε ένα γρήγορο ρυθμό:
- Ανοίξτε το λογισμικό MSI Afterburner και μεταβείτε στις Ρυθμίσεις κάνοντας κλικ στο εικονίδιο με το γρανάζι .

- Τώρα, μεταβείτε στην ενότητα παρακολούθησης και βρείτε την επιλογή "Framerate" με λίγη κύλιση. Τώρα, κάντε κλικ σε αυτό και ρίξτε μια ματιά στο κάτω μέρος του παραθύρου όπου υπάρχουν τρία κουτιά. Επιλέξτε το πλαίσιο για "Εμφάνιση στην οθόνη" και κάντε κλικ στο OK για να αποθηκεύσετε τις ρυθμίσεις. Επιπλέον, θα μπορείτε να ενεργοποιήσετε αυτήν την επιλογή προβολής στην οθόνη για διάφορες μεταβλητές, όπως θερμοκρασία CPU, χρήση CPU, θερμοκρασία GPU, χρήση GPU, χρήση RAM και πολλά άλλα, καθιστώντας το εργαλείο πολλαπλών χρήσεων για τον έλεγχο της λειτουργίας σχεδόν κάθε κρίσιμη συνιστώσα στο σύστημά σας.

- Αφού τελειώσετε με αυτό, θα πρέπει να βεβαιωθείτε ότι ο διακομιστής στατιστικών στοιχείων Rivatuner είναι επίσης ανοικτός στο παρασκήνιο, επειδή αν δεν είναι ανοιχτός, ο ρυθμός καρέ απλά δεν θα εμφανιστεί στην οθόνη σας. Επίσης, βεβαιωθείτε ότι η οθόνη Εμφάνιση στην οθόνη είναι ενεργοποιημένη στο λογισμικό.


Έλεγχος του FPS στα Παιχνίδια με Fraps
Αυτή είναι μια πασίγνωστη μέθοδος της παλιάς σχολής που χρησιμοποιεί οι περισσότεροι για να ελέγξει το ρυθμό καρέ του παιχνιδιού με απόλυτη ευκολία. Το μόνο που χρειάζεται να κάνετε είναι να κατεβάσετε το λογισμικό από την επίσημη ιστοσελίδα και να το εκτελέσετε. Τώρα ανοίξτε οποιοδήποτε παιχνίδι και ο ρυθμός καρέ θα εμφανιστεί με κίτρινο χρώμα στην επάνω αριστερή γωνία της οθόνης, από προεπιλογή. Ωστόσο, η θέση μπορεί εύκολα να ρυθμιστεί στο λογισμικό.

ΔΕΙΤΕ ΠΕΡΙΣΣΟΤΕΡΑ: Πώς να ελέγξετε τη θερμοκρασία CPU σε Mac
Εμφάνιση FPS στο παιχνίδι εύκολα με αυτά τα λογισμικά
Σας συνιστούμε να ελέγχετε κατά καιρούς το ρυθμό καρέ του παιχνιδιού σας, μόνο για τη διάγνωση οποιουδήποτε προβλήματος ενδέχεται να αντιμετωπίζετε στο σύστημά σας, ανεξάρτητα από το αν πρόκειται για υλικό ή λογισμικό. Λοιπόν, είμαστε ευτυχείς που θα μπορούσαμε να σας δώσουμε όχι μόνο μία, αλλά τρεις τρόπους για να ελέγξετε το ρυθμό καρέ σε παιχνίδι. Αν ψάχνετε για τον ευκολότερο τρόπο εμφάνισης του FPS, η Fraps είναι σχεδόν η καλύτερη επιλογή, αλλά όταν πρόκειται να ολοκληρωθεί η προσαρμογή και η δυνατότητα ελέγχου της απόδοσης και της θερμοκρασίας άλλων κρίσιμων υλικών στον υπολογιστή σας, η MSI Afterburner παίρνει το κέικ. Έτσι, ποιο από αυτά τα προγράμματα σκοπεύετε να χρησιμοποιήσετε για να ελέγξετε τις πληροφορίες ρυθμού καρέ; Μας ενημερώστε απλά αφαιρώντας μερικά λόγια στην παρακάτω ενότητα σχολίων.