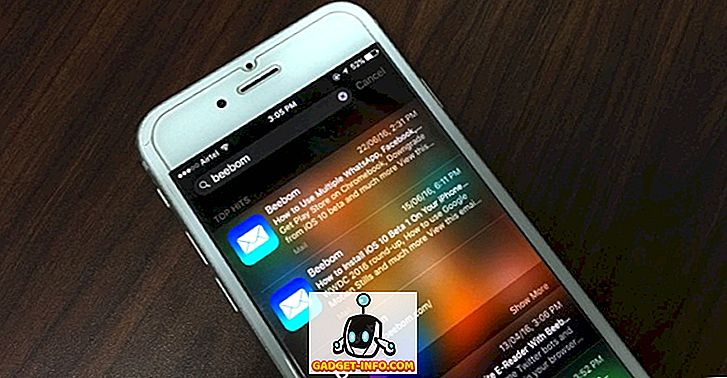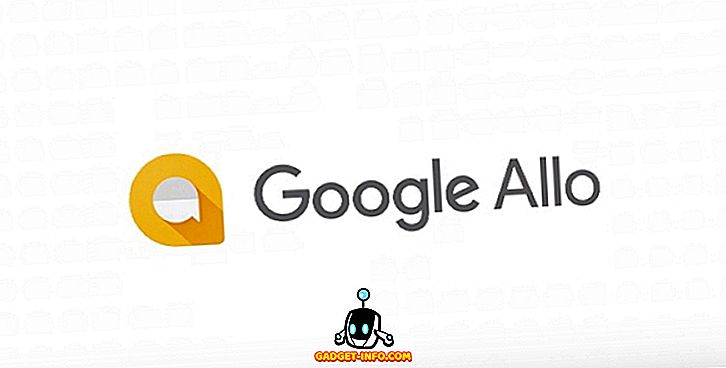Ο χρόνος πετάει όταν εργάζεστε στον υπολογιστή σας ή ακόμα και αν παίζετε απλώς ένα παιχνίδι που έχει εμπλακεί πραγματικά, το οποίο μπορεί μερικές φορές να καταστρέψει το πρόγραμμά σας. Αν θέλετε πραγματικά να πειθαρχήσετε τον εαυτό σας, είναι σημαντικό να προγραμματίσετε τις ώρες εργασίας σας ή τις ώρες παιχνιδιού. Και μπορείτε να το κάνετε αυτό ρυθμίζοντας τον Windows 10 PC σας για αυτόματη τερματισμό λειτουργίας μετά από μια χρονική περίοδο ή σε ένα συγκεκριμένο χρονικό σημείο της ημέρας. Υπάρχουν ορισμένοι τρόποι προγραμματισμού τερματισμού λειτουργίας σε έναν υπολογιστή Windows 10. Λοιπόν, χωρίς περαιτέρω παραβίαση, εδώ μπορείτε να κάνετε αυτόματη απενεργοποίηση των Windows 10 PC:
Μέθοδος 1: Προγραμματίστε τον αυτόματο τερματισμό λειτουργίας με το Χρονοδιάγραμμα εργασιών
Μπορείτε να χρησιμοποιήσετε τον ενσωματωμένο προγραμματιστή εργασιών των Windows για να δημιουργήσετε μια εργασία, η οποία θα απενεργοποιήσει αυτόματα τον υπολογιστή Windows 10 με ευκολία. Ακολουθούν τα βήματα που πρέπει να ακολουθήσετε:
1. Απλώς πατήστε την μπάρα αναζήτησης των Windows 10 της Cortana και αναζητήστε το " Task Scheduler " και θα πρέπει να βρείτε το σχετικό αποτέλεσμα. Κάντε κλικ σε αυτό.

2. Θα πρέπει να ανοίξει το παράθυρο του Task Scheduler. Εδώ, κάντε κλικ στο " Δημιουργία βασικής εργασίας ... ".

3. Στη συνέχεια, μπορείτε να ορίσετε ένα όνομα για την εργασία και να προσθέσετε μια περιγραφή. Μόλις τελειώσετε, κάντε κλικ στο κουμπί "Επόμενο".

4. Στη συνέχεια, μπορείτε να ρυθμίσετε εάν θέλετε η εργασία να είναι ενεργή καθημερινά, εβδομαδιαία, μηνιαία ή απλά θέλετε την εργασία αυτή τη φορά . Μπορείτε να επιλέξετε να ενεργοποιήσετε την εργασία όταν συνδεθείτε στον υπολογιστή, όταν ξεκινά ο υπολογιστής ή όταν έχει συνδεθεί ένα συγκεκριμένο συμβάν.

5. Αφού γίνει, μπορείτε να επιλέξετε την ακριβή ώρα κατά την οποία θέλετε να αρχίσει η εργασία. Μπορείτε επίσης να ελέγξετε την επιλογή "Συγχρονισμός σε διαφορετικές ζώνες ώρας", αν ταξιδεύετε πολύ σε διαφορετικές χώρες.

6. Αφού έχετε επιλέξει το χρόνο της εργασίας, θα πρέπει να επιλέξετε τη δράση που θέλετε να λάβει η εργασία. Επιλέξτε " Έναρξη προγράμματος ". Μπορείτε ακόμη να επιλέξετε "Εμφάνιση μηνύματος", εάν θέλετε απλώς να σας ξυπνήσει μια υπενθύμιση εμφάνισης.

7. Στη συνέχεια, πατήστε το κουμπί " Αναζήτηση " στην επόμενη σελίδα και μεταβείτε στο φάκελο C: \ Windows \ System32 και επιλέξτε " Shutdown.exe ". Στην ενότητα add arguments, πληκτρολογήστε " -s -t 1800 ", όπου 1800 είναι ο αριθμός των δευτερολέπτων που ο υπολογιστής θα πάρει για να τερματίσει μετά την προτροπή. Μόλις τελειώσετε, κάντε κλικ στο "Επόμενο".

8. Στη συνέχεια, θα πάρετε μια επισκόπηση της εργασίας. Κάντε κλικ στο κουμπί " Τέλος " για να ολοκληρώσετε τη δημιουργία εργασιών.

Μόλις δημιουργηθεί αυτή η εργασία, θα λάβετε ειδοποίηση τη στιγμή που έχετε προγραμματίσει την εργασία, υποδηλώνοντας ότι ο υπολογιστής σας των Windows 10 θα τερματιστεί μετά την καθορισμένη ώρα. Θα σας συνιστούσαμε να ορίσετε τον αριθμό των δευτερολέπτων στο 7ο βήμα, έτσι ώστε να έχετε κάποιο χρόνο για να αποθηκεύσετε τις συνεχιζόμενες εργασίες σας πριν κλείσει αυτόματα ο υπολογιστής σας Windows 10.
Μόλις δημιουργηθεί η εργασία, μπορείτε να μεταβείτε στο Task Scheduler-> Task Scheduler Library και να κάνετε δεξί κλικ στην εργασία που έχετε δημιουργήσει και να επιλέξετε " Ιδιότητες ". Εδώ μπορείτε να παίξετε με διάφορες επιλογές ασφάλειας, συνθήκες, ιστορία και πολλά άλλα. Μπορείτε επίσης να επιλέξετε να τρέξετε, να τερματίσετε, να διαγράψετε ή να απενεργοποιήσετε την εργασία από το δεξί κλικ στο μενού.

Μέθοδος 2: Αυτόματη απενεργοποίηση μέσω εκτέλεσης ή προτροπής εντολών
Εάν δεν θέλετε να προγραμματίσετε αυτόματη απενεργοποίηση για καθημερινή χρήση και θέλετε μόνο για αυτή τη φορά χρήση, μπορείτε να χρησιμοποιήσετε το Run ή Command Prompt ή ακόμα και το Powershell για να ορίσετε μια συγκεκριμένη χρονική περίοδο μετά την οποία ο Windows 10 PC θα κλείσει. Δείτε πώς να το κάνετε:
Τρέξιμο
Ανοίξτε την εκτέλεση στα Windows 10 με το σύνθετο πλήκτρο Win + R. Στο Run, πληκτρολογήστε " shutdown -s -t 1800 ", με 1800 (30 λεπτά) προφανώς να είναι ο αριθμός των δευτερολέπτων μετά τον οποίο ο υπολογιστής θα κλείσει. Κάντε κλικ στο "Ok", μετά από το οποίο θα λάβετε μια ειδοποίηση λέγοντας "Τα Windows θα τερματιστούν σε 30 λεπτά".

Γραμμή εντολών
Μπορείτε να ανοίξετε την εντολή Command Prompt ή Powershell και να εκτελέσετε την ίδια εντολή " shutdown -s-t 1800 " για αυτόματη απενεργοποίηση των Windows 10 PC.

Σημείωση : Μπορείτε να αντικαταστήσετε το "-s" με το "-r" σε όλες τις εντολές τερματισμού λειτουργίας για να κάνετε αυτόματη επανεκκίνηση του υπολογιστή Windows 10.
Είστε έτοιμοι να κλείσετε αυτόματα τον υπολογιστή σας Windows 10 σε προγραμματισμένη ώρα;

Εάν ψάχνετε να προγραμματίσετε τον τερματισμό του υπολογιστή σας των Windows 10 μόνο για την ώρα, μπορείτε να χρησιμοποιήσετε τη δεύτερη μέθοδο, καθώς είναι πολύ απλή. Ωστόσο, αν ψάχνετε για μια λύση αυτόματου τερματισμού λειτουργίας για μεγάλο χρονικό διάστημα, θα πρέπει να χρησιμοποιήσετε την πρώτη μέθοδο, η οποία είναι πολύπλοκη και προσφέρει μια πληθώρα επιλογών. Έτσι, δοκιμάστε και τις δύο μεθόδους έξω και επιλέξτε αυτό που σας ταιριάζει καλύτερα. Ενημερώστε μας εάν αντιμετωπίζετε προβλήματα. Απενεργοποιήστε τον ήχο στην παρακάτω ενότητα σχολίων.