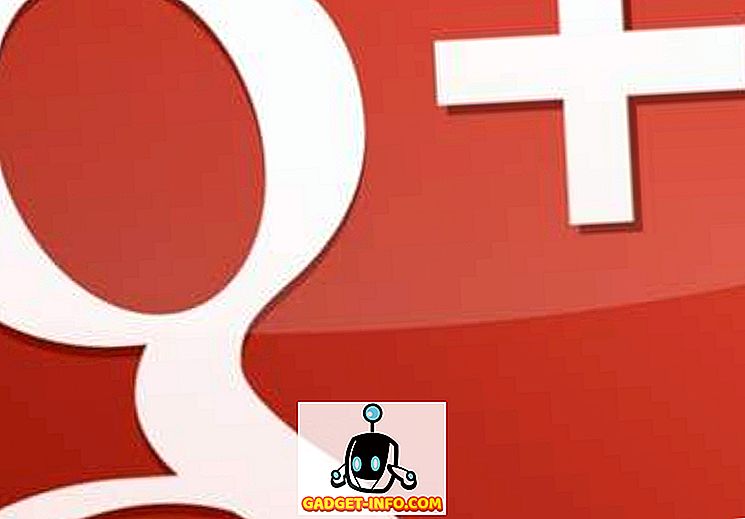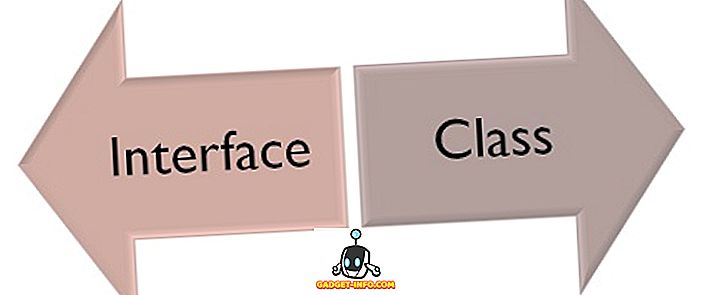Ένα από τα μεγαλύτερα προβλήματα που προκύπτουν από το γεγονός ότι οι συσκευές μπορούν να θυμηθούν τους κωδικούς πρόσβασης και να τις συμπληρώσουν από μόνοι τους είναι ότι εμείς οι χρήστες τείνουμε να συνεχίσουμε να τις ξεχνάμε. Σίγουρα, είναι καλύτερο να μην χρειάζεται να θυμόμαστε τους κωδικούς πρόσβασης, αλλά υπάρχουν φορές που θέλουμε να δούμε αποθηκευμένους κωδικούς πρόσβασης WiFi.
Σε αυτή τη σύντομη οδηγική οδηγία, θα σας εξοικειωθώ με δύο τρόπους που μπορείτε να χρησιμοποιήσετε για να αποκτήσετε πρόσβαση σε κωδικούς πρόσβασης για δίκτυα WiFi που έχει ενσωματωθεί στο Mac σας στο παρελθόν ή στο οποίο είναι συνδεδεμένος.
Σημείωση: Αυτός δεν είναι ένας οδηγός για τον τρόπο απόκτησης πρόσβασης σε ασφαλή δίκτυα WiFi που δεν έχετε ποτέ συνδεθεί.
Θα το κρατήσω σύντομο και απλό: Υπάρχουν δύο μέθοδοι που μπορείτε να χρησιμοποιήσετε για να αποκτήσετε πρόσβαση σε αποθηκευμένους κωδικούς πρόσβασης WiFi στο Mac σας.
Μέθοδος 1. Χρήση της εφαρμογής Access Keychain
Ακολουθήστε τα βήματα που περιγράφονται εδώ για να δείτε αποθηκευμένους κωδικούς πρόσβασης WiFi στον υπολογιστή σας Mac:
1. Εκκινήστε την πρόσβαση στο πληκτρολόγιο.
- Μπορείτε να το κάνετε αυτό πηγαίνοντας στο " Spotlight " και πληκτρολογώντας " Access Keychain ".
- Μπορείτε επίσης να μεταβείτε στο " Launchpad ". Το Access Keychain θα βρίσκεται στο φάκελο με τον τίτλο " Other ".

2. Στο πλαίσιο αναζήτησης, στην επάνω δεξιά γωνία, πληκτρολογήστε το όνομα του δικτύου WiFi για το οποίο θέλετε να δείτε τον κωδικό πρόσβασης.
- Το παράθυρο Access Keychain θα εντοπίσει τις καταχωρήσεις που αντιστοιχούν στο όνομα που εισάγατε.
- Για παράδειγμα, χρησιμοποιώ το οικιακό WiFi δίκτυο μου, "Lord Of The Pings".

3. Κάντε διπλό κλικ στην καταχώριση που αντιστοιχεί στο δίκτυο WiFi στο οποίο θέλετε να αποκτήσετε πρόσβαση στον κωδικό πρόσβασης.
4. Εμφανίζεται ένα μικρό αναδυόμενο παράθυρο που περιέχει λεπτομέρειες σχετικά με το δίκτυο WiFi.
5. Επιλέξτε το πλαίσιο ελέγχου δίπλα στην επιλογή "Εμφάνιση κωδικού πρόσβασης" .

- Η Access Keychain θα σας ζητήσει να εισαγάγετε διαπιστευτήρια διαχειριστή. Καταχωρίστε τα διαπιστευτήρια και κάντε κλικ στο "Να επιτρέπεται".

6. Τώρα θα μπορείτε να δείτε τον κωδικό πρόσβασης WiFi για το επιλεγμένο δίκτυο.

Μέθοδος 2. Χρήση του τερματικού
Μπορείτε επίσης να δείτε τους αποθηκευμένους κωδικούς πρόσβασης χρησιμοποιώντας το τερματικό. Ένα σενάριο όπου αυτό μπορεί να είναι χρήσιμο είναι αν σκοπεύετε να γράψετε ένα σενάριο κελύφους για την εμφάνιση κωδικών πρόσβασης. Ακολουθήστε τα παρακάτω βήματα για να προβάλετε αποθηκευμένους κωδικούς πρόσβασης WiFi χρησιμοποιώντας το τερματικό:
1. Εκκινήστε την εφαρμογή τερματικού
2. Πληκτρολογήστε την ακόλουθη εντολή στο τερματικό, αντικαθιστώντας το "SSID" με το όνομα του δικτύου WiFi στο οποίο θέλετε να προβάλετε τον κωδικό πρόσβασης.
security find-generic-password -D "AirPort network password" -a "SSID" -gw

3. Θα εμφανιστεί ένα παράθυρο διαλόγου, το οποίο σας ζητά να εισαγάγετε διαπιστευτήρια διαχειριστή . Καταχωρίστε τα διαπιστευτήρια και κάντε κλικ στο "Allow"

4. Ο κωδικός πρόσβασης θα εμφανιστεί σε μια νέα γραμμή στο τερματικό

Ποτέ μην ξεχνάτε ξανά έναν κωδικό πρόσβασης WiFi
Τώρα ξέρετε τι πρέπει να κάνετε την επόμενη φορά που θα πρέπει να έχετε πρόσβαση σε έναν κωδικό πρόσβασης που δεν θυμάστε πλέον. Έχετε εξοικειωθεί με δύο απίστευτα εύκολες μεθόδους που μπορείτε να χρησιμοποιήσετε για να δείτε αποθηκευμένους κωδικούς πρόσβασης WiFi στον Mac σας. Αντιμετωπίσατε κάποιο πρόβλημα με την προηγούμενη μνήμη των κωδικών πρόσβασης; Το πιο σημαντικό, πώς το λύσατε; Ενημερώστε μας στα σχόλια παρακάτω.