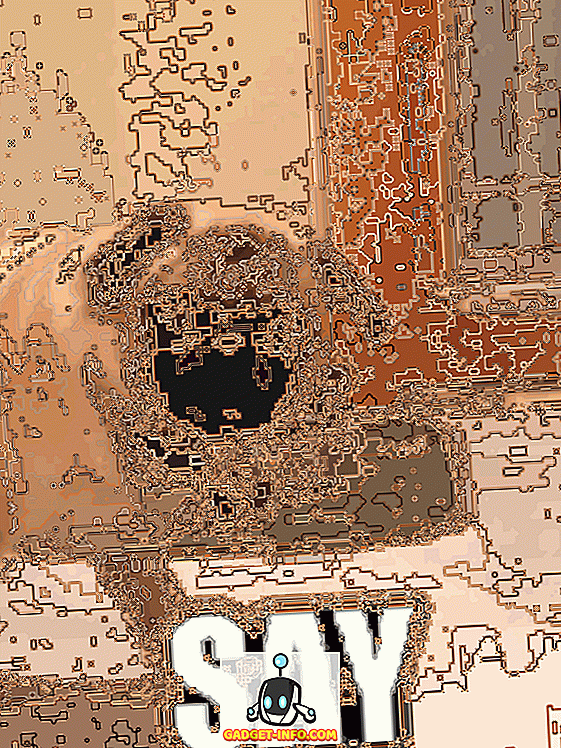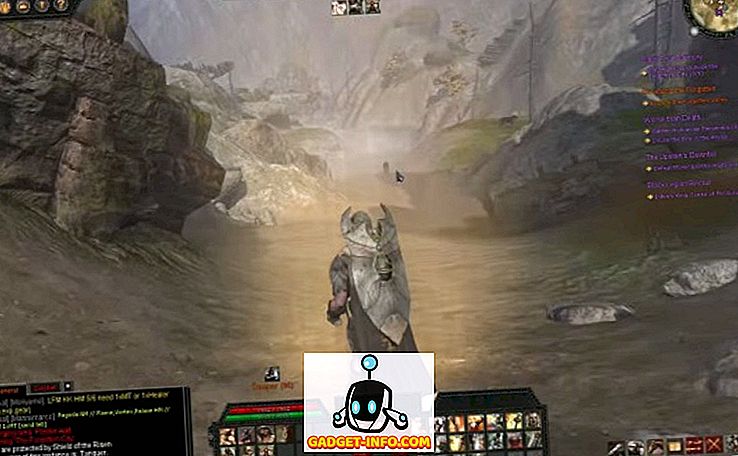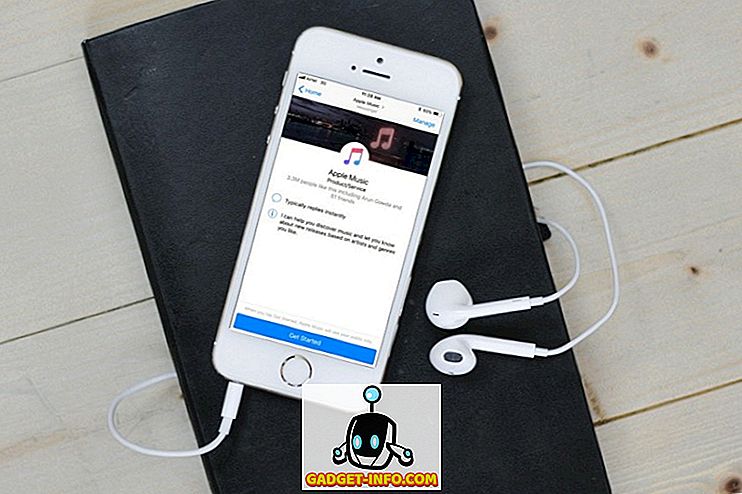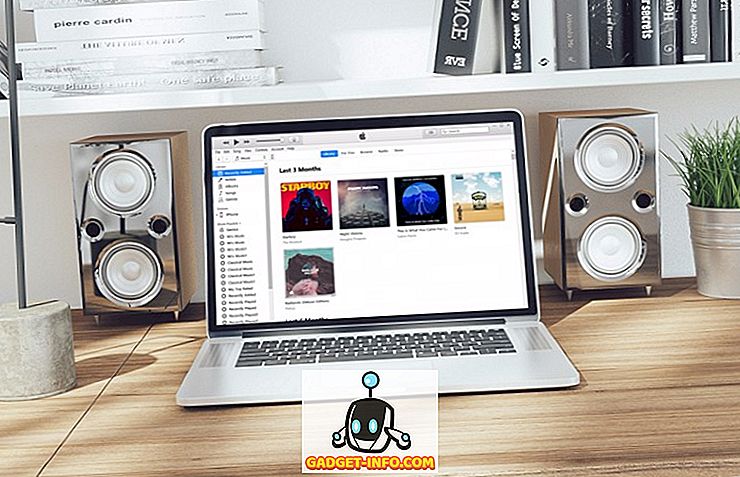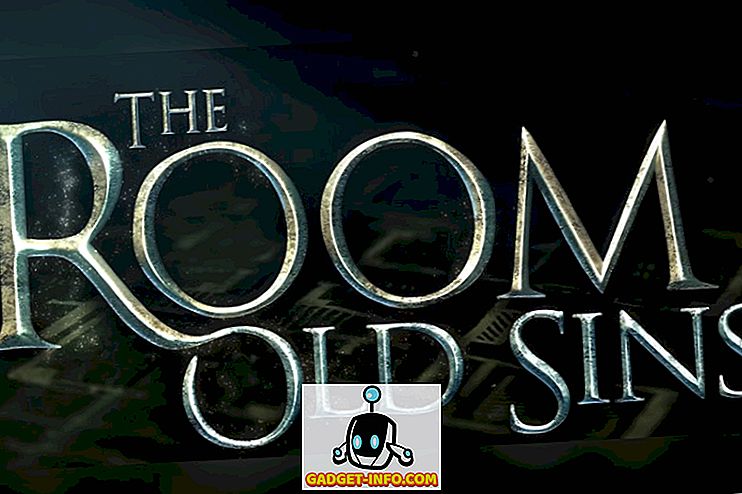Πάντα τρέχετε σε μια κατάσταση όπου πρέπει να μάθετε γρήγορα ποιες συσκευές ήταν συνδεδεμένες στο ασύρματο δίκτυό σας; Πρόσφατα είχα μια γειτονιά και πολλά παιδιά ζητήθηκαν να συνδέσουν τα τηλέφωνά τους στο WiFi δίκτυο μου. Δυστυχώς, δεν επέτρεψα στο δίκτυο επισκεπτών εγκαίρως και έτσι έπρεπε να τους δώσω τα διαπιστευτήρια στο κύριο δίκτυο μου.
Κάποια στιγμή αργότερα συνειδητοποίησα ότι ένα ή δύο από τα παιδιά θα έμενα κοντά στο σπίτι μου παίζοντας στα τηλέφωνά τους. Καταρχάς, δεν σκέφτηκα τίποτα από αυτό, αλλά στη συνέχεια μου φάνηκε ότι μάλλον χρησιμοποιούν το WiFi μου για να κάνουν κάποια περιήγηση στο Διαδίκτυο που κατά πάσα πιθανότητα δεν θα μπορούσαν να κάνουν στο σπίτι.
Σε αυτό το άρθρο, θα σας δείξω τους διαφορετικούς τρόπους με τους οποίους μπορείτε να προβάλετε τις συσκευές που είναι συνδεδεμένες στο δίκτυό σας. Επίσης, θα πρέπει πιθανώς να επενδύσετε κάποιο χρόνο στην εκμάθηση πώς να ρυθμίσετε ένα ασύρματο δίκτυο επισκεπτών, αν δεν έχετε ήδη ένα.
Συνδεθείτε στον δρομολογητή
Ο καλύτερος τρόπος, αλλά όχι απαραίτητα ο ευκολότερος, είναι να ελέγξετε τον ασύρματο δρομολογητή σας. Είναι η συσκευή που πιθανώς δίνει όλες τις διευθύνσεις IP στο δίκτυό σας, έτσι θα έχει τον οριστικό κατάλογο των συνδεδεμένων συσκευών, είτε ενσύρματα είτε ασύρματα.
Πρώτον, θα πρέπει να προσδιορίσετε τη διεύθυνση IP του ασύρματου δρομολογητή σας. Οι περισσότεροι δρομολογητές έχουν μια προεπιλεγμένη διεύθυνση IP των 192.168.0.1 ή 192.168.1.1. Αφού έχετε αυτές τις πληροφορίες, συνδεθείτε στο δρομολογητή και ξεκινήστε την περιήγηση στις διάφορες καρτέλες. Εάν δεν θυμάστε το όνομα χρήστη και τον κωδικό πρόσβασης του δρομολογητή σας, ίσως είναι καλή στιγμή να επαναφέρετε το δρομολογητή, να συνδεθείτε στο δρομολογητή χρησιμοποιώντας τα προεπιλεγμένα διαπιστευτήρια και να το εγκαταστήσετε ξανά.
Ανάλογα με τον δρομολογητή σας, οι πληροφορίες σχετικά με τις συνδεδεμένες συσκευές θα μπορούσαν να αναγράφονται σε πολλές διαφορετικές επικεφαλίδες. Για παράδειγμα, στον δρομολογητή μου Verizon, υπάρχει μια ενότητα που ονομάζεται Το Δίκτυο μου που εμφανίζει όλες τις συνδεδεμένες συσκευές.

Στον δρομολογητή Netgear, η λίστα βρίσκεται κάτω από μια επιλογή μενού που ονομάζεται Συνημμένα Συσκευές .

Για Linksys, πρέπει να κάνετε κλικ σε ένα κουμπί που ονομάζεται πίνακας Πελατών DHCP . Για τους δρομολογητές xfinity, βρίσκεται κάτω από την ενότητα Συνδεδεμένες συσκευές . Για τους δρομολογητές D-Link, μεταβείτε στην επιλογή Ασύρματη σύνδεση και στη συνέχεια κάντε κλικ στο Κατάσταση . Για τους δρομολογητές TP-Link, κάντε κλικ στο DHCP και μετά στη Λίστα Πελατών DHCP . Προφανώς, υπάρχουν πάρα πολλοί για να αναφέρουμε εδώ, αλλά ο κατάλογος βρίσκεται κάπου σε αυτό το περιβάλλον. Απλά συνεχίστε να πατάτε μέχρι να το βρείτε.
Ανάλογα με το δρομολογητή σας, το ποσό των πληροφοριών που παίρνετε ποικίλλει άγρια. Συνήθως, χρειάζεστε τη διεύθυνση IP και το όνομα κεντρικού υπολογιστή. Έχοντας μια δέσμη διευθύνσεων IP και διευθύνσεων MAC πραγματικά δεν είναι όλα χρήσιμα. Εάν δεν βλέπετε ονόματα κεντρικών υπολογιστών, δοκιμάστε να χρησιμοποιήσετε ένα σαρωτή δικτύου, τον οποίο μιλώ για το επόμενο.
Δίκτυο σάρωσης
Η επόμενη επιλογή είναι να σαρώσετε το δίκτυό σας και ελπίζουμε να πάρετε κάποιες πληροφορίες με αυτόν τον τρόπο. Έχω ήδη γράψει μια ανάρτηση για το πώς να σαρώσετε το δίκτυό σας, γι 'αυτό φροντίστε να το διαβάσετε πρώτα. Σε αυτό το άρθρο, έγραψα σχετικά με το σαρωτή δικτύου SoftPerfect, το οποίο είναι πολύ καλό.
Ένα άλλο πολύ καλό που χρησιμοποιώ πιο συχνά τώρα είναι το Advanced IP Scanner. Είναι δωρεάν, εύκολο στη χρήση και δεν χρειάζεται καν να εγκατασταθεί αν δεν θέλετε. Επίσης, σας παρέχει πολλές λεπτομερείς πληροφορίες για κάθε συσκευή, πράγμα που καθιστά πολύ πιο εύκολο να καταλάβετε αν η συσκευή είναι έγκυρη ή όχι.

Μόλις εγκαταστήσετε το πρόγραμμα, απλά ανοίξτε το και κάντε κλικ στο κουμπί Σάρωση . Από προεπιλογή, θα πρέπει να καθορίζει αυτόματα το φάσμα του δικτύου σας, αλλά αν όχι, μπορείτε να το πληκτρολογήσετε με μη αυτόματο τρόπο. Θα χρειαστούν μερικά λεπτά για να σαρωθεί και θα δείτε την έξοδο όπως φαίνεται παραπάνω.
Κάθε συσκευή που διαθέτει διεπαφή ιστού θα έχει ένα μικρό βέλος, στο οποίο μπορείτε να κάνετε κλικ στην αριστερή άκρη κάτω από τη στήλη Κατάσταση. Αυτό σημαίνει ότι μπορείτε να μεταβείτε στο πρόγραμμα περιήγησης στο Web και να πληκτρολογήσετε τη διεύθυνση IP.

Επίσης, θα σας δείξει αυτόματα όλα τα κοινόχρηστα στοιχεία δικτύου στο τοπικό δίκτυο LAN. Αυτός είναι ένας πολύ καλός τρόπος για να σιγουρευτείτε ότι δεν κάνετε ανταλλαγή ατυχημάτων που θα πρέπει να είναι ιδιωτική. Την πρώτη φορά που έτρεξα αυτό, δεν συνειδητοποίησα ότι μερικοί υπολογιστές μου των Windows 10 μοιράζονταν αυτόματα τα Έγγραφα, τη Μουσική και πολλούς άλλους φακέλους.
Μπορείτε επίσης να μετονομάσετε τις συσκευές, να αποθηκεύσετε τη λίστα και να την χρησιμοποιήσετε ως γραμμή βάσης για μελλοντικές σαρώσεις. Αν βλέπετε νέες συσκευές που δεν έχετε ονομάσει, μπορείτε να ελέγξετε για να βεβαιωθείτε ότι είναι έγκυρες. Αυτοί είναι δύο απλοί τρόποι για να ελέγξετε ποιες συσκευές είναι συνδεδεμένες στο δρομολογητή σας. Το σκληρότερο μέρος περνά μέσα από το καθένα, βρίσκοντας τη συσκευή και βεβαιώνοντας ότι πρέπει να συνδεθεί. Εάν έχετε οποιεσδήποτε ερωτήσεις, δημοσιεύστε ένα σχόλιο. Απολαμβάνω!