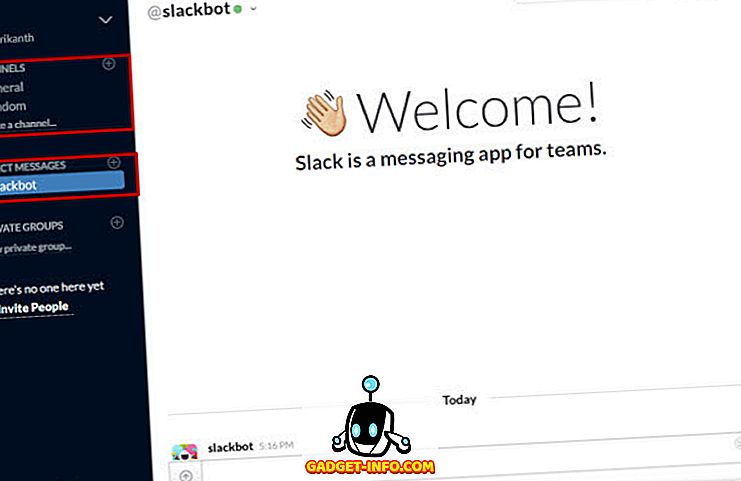Με μια διασύνδεση τόσο ελκυστική όσο και τα Windows 10, είναι εύκολο να ξεχάσετε ότι το λειτουργικό σύστημα έρχεται και με διεπαφή γραμμής εντολών. Λοιπόν, μπορεί να έχετε ξεχάσει τη Γραμμή εντολών, η Microsoft δεν έχει, δεδομένου ότι έφερε κάποιες πραγματικά εύχρηστες βελτιώσεις στην Command Prompt με τα Windows 10. Παρόλο που δεν είναι τόσο ισχυρό όσο το αντίστοιχο Unix, υπάρχουν σίγουρα πολλά κόλπα Command Prompt που μπορούν να το καταστήσετε ένα πολύ χρήσιμο εργαλείο. Πολλά πράγματα που μπορεί να σας αφήσει να κάνει η Γραμμή εντολών (γνωστή και ως cmd), δεν είναι καν διαθέσιμα στο γραφικό περιβάλλον του λειτουργικού συστήματος των Windows, οπότε είναι σίγουρα κάτι που πρέπει να χρησιμοποιήσετε. Σε αυτό το άρθρο, θα μοιραστούμε μαζί σας 10 κόλπα Command Prompt που πρέπει να γνωρίζετε σίγουρα:
1. Κρυπτογραφήστε αρχεία χρησιμοποιώντας τη γραμμή εντολών
Ένα από τα πιο χρήσιμα πράγματα που μπορείτε να κάνετε χρησιμοποιώντας τη Γραμμή εντολών, κρυπτογραφεί τα ευαίσθητα δεδομένα σας. Η κρυπτογράφηση είναι ένας τρόπος να εμποδίσετε τους άλλους να δουν τα δεδομένα σας και είναι πολύ σημαντικό να εξασφαλίσετε (τουλάχιστον, τουλάχιστον) ότι τα αρχεία σας είναι μόνο δικά σας. Με αυτό το απλό τέχνασμα Command Prompt, μπορείτε εύκολα να κρυπτογραφήσετε αρχεία στον υπολογιστή σας Windows.
- Απλά ξεκινήστε τη γραμμή εντολών και αλλάξτε τον κατάλογο εργασίας σας στο φάκελο όπου βρίσκονται τα αρχεία σας. Αυτό μπορεί να γίνει χρησιμοποιώντας την εντολή "cd" .
- Αφού τελειώσετε, πληκτρολογήστε "Cipher / E " και πατήστε Enter. Αυτό θα κρυπτογραφήσει όλα τα αρχεία που ήταν μέσα στο φάκελο.

Σημείωση: Εάν προσπαθήσετε να ανοίξετε αυτά τα κρυπτογραφημένα αρχεία, θα ανοίξουν κανονικά για εσάς, ωστόσο οποιοσδήποτε άλλος χρήστης δεν θα μπορέσει να δει τα αρχεία, εκτός και αν συνδεθεί χρησιμοποιώντας το λογαριασμό σας. Βεβαιωθείτε λοιπόν ότι έχετε ορίσει έναν κωδικό πρόσβασης.
2. Αλλάξτε το χρώμα του παραθύρου CMD
Το παράθυρο "Γραμμή εντολών" είναι μάλλον θαμπό, σε κατάσταση προεπιλογής, και δεν φαίνεται πραγματικά ελκυστικό ή κάτι ιδιαίτερο. Ωστόσο, αυτή η απλή εντολή θα σας επιτρέψει να αλλάξετε τα χρώματα φόντου και προσκηνίου στο παράθυρο cmd.
- Εκκινήστε το παράθυρο cmd και πληκτρολογήστε " color 02 ".
- Πατήστε Enter και θα δείτε το παράθυρο "Γραμμή εντολών" να χρησιμοποιεί ένα μαύρο φόντο με πράσινο κείμενο.

Σημείωση: Υπάρχουν πολλά άλλα διαθέσιμα χρώματα και μπορείτε να δείτε ολόκληρη τη λίστα πληκτρολογώντας " help color ".

3. Αλλάξτε το στοιχείο Prompt Text στη γραμμή εντολών
Όταν ανοίγετε για πρώτη φορά την εντολή εντολών, το προεπιλεγμένο κείμενο της ερώτησης είναι πολύ βαρετό. Αντικατοπτρίζει τον τρέχοντα κατάλογο εργασίας στον οποίο βρίσκεται ο χρήστης, αλλά σίγουρα θα μπορούσε να χρησιμοποιήσει κάποια προσαρμογή. Αν θέλετε η εντολή στο παράθυρο cmd να σας πει κάτι διαφορετικό από την προεπιλογή, μπορείτε να χρησιμοποιήσετε το ακόλουθο τέχνασμα.
- Εκκινήστε τη γραμμή εντολών και πληκτρολογήστε "προτροπή" ακολουθούμενη από το κείμενο που θέλετε. Βεβαιωθείτε ότι προσθέτετε στο τέλος " $ G ", για να βεβαιωθείτε ότι υπάρχει πάντα το σύμβολο ">" στο τέλος της ερώτησης και ξέρετε από πού ξεκινάει η εντολή σας.

- Πατήστε Enter και θα δείτε την προτροπή στο παράθυρο cmd να αλλάξετε το προσαρμοσμένο κείμενο.

Σημείωση: Υπάρχουν κάποιες περισσότερες επιλογές όπως " $ G " που είναι διαθέσιμες και ελέγχετε ολόκληρη τη λίστα πληκτρολογώντας " prompt prompt ". Επίσης, μπορείτε να επαναφέρετε την εντολή στην αρχική της κατάσταση απλά πληκτρολογώντας "prompt" και πατώντας Enter.
4. Αλλάξτε τον τίτλο του παραθύρου γραμμής εντολών
Όταν ξεκινάτε τη γραμμή εντολών, πρέπει να έχετε δει ότι η γραμμή τίτλου διαβάζει "Command Prompt" ή ίσως "Administrator Command Prompt", εάν την εκκινήσετε με δικαιώματα διαχειριστή. Ενώ αυτό είναι εντάξει, αλλά αν έχετε πολλά παράθυρα cmd ανοιχτά και ο καθένας από αυτούς εργάζεται σε διαφορετικό έργο, τότε αυτός ο τίτλος "Command Prompt" δεν είναι καθόλου χρήσιμος. Ευτυχώς, μπορείτε να το αλλάξετε και αυτό.
- Ανοίξτε τη Γραμμή εντολών και πληκτρολογήστε "title", ακολουθούμενη από το κείμενο που θέλετε να διαβάζει η Γραμμή τίτλου .

- Πατήστε Enter και θα δείτε την αλλαγή του τίτλου του παραθύρου cmd στο κείμενο που εισάγατε.

Σημείωση: Ο τίτλος αλλάζει ξανά στην "Γραμμή εντολών" μόλις σταματήσετε το cmd και επανεκκινήσετε τον.
5. Παρακολουθήστε μια έκδοση ASCII των Star Wars: Μια νέα ελπίδα
Αυτό είναι ένα πολύ cool τέχνασμα, που μπορεί να σας αφήσει να παρακολουθήσετε μια έκδοση κειμένου ASCII Star Wars: Μια νέα ελπίδα, εντελώς μέσα στο παράθυρο γραμμής εντολών. Η μέθοδος είναι πολύ απλή και χρησιμοποιεί το Telnet. Απλά ακολουθήστε τα παρακάτω βήματα για να παρακολουθήσετε Star Wars μέσα στο παράθυρο cmd.
- Εκκινήστε τη Γραμμή εντολών και πληκτρολογήστε "telnet towel.blinkenlights.nl" και πατήστε Enter.

- Η ταινία θα αρχίσει να παίζει αμέσως.

6. Δημιουργήστε ένα WiFi Hotspot
Μπορείτε επίσης να χρησιμοποιήσετε τη γραμμή εντολών για να δημιουργήσετε ένα σημείο πρόσβασης WiFi στον υπολογιστή σας Windows και να μοιραστείτε τη σύνδεσή σας στο Internet με πολλές συσκευές, όλες χωρίς να χρειάζεται να χρησιμοποιήσετε καθόλου εφαρμογές τρίτων. Για να το κάνετε αυτό, ακολουθήστε τα παρακάτω βήματα:
- Εκκινήστε τη γραμμή εντολών και πληκτρολογήστε " netsh wlan set hostednetwork mode = επιτρέψτε ssid = HotspotName key = Κωδικός πρόσβασης ". Αντικαταστήστε το όνομα "HotspotName" με το όνομα που θέλετε για το WiFi hotspot σας και αντικαταστήστε το "Password" με τον κωδικό πρόσβασης που θέλετε να ορίσετε. Πατήστε enter.

- Στη συνέχεια, πληκτρολογήστε "netsh wlan start hostednetwork" και πατήστε Enter και το WiFi hotspot σας θα μεταδοθεί και άλλες συσκευές θα μπορούν να συνδεθούν με αυτό.

Σημείωση: Εάν θέλετε να σταματήσετε να μεταδίδετε το WiFi hotspot σας, απλά χρησιμοποιήστε την εντολή "netsh wlan stop hostednetwork".
7. Απόκρυψη φακέλων χρησιμοποιώντας τη γραμμή εντολών
Ενώ υπάρχει ένας εύκολος τρόπος για να αποκρύψετε φακέλους στα Windows χρησιμοποιώντας το παράθυρο ιδιοτήτων του φακέλου και τον έλεγχο του πλαισίου ελέγχου "Hidden", η μέθοδος δεν είναι πολύ χρήσιμη καθώς οι φάκελοι που είναι κρυμμένοι χρησιμοποιώντας αυτή τη μέθοδο μπορούν εύκολα να προβληθούν αν οι επιλογές προβολής αλλάζουν σε "Εμφάνιση κρυφών αρχείων και φακέλων", καθιστώντας το ένα αρκετά άχρηστο χαρακτηριστικό. Ωστόσο, χρησιμοποιώντας αυτό το τέχνασμα cmd, μπορείτε να αποκρύψετε τους φακέλους σας με τέτοιο τρόπο ώστε να αποκρύπτονται εντελώς, και ο Explorer δεν θα μπορεί να τους εμφανίσει καθόλου. Απλά ακολουθήστε τα βήματα που περιγράφονται παρακάτω:
- Εκκινήστε τη γραμμή εντολών και περιηγηθείτε στον κατάλογο όπου βρίσκεται ο φάκελος προορισμού σας.
- Πληκτρολογήστε " Attrib + h + s + r όνομα_φάκελος ", αντικαθιστώντας το όνομα "folder_name" με το όνομα του φακέλου που θέλετε να κρύψετε και πατήστε Enter.

- Τώρα μπορείτε να ελέγξετε ότι ο φάκελος είναι πράγματι κρυμμένος μέσα στην Εξερεύνηση των Windows και δεν μπορεί να το δει κανείς.
- Για να αποκαλύψετε το φάκελο, μπορείτε να χρησιμοποιήσετε την εντολή " Attrib -h -s -r όνομα_φακέλου ".

Σημείωση: Οι κρυμμένοι φάκελοι μπορούν να προβληθούν χρησιμοποιώντας την εντολή cmd "dir / AH".
8. Εξαγωγή εντολής αντιγραφής στο Πρόχειρο
Αν έχετε προσπαθήσει ποτέ να αντιγράψετε τα στοιχεία από τη Γραμμή εντολών, πρέπει να έχετε συνειδητοποιήσει ότι είναι εξαιρετικά δύσκολο, για να μην αναφέρουμε απλώς διαισθητικό. Ωστόσο, με αυτό το απλό κόλπο μπορείτε να αντιγράψετε την έξοδο οποιασδήποτε εντολής θέλετε, απευθείας στο πρόχειρο του υπολογιστή σας, και στη συνέχεια να την επικολλήσετε σε οποιοδήποτε πρόγραμμα επεξεργασίας κειμένου που θέλετε.
- Εκκινήστε τη γραμμή εντολών και πληκτρολογήστε την εντολή για την οποία θέλετε να αντιγράψετε την έξοδο, ακολουθούμενη από " | κλιπ ". Για παράδειγμα, χρησιμοποιώ την εντολή " ipconfig | κλιπ ". Πατήστε Enter και θα δείτε ότι το παράθυρο cmd δεν δείχνει έξοδο.

- Ανοίξτε ένα πρόγραμμα επεξεργασίας κειμένου, όπως το Notepad, και πατήστε Control + V και μπορείτε απλά να επικολλήσετε την έξοδο της εντολής απευθείας στο Notepad.

9. Καταγράψτε όλα τα εγκατεστημένα προγράμματα
Ένα άλλο δροσερό τέχνασμα στο Command Prompt περιλαμβάνει την καταγραφή όλων των προγραμμάτων που είναι εγκατεστημένα στον υπολογιστή σας. Αυτό είναι ιδιαίτερα χρήσιμο αν χρειαστεί να απεγκαταστήσετε ένα πρόγραμμα χρησιμοποιώντας τη γραμμή εντολών. Για να δείτε όλα τα εγκατεστημένα προγράμματα, ακολουθήστε τα παρακάτω βήματα:
- Εκκινήστε τη γραμμή εντολών και πληκτρολογήστε " wmic product get name ".
- Πατήστε Enter και θα δείτε μια λίστα με όλα τα προγράμματα που είναι εγκατεστημένα στον υπολογιστή σας.

Μπορείτε επίσης να χρησιμοποιήσετε το wmic για να απεγκαταστήσετε προγράμματα, απευθείας από το παράθυρο cmd. Απλά πληκτρολογήστε " wmic product where" όνομα όπως '% NAMEOFAPP%' "καλέστε uninstall / nointeractive " και πατήστε Enter. Προφανώς, αντικαταστήστε το "NAMEOFAPP" με το όνομα της εφαρμογής που θέλετε να απεγκαταστήσετε από τον υπολογιστή σας.
10. Ανοίξτε το παράθυρο CMD μέσα σε έναν κατάλογο
Ας το παραδεχτούμε, ο τρόπος με τον οποίο τα Windows χειρίζονται τους καταλόγους που χρησιμοποιούν την εντολή "cd" είναι μάλλον περίεργος. Ευτυχώς, υπάρχει ένας απλός τρόπος για να ανοίξετε παράθυρα γραμμής εντολών μέσα σε έναν κατάλογο, ώστε να μην χρειάζεται να αλλάξετε καταλόγους. Αυτό είναι ένα πολύ εύχρηστο τέχνασμα, ειδικά αν οι φάκελοι που θέλετε να έχετε πρόσβαση είναι θαμμένοι βαθιά μέσα στο σύστημα αρχείων. Για να ανοίξετε ένα παράθυρο cmd μέσα σε έναν κατάλογο, ακολουθήστε τα παρακάτω βήματα:
- Ανοίξτε τον κατάλογο στην Εξερεύνηση των Windows. Στη γραμμή διευθύνσεων, πληκτρολογήστε "cmd" και πατήστε Enter.

- Ένα παράθυρο εντολών θα ανοίξει μέσα στον κατάλογο που ανοίξατε στην Εξερεύνηση των Windows.

Μπόνους: Αυτόματη ολοκλήρωση, Ποδηλασία εντολών και Ιστορικό εντολών
Εκτός από τα κόλπα που αναφέρθηκαν παραπάνω, υπάρχουν και άλλα δύο που αξίζει να αναφερθούν. Κατά την πληκτρολόγηση μιας εντολής ή μιας διαδρομής σε κάποιο αρχείο μέσα στο παράθυρο "Γραμμή εντολών", μπορείτε να πιέσετε την καρτέλα "Tab" για να πραγματοποιήσετε αυτόματη συμπλήρωση της εντολής εντολών που πληκτρολογείτε ή της διαδρομής που προσπαθείτε να φτάσετε, εξοικονομώντας σας πολύ χρόνο. Πατώντας τα πλήκτρα βέλους προς τα επάνω και προς τα κάτω μπορείτε να περιηγηθείτε στις εντολές που έχετε χρησιμοποιήσει στην τρέχουσα περίοδο λειτουργίας και πατώντας το πλήκτρο F7 εμφανίζεται μια λίστα εντολών που έχουν χρησιμοποιηθεί στην τρέχουσα συνεδρία cmd, καθιστώντας εύκολη την επαναχρησιμοποίηση εντολών.
Βελτιώστε την εμπειρία των Windows σας με αυτές τις εντολές CMD
Αυτά ήταν τα 10 κόλπα Command Prompt που μας άρεσαν και νομίζαμε ότι θα σας φαινόταν χρήσιμο. Χρησιμοποιώντας αυτά τα κόλπα σίγουρα θα σας επιτρέψει να χρησιμοποιήσετε τα Windows με πολύ πιο αποτελεσματικό τρόπο, και επίσης να σας δώσει πρόσβαση σε μια σειρά από δυνατότητες δύναμης που διαφορετικά δεν θα μπορούσατε να έχετε πρόσβαση. Λοιπόν, ποια είναι τα αγαπημένα σας κόλπα Command Prompt που χρησιμοποιείτε συχνά και βρίσκετε χρήσιμα; Θα θέλαμε να μάθουμε γι 'αυτά. Επίσης, εάν γνωρίζετε ένα τέχνασμα cmd που νομίζετε ότι αξίζει να βρίσκεται σε αυτή τη λίστα, ενημερώστε μας για αυτό στο τμήμα σχολίων παρακάτω.