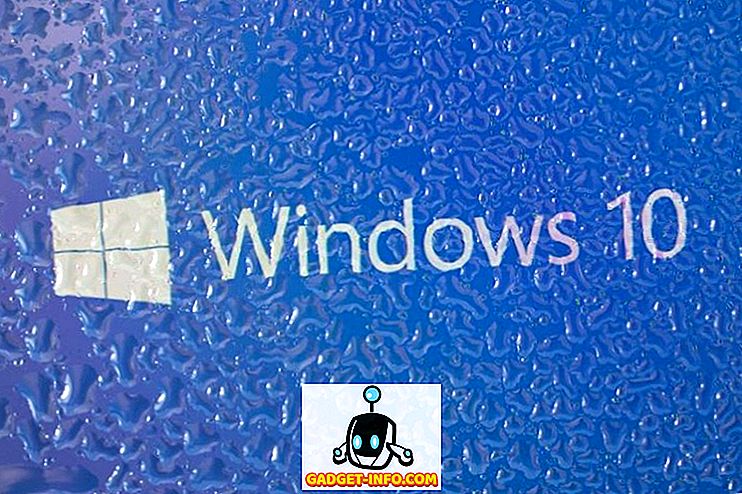Η καταγραφή της επιφάνειας εργασίας σας είναι ένα από τα πιο cool πράγματα που μπορείτε να κάνετε στον υπολογιστή σας. Υπάρχουν πολλά πράγματα που μπορείτε να κάνετε με μια τηλεοπτική εκπομπή: δημιουργήστε έναν οδηγό βίντεο ή ένα σεμινάριο για να βοηθήσετε έναν νέο χρήστη Linux, να κάνετε μια παρουσίαση ενός έργου, να κάνετε μια ανασκόπηση λογισμικού ή απλώς να διασκεδάσετε και να παρακολουθήσετε ροή ενώ παίζετε ένα παιχνίδι υπολογιστή. Τα screencasts είναι υπέροχα όταν θέλετε να δείξετε σε κάποιον πώς να κάνει κάτι με δυναμικό τρόπο. σε αντίθεση με τα στιγμιότυπα οθόνης, τα βίντεο της επιφάνειας εργασίας σας περιέχουν στην πραγματικότητα τη δραστηριότητα που προσπαθείτε να περιγράψετε (επιλέγοντας επιλογές ή πλοηγώντας στα μενού). Δεν χρειάζεται να μεταδίδονται απευθείας σε απευθείας σύνδεση - μπορείτε να τα δημιουργήσετε ως βίντεο και να τα μεταφορτώσετε αργότερα, εάν το επιθυμείτε. Δεδομένου ότι υπάρχουν πολλές εφαρμογές προβολής για άλλα λειτουργικά συστήματα, θεωρήσαμε ότι θα ήταν δίκαιο να σας δείξουμε τι μπορεί να προσφέρει το Linux.
Ακολουθεί μια επιλογή από 10 εφαρμογές για την καλύτερη δυνατή καταγραφή για το Linux.
1. Gnome και κανέλλα Applets

Πριν ξεκινήσετε την απόγνωση για να εγκαταστήσετε και να μάθετε πώς να χρησιμοποιήσετε μια νέα εφαρμογή screencasting, σκεφτείτε ενσωματωμένες λύσεις που προσφέρονται από το περιβάλλον γραφικών του Linux. Εάν χρειάζεστε μόνο απλές λειτουργίες εγγραφής οθόνης και είστε χρήστης του Gnome 3 ή Cinnamon, μπορείτε να βασιστείτε σε δύο μικροεφαρμογές επιφάνειας εργασίας για αυτή την εργασία. Το Capture επιφάνειας εργασίας της Cinnamon και το screencast του Gnome μπορούν να αποτυπώσουν μια εγγραφή βίντεο της επιφάνειας εργασίας σας. Στο Gnome, η λειτουργία μπορεί να ενεργοποιηθεί πατώντας Ctrl + Alt + Shift + R - θα εμφανιστεί ένα σύμβολο που υποδεικνύει τη διαδικασία εγγραφής. Η μικροεφαρμογή Κανέλα σας επιτρέπει να ρυθμίσετε ορισμένες βασικές επιλογές και μπορεί επίσης να εγγράψει ήχο.

Καλύτερο για: αρχάριους, χρήστες που θέλουν μια απλή λύση και όσοι δεν θέλουν να εγκαταστήσουν πρόσθετο λογισμικό
2. Απλή οθόνη εγγραφής

Όπως υποδηλώνει το όνομα, αυτό το εργαλείο είναι απλό στη χρήση, αλλά δεν σημαίνει ότι είναι περιορισμένη στη λειτουργικότητα. Η απλή οθόνη εγγραφής μπορεί να τραβήξει βίντεο και ήχο και μπορείτε να επιλέξετε αν θέλετε να καταγράψετε ολόκληρη την οθόνη ή μόνο την επιλεγμένη περιοχή. Είναι δυνατή η παύση της εγγραφής και η εμφάνιση ζωντανής προεπισκόπησης κατά τη διάρκεια της λήψης, ώστε να μπορείτε να δείτε ποιο θα είναι το τελικό βίντεο. Ο απλός καταγραφέας οθόνης είναι διαθέσιμος στις αποθήκες ορισμένων διανομών Linux (Arch Linux, openSUSE, Mageia, Slackware), ενώ οι χρήστες Ubuntu και Mint μπορούν να προσθέσουν την επίσημη PPA ή να λάβουν τα πακέτα με μη αυτόματο τρόπο. Ο επίσημος ιστότοπος έχει μερικές χρήσιμες συμβουλές αν θέλετε να καταγράψετε βίντεο για το YouTube ή τα βιντεοπαιχνίδια screencast.
Καλύτερο για: χρήστες που προτιμούν μια απλή διεπαφή εφαρμογών με όλες τις βασικές επιλογές
3. ScreenStudio

Το ScreenStudio είναι μια ακόμα απλή αλλά ισχυρή εφαρμογή προβολής. Σας επιτρέπει να καταγράφετε την επιφάνεια εργασίας σας ως αρχείο βίντεο (με υποστήριξη για ήχο), αλλά μπορεί επίσης να μεταφέρει απευθείας βίντεο σε υπηρεσίες όπως το Twitch.tv και το YouTube. Το μόνο που έχετε να κάνετε είναι να παράσχετε τις πληροφορίες του λογαριασμού σας και να ορίσετε τις επιθυμητές παραμέτρους. Το ScreenStudio μπορεί να διαβάσει την έξοδο από την κάμερα web, να την εμφανίσει στην οθόνη και να την συμπεριλάβει στην εγγραφή. Υποστηρίζει αρκετές μορφές αρχείων βίντεο (MP4, FLV) και είναι εύκολο να διαμορφωθεί. Με το ScreenStudio, μπορείτε να ρυθμίσετε μια online ροή της επιφάνειας εργασίας σας χωρίς πάρα πολύ παρενόχληση.
Καλύτερο για: χρήστες που θέλουν γρήγορη και εύκολη προβολή στο Linux
4. VLC

Έχετε πιθανώς ακούσει για VLC - είναι ένας από τους πιο δημοφιλείς παίκτες πολυμέσων Linux, και με λόγο. Είναι γεμάτο δροσερά και χρήσιμα χαρακτηριστικά, οπότε δεν πρέπει να σας εκπλήσσει το γεγονός ότι ένα από αυτά είναι ακριβώς αυτό που χρειαζόμαστε εδώ: καταγραφή επιφάνειας εργασίας. Θα βρείτε αυτή τη λειτουργία στο παράθυρο "Μέσα> Μετατροπή / Αποθήκευση" στην καρτέλα "Συσκευή καταγραφής". Το μόνο που έχετε να κάνετε είναι να βεβαιωθείτε ότι η λειτουργία "Capture" έχει οριστεί σε "Desktop" και ότι όλες οι άλλες επιλογές διαμόρφωσης είναι σωστές. Μπορείτε να επιλέξετε μεταξύ της αποθήκευσης της εγγραφής ως αρχείου και της ζωντανής μετάδοσης της σε απευθείας σύνδεση. Κάντε κλικ στο κουμπί "Stream" και ακολουθήστε τον οδηγό μέχρι να σας ζητηθεί ο προορισμός εγγραφής. Εκεί μπορείτε να επιλέξετε να το αποθηκεύσετε ως αρχείο ή να επιλέξετε την επιθυμητή μέθοδο streaming (πιθανότατα HTTP). Ένα μεγάλο πράγμα για το VLC είναι ότι υποστηρίζει μια δέσμη βίντεο μορφές, και μπορείτε εύκολα να τσίμπημα την ποιότητα του αρχείου εξόδου.
Καλύτερο για: χρήστες που είναι ήδη ευχαριστημένοι με το VLC και όσοι θέλουν έναν απλό τρόπο να μεταδώσουν την επιφάνεια εργασίας τους στο διαδίκτυο
5. Krut

Ο Krut έχει μια μικρή διασύνδεση που, βεβαίως, δεν φαίνεται πολύ όμορφη. Αυτό συμβαίνει επειδή είναι μια εφαρμογή Java, η οποία την καθιστά φορητή και εύκολη στη χρήση σε άλλες πλατφόρμες. Το Krut μπορεί να εγγράψει τόσο βίντεο όσο και ήχο και μπορείτε να επιλέξετε ποια μέρη της οθόνης θα πρέπει να περιλαμβάνονται στην εγγραφή. Διαθέτει χρονοδιακόπτη, ζωντανή προεπισκόπηση και τη δυνατότητα να ακολουθεί ο δρομέας του ποντικιού στην οθόνη και να καταγράφει τις κινήσεις. Αυτό κάνει τον Krut εξαιρετικό για τη δημιουργία βίντεο tutorials, αν και η πρακτικότητα του μπορεί να περιοριστεί από το γεγονός ότι αποθηκεύει βίντεο στη μορφή αρχείων QuickTime (MOV) της Apple.
Καλύτερο για: χρήστες που θέλουν μια μικρή, φορητή εφαρμογή που μπορεί να χρησιμοποιηθεί σε άλλα λειτουργικά συστήματα
6. Vokoscreen

Το Vokoscreen είναι μια φιλική προς το χρήστη εφαρμογή screencasting που μπορεί να εγγράψει βίντεο και ήχο σε διάφορες μορφές αρχείων. Μπορείτε να το χρησιμοποιήσετε για να καταγράψετε ολόκληρη την επιφάνεια εργασίας, ένα συγκεκριμένο παράθυρο εφαρμογής (για παράδειγμα, το πρόγραμμα περιήγησης ιστού) ή μια επιλεγμένη περιοχή στην οθόνη. Το Vokoscreen μπορεί επίσης να έχει πρόσβαση στην κάμερα web και να μεγεθύνει τα επιλεγμένα μέρη της οθόνης. Είναι μια εύχρηστη εφαρμογή για τη δημιουργία οδηγών βίντεο, ειδικά αν θέλετε να συμπεριλάβετε αφήγηση ή να εστιάσετε σε ένα μόνο παράθυρο αντί για ολόκληρη την οθόνη.
Καλύτερο για: χρήστες που αναζητούν έναν απλό τρόπο εγγραφής δραστηριότητας σε ένα μόνο παράθυρο εφαρμογής
7. Kazam

Το Kazam είναι μια άλλη εφαρμογή σε αυτόν τον κατάλογο που στοχεύει να είναι απλή, τόσο σε εμφάνιση όσο και σε λειτουργικότητα. Δεν θα βρείτε πάρα πολλές επιλογές εδώ, αν και μπορεί να καταγράψει ήχο (από τα ηχεία σας και από το μικρόφωνο). Διαθέτει χρονοδιακόπτη, επιλογή για επιλογή συγκεκριμένης περιοχής επιφάνειας εργασίας και δυνατότητα λήψης απλών, στατικών στιγμιότυπων οθόνης. Μπορείτε επίσης να χρησιμοποιήσετε το Kazam για να εγγράψετε μόνο ένα παράθυρο στην επιφάνεια εργασίας σας.
Καλύτερο για: αρχάριους, χρήστες που δεν χρειάζονται προηγμένες επιλογές προβολής
8. Byzanz

Μην αφήνετε τη φύση της γραμμής εντολών να σας αποθαρρύνει από τη χρήση του Byzanz. Αυτό το εξαιρετικό εργαλείο μπορεί να εγγράψει βίντεο και ήχο σε μορφές OGG και FLV, αλλά το καλύτερο μέρος είναι ότι μπορείτε να το χρησιμοποιήσετε για την καταγραφή κινούμενων GIF. Δεδομένου ότι είναι μικρότερες από τα κανονικά αρχεία βίντεο, οι εγγραφές GIF είναι πρακτικές όταν το εύρος ζώνης είναι περιορισμένο ή όταν θέλετε να μοιραστείτε ένα γρήγορο ηλεκτρονικό μήνυμα μέσω ηλεκτρονικού ταχυδρομείου. Είναι επίσης χρήσιμες εάν γράφετε μια ανασκόπηση λογισμικού για το ιστολόγιό σας ή τον ιστότοπό σας και θέλετε να δείξετε στους αναγνώστες πώς να κάνουν κάτι χωρίς να τους ανακατευθύνουν σε εξωτερικές πηγές ή βίντεο YouTube. Με το Byzanz, μπορείτε να προκαθορίσετε τη διάρκεια της εγγραφής ή της κινούμενης εικόνας GIF και να επιλέξετε το μέγεθος της περιοχής που θα εγγραφεί. Η πληκτρολόγηση byzanz-record -help στο τερματικό θα σας δείξει τις επιλογές που υποστηρίζει το Byzanz, ώστε να μπορείτε να μάθετε περισσότερα σχετικά με τον τρόπο χρήσης του.
Καλύτερο για: χρήστες που προτιμούν τις εφαρμογές CLI και όσοι θέλουν να δημιουργούν κινούμενα GIF της επιφάνειας εργασίας τους
9. recordMyDesktop

Παρόμοια με άλλες εφαρμογές της λίστας, το recordMyDesktop μπορεί να δημιουργήσει βίντεο με ήχο και να καταγράψει είτε μια επιλεγμένη περιοχή της επιφάνειας εργασίας είτε ολόκληρη την οθόνη. Διαθέτει μια χρήσιμη προεπισκόπηση και σας επιτρέπει να ελέγχετε την ποιότητα βίντεο και ήχου. Μπορείτε να κάνετε παύση της προβολής και να συνεχίσετε σε οποιοδήποτε σημείο. Είναι επίσης δυνατό να ορίσετε το ρυθμό FPS (καρέ ανά δευτερόλεπτο) και τη συμπίεση των ηχογραφήσεών σας. Εάν δεν θέλετε να εμφανίσετε διακοσμήσεις παραθύρων (γραμμή και κουμπιά τίτλου) στην εγγραφή σας, μπορείτε να την απενεργοποιήσετε στο παράθυρο διαλόγου Advanced Settings (Ρυθμίσεις για προχωρημένους). Το RecordMyDesktop μπορεί να ακολουθήσει το δρομέα κατά την εγγραφή, επιτρέποντάς σας να επισημάνετε σημαντικά μέρη της παρουσίασης βίντεο ή του σεμιναρίου σας.

Καλύτερο για: χρήστες που θέλουν να ελέγξουν την ποιότητα των εκπομπών από μια απλή διεπαφή
10. OBS (Ανοιχτό Σαλόνι Τηλεόρασης)
Θα μπορούσατε να πείτε ότι σώσαμε το καλύτερο για το τελευταίο. Σε σύγκριση με τις υπόλοιπες εφαρμογές, το OBS είναι ένα πραγματικό μεγαλοπρέπεια. μια ολοκληρωμένη λύση screencasting που μπορεί να μεταφέρει άμεσα το περιεχόμενό σας στο DailyMotion, στο YouTube και φυσικά στο Twitch. Μπορεί να συλλάβει επιλεγμένα παράθυρα εφαρμογών ή ολόκληρη την οθόνη και μπορείτε να προσθέσετε κείμενο και εικόνες στη ροή σας για να την κάνετε πιο ενδιαφέρουσα. Υπάρχει μια ζωντανή προεπισκόπηση της ροής σας και οι επιλογές για γρήγορο έλεγχο της έντασης. Τα παράθυρα ρυθμίσεων περιέχουν πολλές επιλογές για τη βελτιστοποίηση της ποιότητας της εξόδου ήχου και εικόνας και το OBS υποστηρίζει plugins όπως το "Game Capture" που σας βοηθά να μεταδώσετε τα βιντεοπαιχνίδια σε λειτουργία πλήρους οθόνης.

Φυσικά, μπορείτε να χρησιμοποιήσετε μόνο το OBS για να δημιουργήσετε τακτικά βίντεο - απλώς αποθηκεύστε την οθόνη ως αρχείο. Μπορείτε να εισαγάγετε αρχεία εικόνας και να μετατρέψετε μια παρουσίαση σε ένα βίντεο και να γράψετε κείμενο στην οθόνη καθώς εγγράφετε ως πρόσθετη εξήγηση (ή ακόμα και ως υδατογράφημα για την προστασία του περιεχομένου σας). OBS μπορεί να είναι λίγο δύσκολο να εργαστείτε μέχρι να καταλάβετε την ορολογία (και τη διαφορά μεταξύ σκηνικών και πηγών), αλλά μπορείτε πάντα να βασίζεστε στην ηλεκτρονική τεκμηρίωση.
Καλύτερο για: τους προχωρημένους χρήστες και όποιον θέλει να ξεκινήσει τη ροή στο Twitch
Αυτό ολοκληρώνει τις συστάσεις μας για εφαρμογές προβολής για Linux. Ας ελπίσουμε ότι θα βρείτε μια εφαρμογή που ταιριάζει στη περίπτωση χρήσης σας, ώστε να μπορείτε να ξεκινήσετε τη ροή σύντομα!
Σε περίπτωση που έχουμε ξεχάσει κάποιες άλλες καταπληκτικές εφαρμογές, ενημερώστε μας. Τι χρησιμοποιείτε για την καταγραφή της επιφάνειας εργασίας σας; Έχετε χρησιμοποιήσει ποτέ κάποια από τις εφαρμογές από αυτήν τη λίστα; Πείτε μας στα σχόλια παρακάτω.