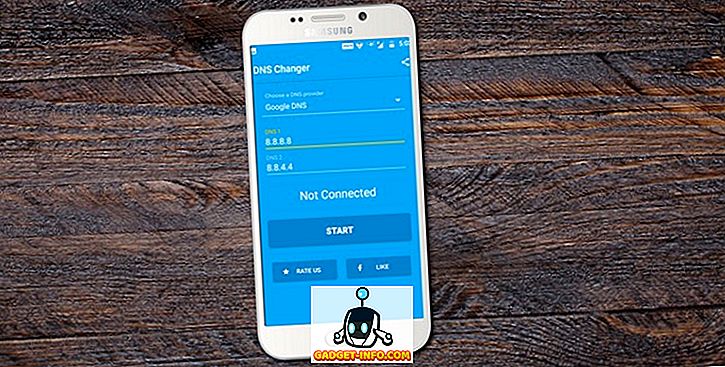Έχουν περάσει πάνω από τέσσερα χρόνια από τότε που η Google ξεκίνησε την υπηρεσία αποθήκευσης cloud στο Google Drive και αναμφισβήτητα έχει εξελιχθεί σε μία από τις πιο δημοφιλείς υπηρεσίες αποθήκευσης νέφους στην αγορά (με πάνω από ένα επιβλητικό εκατομμύριο πελάτες που πληρώνουν).
Δεδομένων των αριθμών αυτών, θα υποθέσουμε ότι η υπηρεσία θα είναι προσβάσιμη στους χρήστες όλων των μεγάλων πλατφορμών. Δυστυχώς, αυτό δεν συμβαίνει. Ενώ οι επίσημοι πελάτες ήταν διαθέσιμοι για Windows, Android και OS X από την πρώτη μέρα, το iOS και το Chrome OS έκαναν επίσης σύντομα τη λίστα. Εντούτοις, λείπει ιδιαίτερα από τη λίστα, είναι το Linux.
Η εταιρεία Mountain View, με έδρα την Καλιφόρνια, δήλωσε το 2012 ότι "η ομάδα εργάζεται σε ένα πρόγραμμα συγχρονισμού πελάτη για Linux", το οποίο ακολούθησε "η ομάδα εργάζεται σε ένα πρόγραμμα συγχρονισμού πελάτη για Linux" το 2013, αλλά ποτέ δεν μοιράστηκε ακριβές χρονικό πλαίσιο. Είναι κατανοητό ότι οι χρήστες του Linux είναι δυσαρεστημένοι και απογοητευμένοι, με ολόκληρα θέματα Reddit αφιερωμένα στη συζήτηση για την απάθεια της Google απέναντί τους.
Παρόλο που ακόμα δεν γνωρίζουμε αν και πότε θα φθάσει ένας επίσημος πελάτης του Google Drive για το Linux, ευτυχώς υπάρχουν διάφορες ανεπίσημες εναλλακτικές λύσεις που μπορούν να κάνουν τη δουλειά για εσάς. Σε αυτό το άρθρο, θα συζητήσουμε τέσσερις από αυτές: Grive2, drive, overGrive, και Insync .
Σημείωση : Όλοι οι πελάτες δοκιμάστηκαν στο Ubuntu 16.04 και όλες οι εντολές που αναφέρονται στο άρθρο είναι ειδικές για το Ubuntu.
1. Grive2
Το Grive2 είναι μια διακλάδωση του τώρα εγκαταλελειμμένου πελάτη Grive για το Google Drive που σταμάτησε να λειτουργεί αφού κλείσει το API της λίστας εγγράφων που χρησιμοποίησε. Η νέα επανάληψη, η οποία αναπτύχθηκε από τον Vitaliy Filippov, χρησιμοποιεί το Google Drive REST API για να μιλήσει με την υπηρεσία αποθήκευσης σύννεφου αναζήτησης του giant. Πριν αρχίσουμε με το τμήμα εγκατάστασης και ρύθμισης, αξίζει να αναφέρουμε ότι το Grive2 βρίσκεται ακόμη σε φάση beta, πράγμα που σημαίνει ότι υπάρχουν κάποια χαρακτηριστικά που λείπουν και το εργαλείο μπορεί μερικές φορές να δράσει και με τα buggy.
Λήψη και εγκατάσταση
Το πρώτο βήμα είναι να κατεβάσετε το τελευταίο πακέτο Grive2 από την επίσημη σελίδα GitHub του εργαλείου. Αφού γίνει, θα χρειαστεί να εγκαταστήσετε τις εξαρτήσεις του εργαλείου πριν από την κατασκευή του ίδιου του εργαλείου - εδώ είναι η εντολή να το κάνετε:
sudo apt-get install git cmake build-βασικά libgcrypt11-dev libbyp-dev dev libby-dev dev libbyp-dev
Τώρα, εξαγάγετε το ληφθέν πακέτο Grive2 (αρχείο .zip) και εισάγετε τον εξαγόμενο κατάλογο. Εδώ, εκτελέστε τις παρακάτω εντολές για να δημιουργήσετε και να εγκαταστήσετε το εργαλείο:
mkdir οικοδομήσουμε cd build cmake .. make -j4 sudo make install
Ρύθμιση
Στη συνέχεια, δημιουργήστε έναν κατάλογο στον οποίο θέλετε να συγχρονίζονται τα στοιχεία του Google Drive. Για παράδειγμα, δημιούργησα έναν κατάλογο με όνομα googleDrive στον οικείο μου κατάλογο. Αφού γίνει, εισάγετε τον νεοδημιουργημένο κατάλογο και εκτελέστε το Grive2 μέσω της γραμμής εντολών απλά πληκτρολογώντας την ακόλουθη εντολή:
grive -a
Λάβετε υπόψη ότι το "-α" είναι απαραίτητο κατά την εκτέλεση του Grive2 για πρώτη φορά, καθώς βοηθά τον πελάτη να συνδεθεί στο λογαριασμό σας στο Google Drive. Όπως μπορείτε να δείτε στην παρακάτω έξοδο, θα πρέπει να κατευθυνθείτε προς μια διεύθυνση URL, όπου θα ερωτηθείτε εάν θα επιτρέψετε ή όχι αυτήν την εφαρμογή να αποκτήσει πρόσβαση στο λογαριασμό σας στο Google Drive. Μόλις δοθεί η άδεια, παρουσιάζεται ένας κωδικός που θα πρέπει να εισαγάγετε στη γραμμή εντολών:

Αυτό είναι. Υποθέτοντας ότι όλα τα βήματα που αναφέρθηκαν μέχρι τώρα εκτελούνται με επιτυχία, το Grive2 θα ξεκινήσει τη λήψη των αρχείων του Google Drive σας τοπικά. Λάβετε υπόψη ότι θα πρέπει να εκτελέσετε την εντολή 'grive' (sans '-a') κάθε φορά που θέλετε να γίνει ο συγχρονισμός - για βοήθεια, εκτελέστε την εντολή με τη σημαία '-help'. Για να μάθετε λεπτομερώς σχετικά με τις λειτουργίες του εργαλείου καθώς και τους περιορισμούς του, πηγαίνετε εδώ.
2. overGrive
Το overGrive είναι ένα πρόγραμμα-πελάτης που βασίζεται σε GUI για το Google Drive. Το έργο ξεκίνησε ως γραφικό front-end στον πελάτη γραμμής εντολών Grive, αλλά τώρα μετατράπηκε σε ξεχωριστό, πλήρους πελάτη για την υπηρεσία cloud storage της Google. Δυστυχώς, το overGrive δεν είναι ούτε ανοιχτή πηγή, ούτε δωρεάν λογισμικό - είναι ένα ιδιόκτητο λογισμικό που σας δίνει πίσω 4, 99 δολάρια ανά λογαριασμό Google Drive. Ωστόσο, έρχεται με μια δωρεάν δοκιμή 14 ημερών για να κρίνετε αν αξίζει να πληρώσετε ή όχι.
Λήψη και εγκατάσταση
Το πρώτο βήμα είναι να κατεβάσετε το πακέτο overGrive, κάτι που μπορείτε να κάνετε από την επίσημη ιστοσελίδα του. Για το Ubuntu, θα έχετε ένα αρχείο .deb, το οποίο μπορείτε να εγκαταστήσετε χρησιμοποιώντας την εντολή 'dpkg'. Εδώ είναι το πώς το έκανα στην περίπτωσή μου:
sudo dpkg -i overgrive_3.1.9_all.deb
Στην περίπτωσή μου, η παραπάνω εντολή απέτυχε αρχικά με την ακόλουθη έξοδο:
Ανάγνωση λίστας πακέτων ... Τέλος Δημιουργία δέντρου εξάρτησης Ανάγνωση πληροφοριών κατάστασης ... Τέλος Μπορεί να θέλετε να εκτελέσετε το 'apt-get -f install' για να διορθώσετε αυτά τα εξής: Τα ακόλουθα πακέτα έχουν μη ικανοποιημένες εξαρτήσεις: overgrive: Depends: python-pip αλλά δεν πρόκειται να εγκατασταθεί Εξαρτάται: python-gi αλλά δεν πρόκειται να εγκατασταθεί Εξαρτάται: python-setuptools αλλά δεν πρόκειται να εγκατασταθεί Εξαρτάται: libappindicator1 αλλά δεν πρόκειται να εγκατασταθεί E: Απροσδιόριστα εξαρτήματα. Δοκιμάστε "apt-get -f install" χωρίς πακέτα (ή καθορίστε μια λύση).
Έτσι, όπως βλέπετε, υπήρχαν κάποιες εξαρτήσεις που δεν ήταν ικανοποιημένες, κάτι που έκανα με την ακόλουθη εντολή:
apt-get -f εγκατάσταση
Και εκτέλεσε πάλι την εντολή 'dpkg' - αυτή τη φορά ήταν επιτυχής και ο πελάτης εγκαταστάθηκε. Για να ξεκινήσετε την overGrive, κατευθυνθείτε στο Dash:

Ρύθμιση
Όταν ο υπολογιστής-πελάτης ξεκινήσει για πρώτη φορά, θα πρέπει να εκτελέσετε μια ρύθμιση που θα συνδέει αποτελεσματικά τον πελάτη με τον λογαριασμό σας στο Google Drive.

Κάντε κλικ στο κουμπί "Ok" στο παραπάνω παράθυρο και θα δείτε το ακόλουθο παράθυρο:

Εδώ κάντε κλικ στο κουμπί 'Σύνδεση λογαριασμού'. Αυτό θα ανοίξει μια ιστοσελίδα όπου θα σας ζητηθεί να εξουσιοδοτήσετε το oneGrive να αποκτήσει πρόσβαση στο λογαριασμό σας στο Google Drive.

Καθώς κάνετε κλικ στο κουμπί "Επιτρέπεται", θα εμφανιστεί ένας κωδικός, τον οποίο θα πρέπει να εισάγετε στο παράθυρο του πελάτη (το θολωμένο τμήμα στην παρακάτω εικόνα):

Στη συνέχεια, πατήστε το κουμπί "Επικύρωση".
Παραδόξως, στην περίπτωσή μου, αφού έκανα κλικ στο κουμπί 'Επικύρωση', το παράθυρο oneGrive εξαφανίστηκε σαν να έσπασε το λογισμικό. Περίμενα περίπου ένα λεπτό και έπειτα ξανά άνοιξε το OverGrive μέσω της Dash. Αυτή τη φορά, μου παρουσιάστηκε ένα παράθυρο που λέει ότι το oneGrive τρέχει αυτή τη στιγμή σε δοκιμαστική περίοδο που λήγει σε 14 ημέρες.

Σε περίπτωση που συναντήσετε την ίδια κατάσταση, πρέπει να πατήσετε το κουμπί 'Συνέχεια', καθώς το κουμπί 'Ενεργοποίηση' σας μεταφέρει στον επίσημο ιστότοπο του πελάτη, πιθανώς για αγορά αδειών χρήσης.
Πατώντας το κουμπί 'Συνέχεια' εμφανίζεται ένα παράθυρο που δείχνει ότι ο πελάτης είναι πλέον συνδεδεμένος στο λογαριασμό σας στο Google Drive.

Χτυπήστε το κουμπί "Έναρξη συγχρονισμού" και το παράθυρο του προγράμματος-πελάτη θα εξαφανιστεί με το εικονίδιο της γραμμής συστήματος oneGrive που εμφανίζεται στην επάνω δεξιά γωνία της οθόνης σας. Θα εμφανιστεί επίσης μια ειδοποίηση λέγοντας ότι η λειτουργία "Αυτόματο συγχρονισμό" είναι ενεργοποιημένη.

Κάντε κλικ στο εικονίδιο της γραμμής συστήματος του πελάτη και θα δείτε ότι η διαδικασία συγχρονισμού έχει ήδη ξεκινήσει.

Μπορείτε επίσης να αλλάξετε τη λειτουργία "Αυτόματος συγχρονισμός" από εδώ, καθώς και να ανοίξετε τον τοπικό κατάλογο (όπου συγχρονίζονται τα στοιχεία του Google Drive) και να επισκεφθείτε τη διεπαφή ιστού του Google Drive.
Για περισσότερες πληροφορίες σχετικά με το εργαλείο, συμπεριλαμβανομένου του πλήρους συνόλου χαρακτηριστικών που παρέχει, πηγαίνετε εδώ.
3. οδήγηση
'drive' είναι μια γραμμή εντολών Google Drive που σας επιτρέπει να ωθήσετε και να τραβήξετε υλικό από / προς την υπηρεσία αποθήκευσης cloud της γίγαντας αναζήτησης. Παρόλο που μπορεί να φανεί κάτι τέτοιο, η «κίνηση» δεν είναι ακόμα - άλλος πελάτης Linux για το Google Drive - γράφτηκε από έναν υπάλληλο της Google, Burcu Dogan, ο οποίος εργάζεται για την πλατφόρμα του Google Drive και επιπλέον, η Google διατηρεί ακόμη τα πνευματικά δικαιώματα το εργαλείο. Για το παρελθόν έτος ή και έτσι, ο Dogan ήταν απασχολημένος, οπότε το έργο διατηρείται από τον Emmanuel T Odeke (odeke-em).
Λήψη και εγκατάσταση
Πριν προχωρήσετε και εγκαταστήσετε το drive, βεβαιωθείτε ότι έχετε εγκατεστημένο στο σύστημα σας έκδοση 1.5.X ή υψηλότερη από τον μεταγλωττιστή γλώσσας GO της Google. Για να κατεβάσετε και να ρυθμίσετε το περιβάλλον για GO, δείτε τις οδηγίες εδώ.
Τώρα, μπορείτε να προχωρήσετε στην εγκατάσταση του client drive - εδώ είναι η εντολή για αυτό:
πηγαίνετε get -u github.com/odeke-em/drive/cmd/drive
Αφού ολοκληρωθεί η παραπάνω εντολή, δημιουργήστε έναν κατάλογο στον οποίο θέλετε να 'συγχρονιστεί' ο συγχρονισμός των στοιχείων του Google Drive. Για παράδειγμα, στην περίπτωσή μου, δημιούργησα έναν κατάλογο με τον τίτλο 'gdrive' στον οικείο μου κατάλογο:
mkdir ~ / gdrive
Στη συνέχεια, εκτελέστε την ακόλουθη εντολή:
$ drive init ~ / gdrive
Ως συνήθως, θα πρέπει πρώτα να συνδέσετε τον πελάτη με το λογαριασμό σας στο Google Drive, οπότε όταν εκτελέσετε την παραπάνω εντολή, θα σας ζητηθεί η εξουσιοδότηση:

Μεταβείτε στον σύνδεσμο που εμφανίζεται στην οθόνη του τερματικού σας, εξουσιοδοτήστε τον πελάτη να συνδεθεί στο λογαριασμό σας (βεβαιωθείτε ότι είστε ήδη συνδεδεμένος στο Google Drive) και τελικά αντιγράψτε τον κωδικό που θα βρείτε εκεί και τον επικολλήστε στο τερματικό.
Τώρα, μπορείτε να κάνετε "pull drive" για να κάνετε λήψη δεδομένων από το λογαριασμό σας στο Google Drive στο τοπικό σας μηχάνημα και "push drive" για να το κάνετε αντίστροφα. Ακολουθεί ένα παράδειγμα έλξης:
$ drive pull Συμπληρωματικές-GDB-συμβουλές Επίλυση ... + / Advanced-GDB-tips Αριθμός καταμέτρησης 1 src: 13.39KB Συνεχίστε με τις αλλαγές; [Y / n]: Y 13715/13715 [======================================= =================================================== =======================] 100.00% 2s
Από την επίσημη τεκμηρίωση του πελάτη, "η εντολή pull τραβάει δεδομένα που δεν υπάρχουν τοπικά, αλλά πραγματοποιούνται εξ αποστάσεως στο Google Drive και μπορεί να διαγράψουν τοπικά δεδομένα που δεν υπάρχουν στο Google Drive. Εκτελέστε το χωρίς κανένα επιχείρημα για να τραβήξετε όλα τα αρχεία από την τρέχουσα διαδρομή. "
Και εδώ είναι ένα παράδειγμα ώθησης:
$ drive push test.txt Επίλυση ... + /test.txt Καταμέτρηση προσθήκης 1 Συνεχίστε με τις αλλαγές; [Y / n]: y
Ακολουθεί το τι λέει η τεκμηρίωση σχετικά με την ώθηση: "Η εντολή ώθησης μεταφορτώνει τα δεδομένα στο Google Drive για να αντικατοπτρίζει δεδομένα αποθηκευμένα τοπικά. Όπως μπορείτε να τραβήξετε, μπορείτε να το εκτελέσετε χωρίς να έχετε οποιαδήποτε επιχειρήματα για να προωθήσετε όλα τα αρχεία από την τρέχουσα διαδρομή ή μπορείτε να περάσετε σε μία ή περισσότερες διαδρομές για να πιέσετε συγκεκριμένα αρχεία ή καταλόγους. "
Σε περίπτωση που αναρωτιέστε γιατί το 'drive' ακολουθεί το μοντέλο push-pull, αντί για το συγχρονισμό στο παρασκήνιο, εδώ πρέπει να αναφέρει η επίσημη τεκμηρίωση του εργαλείου. Για περισσότερες πληροφορίες σχετικά με το 'drive', head here.
4. Insync
Το Insync είναι ένας πελάτης του Google Drive που βασίζεται σε GUI και έχει πλούσια λειτουργικότητα και λειτουργεί σε διάφορες πλατφόρμες, συμπεριλαμβανομένου του Linux. Ωστόσο, όπως το OverGrive, το Insync είναι επίσης ένα ιδιόκτητο λογισμικό - κοστίζει 25 δολάρια. Το χρεωμένο ποσό μπορεί να είναι εφάπαξ ή ανά έτος ανάλογα με το αν είστε τελικός χρήστης, επαγγελματίας ή ένας οργανισμός. Ευτυχώς, το Insync παρέχει ένα ελεύθερο μονοπάτι 15 ημερών, ώστε να μπορείτε να το δοκιμάσετε πριν αποφασίσετε αν θα ξοδέψετε τα χρήματά σας ή όχι.
Λήψη και εγκατάσταση
Για να κατεβάσετε το Insyc στο σύστημά σας, κατεβάστε το πακέτο / πρόγραμμα εγκατάστασης για το σύστημά σας από την επίσημη ιστοσελίδα του εργαλείου. Για το Ubuntu, θα γίνει λήψη ενός αρχείου .deb, το οποίο μπορείτε εύκολα να εγκαταστήσετε χρησιμοποιώντας την εντολή 'dpkg'. Εδώ είναι η εντολή στην περίπτωσή μου:
sudo dpkg -i insync_1.3.6.36076-trusty_i386.deb
Αφού γίνει, θα δείτε μια ειδοποίηση παρόμοια με την ακόλουθη:

Πιέστε το πλήκτρο 'Start Insyc' στο παραπάνω παράθυρο και θα δείτε το εικονίδιο 'i' (βλ. Εικόνα παρακάτω) στο δίσκο συστήματος:

Ρύθμιση
Κάντε κλικ στο εικονίδιο του Insync στο δίσκο συστήματος και, στη συνέχεια, κάντε κλικ στο κουμπί 'Άνοιγμα παραθύρου εφαρμογής' για να ξεκινήσετε το UI:

Έτσι, όπως και σε κάθε άλλο πελάτη, εδώ επίσης το πρώτο βήμα είναι να συνδέσετε τον πελάτη με το λογαριασμό σας στο Google Drive. Έτσι, πατήστε το πλήκτρο 'ADD GOOGLE ACCOUNT' στο UI. Θα ανοίξει μια ιστοσελίδα που θα σας ζητήσει να επιτρέψετε στον πελάτη να αποκτήσει πρόσβαση στον λογαριασμό σας.

Αφού εξουσιοδοτήσετε, ο πελάτης που είναι εγκατεστημένος στο μηχάνημά σας θα σας ζητήσει να δώσετε έναν κατάλογο στον οποίο θέλετε να συγχρονίσει τα στοιχεία του Google Drive:

Μόλις τελειώσετε με αυτήν τη ρύθμιση, πατήστε το πλήκτρο 'Τέλος'.
Τώρα, όταν θα ανοίξετε το UI του πελάτη, θα δείτε τα αρχεία και τους φακέλους που είναι αποθηκευμένα στο συνδεδεμένο λογαριασμό σας στο Google Drive καθώς και επιλογές που θα περιγράφουν λεπτομερώς τον τρόπο με τον οποίο ρυθμίσατε το Insyc για να τα χειριστείτε.

Η κίτρινη στήλη στα αριστερά περιέχει διάφορες επιλογές διαμόρφωσης που είναι διαθέσιμες στο χρήστη. Για παράδειγμα, το Selective Sync σάς επιτρέπει να επιλέξετε ποια αρχεία θέλετε να συγχρονίσει ο πελάτης. Η λίστα παραβίασης σάς επιτρέπει να καθορίσετε τα αρχεία / φακέλους που δεν θέλετε να ανεβάσετε / κατεβάσετε. Η Μετατροπή σάς επιτρέπει να καθορίσετε αν θέλετε ή όχι να μετατρέψετε τα στοιχεία που είναι αποθηκευμένα στο Google Drive σε κάποια άλλη μορφή όπως το Microsoft Office ή το OpenDocument. και Στατιστικά σάς δίνουν ένα γράφημα που δείχνει πόση ποσότητα του χώρου σας στο Google Drive έχει καταναλώσει.
Για περισσότερες πληροφορίες σχετικά με τον πελάτη, κατευθυνθείτε προς αυτόν τον σύνδεσμο στην επίσημη ιστοσελίδα του Insync. Εάν έχετε εγκαταστήσει το εργαλείο και έχετε κάποιες σχετικές αμφιβολίες / ερωτήματα, κατευθυνθείτε στην επίσημη σελίδα υποστήριξης.
συμπέρασμα
Όλοι οι πελάτες του Google Drive που συζητήθηκαν εδώ έχουν τα δικά τους πλεονεκτήματα και αδυναμίες, οπότε θα ήταν άδικο να πούμε ποιο είναι το καλύτερο. Όλα εξαρτώνται από την απαίτησή σας - για παράδειγμα, αν χρειάζεστε ή όχι πελάτη με GUI, είστε διατεθειμένος να πληρώσετε για αυτό, τι είδους σύνολο απαιτήσεων απαιτείτε και πολλά άλλα.
Λάβετε επίσης υπόψη ότι η λίστα που συζητήσαμε εδώ δεν είναι εξαντλητική - υπάρχουν και άλλες εναλλακτικές λύσεις όπως το Rclone. Έτσι, μπορείτε να ρίξετε μια ματιά σε αυτά, καθώς και όλα τα παραπάνω αποτυγχάνουν να σας εντυπωσιάσουν.