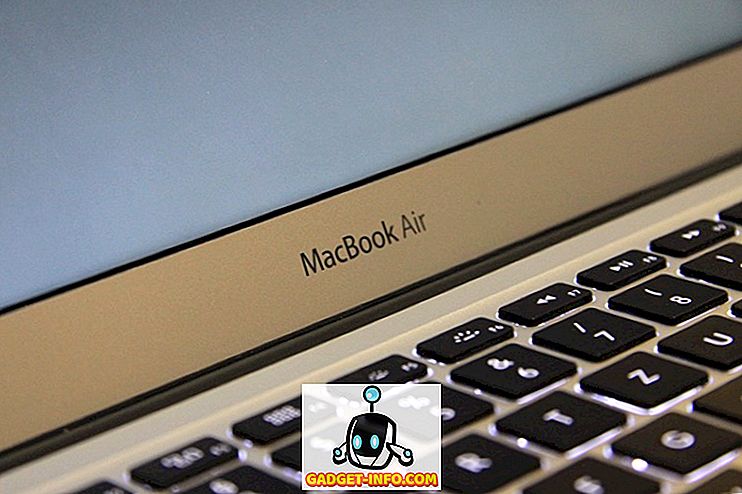Υπάρχουν αμέτρητοι πράγματα που μπορείτε να κάνετε σε έναν υπολογιστή με Windows. Στην πραγματικότητα, αν είστε πρόθυμοι να βάψετε βαθύτερα στις ρυθμίσεις των Windows, μπορείτε να προσαρμόσετε τον υπολογιστή σας στο βαθμό της φαντασίας σας. Ένα από τα πιο βασικά πράγματα που μπορείτε να κάνετε είναι να αλλάξετε την προεπιλεγμένη γραμματοσειρά. Ακόμα κι αν δεν έχετε ποτέ σκεφτεί, σκεφτείτε το τώρα. Θέλετε να κάνετε τον υπολογιστή σας πιο εξατομικευμένο με μια γραμματοσειρά που θα επιλέξετε; Λοιπόν, αν είστε πρόθυμοι να το κάνετε αυτό, τότε εδώ είναι πώς να αλλάξετε την προεπιλεγμένη γραμματοσειρά στα Windows 10:
Αλλάξτε την προεπιλεγμένη γραμματοσειρά των Windows 10 χρησιμοποιώντας τον Επεξεργαστή Μητρώου
Η προεπιλεγμένη γραμματοσειρά που λαμβάνετε στα Windows 10 είναι "Segoe UI". Δεδομένου ότι αυτή είναι η προεπιλεγμένη γραμματοσειρά από πολλές προηγούμενες εκδόσεις των Windows, δεν θα εκπλαγείτε αν το έχετε ήδη βαρεθεί. Αν ψάχνετε να το αλλάξετε, τότε το κάνετε μέσα από τον Επεξεργαστή Μητρώου είναι ο τρόπος να πάτε. Διαβάστε τα παρακάτω βήματα για να μάθετε πώς:
- Ανοίξτε το μενού "Έναρξη" και αναζητήστε "Γραμματοσειρά" . Θα εμφανιστεί ένα φάκελο "Πίνακας ελέγχου" που ονομάζεται "Γραμματοσειρές" ως πρόταση. Κάντε κλικ σε αυτό για να το ανοίξετε.

- Αυτό ανοίγει το φάκελο "Γραμματοσειρές". Εδώ, βρείτε τη γραμματοσειρά που θέλετε να χρησιμοποιήσετε και σημειώστε προσεκτικά πώς είναι γραμμένο, καθώς αυτό είναι πολύ σημαντικό.

- Τώρα ανοίξτε ένα κενό αρχείο Notepad και επικολλήστε τις ακόλουθες γραμμές σε αυτό:
Επεξεργαστής μητρώου των Windows έκδοση 5.00
[HKEY_LOCAL_MACHINE \ SOFTWARE \ Microsoft \ Windows NT \ CurrentVersion \ Γραμματοσειρές]
"Segoe UI (TrueType)" = ""
"Segoe UI (TrueType)" = ""
"Segoe UI Μαύρο (TrueType)" = ""
"Segoe UI Μαύρο Italic (TrueType)" = ""
"Segoe UI Bold (TrueType)" = ""
"Segoe UI Bold Italic (TrueType)" = ""
"Segoe UI Ιστορικό (TrueType)" = ""
"Segoe UI Italic (TrueType)" = ""
"Segoe UI Light (TrueType)" = ""
"Segoe UI Light Italic (TrueType)" = ""
"Segoe UI Semibold (TrueType)" = ""
"Segoe UI Semibold πλάγια γραφή (TrueType)" = ""
"Segoe UI Semilight (TrueType)" = ""
"Segoe UI Semilight πλάγια γραφή (TrueType)" = ""
[HKEY_LOCAL_MACHINE \ ΛΟΓΙΣΜΙΚΟ \ Microsoft \ Windows NT \ CurrentVersion \ FontSubstitutes]
"Segoe UI" = "Arial"
Σημείωση: Ήθελα να αλλάξω την προεπιλεγμένη γραμματοσειρά στον υπολογιστή μου σε "Arial". Εάν θέλετε κάποια άλλη γραμματοσειρά, απλά αλλάξτε τη γραμματοσειρά στην τελευταία γραμμή ανάλογα. Για παράδειγμα, εάν επιλέγετε "Times New Roman", το τελευταίο θα είναι "Segoe UI" = "Times New Roman".
- Τώρα αποθηκεύστε το αρχείο του Notepad πατώντας Ctrl + S στο πληκτρολόγιό σας. Στο παράθυρο "Αποθήκευση ως", αλλάξτε το "Αποθήκευση ως τύπος" σε "Όλα τα αρχεία" .

- Στη συνέχεια, ονομάστε το αρχείο σε οτιδήποτε θέλετε και στη συνέχεια αποθηκεύστε το . Το σημαντικό πράγμα που πρέπει να θυμάστε εδώ είναι να το αποθηκεύσετε με την επέκταση ".reg" . Του έδωσα το όνομα "ChangeFont.reg".

- Τώρα κάντε διπλό κλικ σε αυτό το αποθηκευμένο αρχείο και κάντε κλικ στο "Ναι" όταν σας ζητηθεί επιβεβαίωση.

- Θα πρέπει τώρα να δείτε ένα μήνυμα που σας ενημερώνει ότι η καταχώρηση μητρώου έχει προστεθεί με επιτυχία. Κάντε κλικ στο "OK" για να ολοκληρώσετε.

Τώρα για να εφαρμοστούν οι αλλαγές, θα πρέπει να κάνετε επανεκκίνηση του υπολογιστή σας. Σε περίπτωση που θέλετε να επιστρέψετε στην προεπιλεγμένη γραμματοσειρά των Windows, απλώς ανοίξτε ξανά το αρχείο στο Notepad και αλλάξτε την τελευταία γραμμή στα εξής:
"Segoe UI" = -
Τώρα επαναλάβετε τα ίδια βήματα για να αποθηκεύσετε το αρχείο και να το προσθέσετε στο μητρώο και, στη συνέχεια, κάντε επανεκκίνηση του υπολογιστή σας για να επαναφέρετε την προεπιλεγμένη γραμματοσειρά.
Προχωρήστε και αλλάξτε τη γραμματοσειρά στα Windows 10
Τώρα που ξέρετε πώς να αλλάξετε την προεπιλεγμένη γραμματοσειρά στα Windows 10, μπορείτε να προχωρήσετε και να αρχίσετε να δοκιμάζετε διαφορετικές γραμματοσειρές. Αυτό θα κάνει τον υπολογιστή σας πραγματικά αληθινό, καθώς θα ξεχωρίζει από τους περισσότερους άλλους υπολογιστές με Windows. Για ποια γραμματοσειρά λοιπόν αντικαταστήσατε την προεπιλογή; Θα ήθελα πολύ να δω από εσάς στο τμήμα σχολίων παρακάτω.