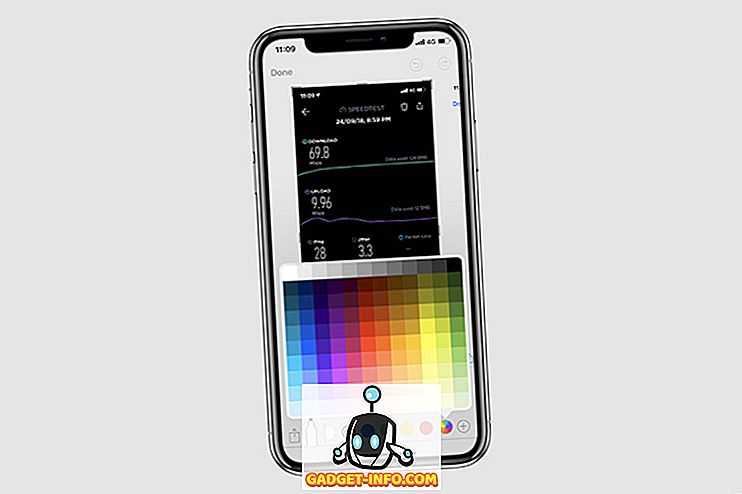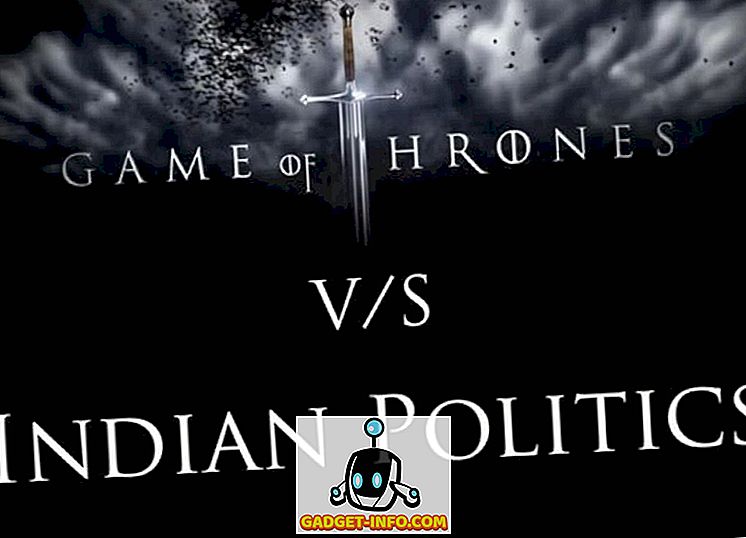Το Google Chrome είναι μακράν το πιο δημοφιλές πρόγραμμα περιήγησης στον πλανήτη. Εννοώ ότι το πρόγραμμα περιήγησης έχει καταγράψει περισσότερο από το 65% του μεριδίου αγοράς που είναι κάτι πολύ φαινομενικό. Ενώ το πρόγραμμα περιήγησης λειτουργεί σαν μια γοητεία από το κουτί, υπάρχουν ορισμένες κρυφές ρυθμίσεις και χαρακτηριστικά που μπορούν να κάνουν την εμπειρία σας ακόμη καλύτερη. Σε αυτό το άρθρο, θα ρίξουμε μια ματιά σε όλες αυτές τις κρυφές ρυθμίσεις που πρέπει να αλλάξετε για να βελτιώσετε το Chrome για εσάς. Επομένως, εδώ είναι οι 15 ρυθμίσεις Chrome που πρέπει να αλλάξετε:
Ρυθμίσεις Chrome πρέπει να αλλάξετε
Δεδομένου ότι το Google Chrome είναι διαθέσιμο τόσο ως επιφάνεια εργασίας όσο και ως πρόγραμμα περιήγησης για κινητά, έχουμε διαχωρίσει αυτό το άρθρο σε δύο ενότητες για να σας διευκολύνει.
- Ρυθμίσεις επιφάνειας εργασίας Chrome
- Ρυθμίσεις για κινητά Chrome
Ρυθμίσεις επιφάνειας εργασίας Chrome θα πρέπει να αλλάξετε
1. Αντιστοίχιση συντομεύσεων πληκτρολογίου για επεκτάσεις
Ένας από τους μεγαλύτερους λόγους πίσω από τη δημοτικότητα του Chrome είναι η τεράστια υποστήριξη επέκτασης που επιτρέπει στους χρήστες να τροποποιούν το Chrome και να του παρέχουν μεγαλύτερη ισχύ. Ενώ από προεπιλογή, το Google Chrome καθιστά πολύ εύκολη την πρόσβαση στη συλλογή επέκτασης, εάν θέλετε να κάνετε τη διαδικασία ακόμα πιο χωρίς τριβή, μπορείτε να αντιστοιχίσετε συντομεύσεις πληκτρολογίου στις αγαπημένες σας επεκτάσεις . Για παράδειγμα, εάν χρησιμοποιείτε το "Pocket" ως την υπηρεσία ανάγνωσής σας αργότερα, μπορείτε να αντιστοιχίσετε μια συντόμευση πληκτρολογίου που μπορεί να αποθηκεύσει άρθρα στο Pocket.

Αυτό είναι μόνο ένα παράδειγμα για να σας δείξουμε τι μπορείτε να κάνετε με συντομεύσεις πληκτρολογίου. Για να ρυθμίσετε τις συντομεύσεις πληκτρολογίου για τις επεκτάσεις Chrome, μεταβείτε πρώτα στη σελίδα συντομεύσεων επέκτασης (chrome: // extensions / shortcuts) και πληκτρολογήστε τη συντόμευση πληκτρολογίου για διαφορετικές επεκτάσεις. Αυτό το ένα σκηνικό έχει κάνει τη ζωή μου πολύ πιο εύκολη με το Chrome και νομίζω ότι θα το απολαύσετε κι αυτό.
2. Επιτρέψτε τις επεκτάσεις στο ανώνυμο
Ενώ μιλάμε για επεκτάσεις, υπάρχει μια άλλη ρύθμιση που πρέπει να γνωρίζετε. Έχετε επισκεφθεί ποτέ τον ιστό σε λειτουργία "ανώνυμης περιήγησης" και αναρωτήθηκε πού είναι όλες οι επεκτάσεις σας; Λοιπόν, από προεπιλογή, το Chrome δεν επιτρέπει στις επεκτάσεις να εργάζονται σε κατάσταση ανώνυμης περιήγησης, καθώς δεν θέλετε να σας εντοπίζει κάποια υπηρεσία σε αυτή τη λειτουργία. Ωστόσο, αν υπάρχει επέκταση που δεν μπορείτε να χρησιμοποιήσετε χωρίς το Chrome, υπάρχει ένας τρόπος για να επιτρέψετε επεκτάσεις σε λειτουργία ανώνυμης περιήγησης.

Για να το κάνετε αυτό, ανοίξτε τη σελίδα διαχειριστή επεκτάσεων ("chrome: // extensions /") και, στη συνέχεια, κάντε κλικ στο κουμπί "Λεπτομέρειες" της επέκτασης που θέλετε να χρησιμοποιήσετε στο σύστημα ανώνυμης περιήγησης . Τώρα, βρείτε την επιλογή "Allow in incognito" και ενεργοποιήστε την κάνοντας κλικ στο κουμπί ολισθήσεων.

3. Σταματήστε το Chrome από την εκτέλεση εφαρμογών φόντου όταν είναι κλειστό
Δεν το γνωρίζουν πολλοί άνθρωποι, αλλά από προεπιλογή, το Chrome εκτελεί όλες τις εφαρμογές του στο παρασκήνιο. Αυτό δεν είναι αποδεκτό, καθώς δεν θέλω το Chrome να τρέξει τίποτα μόλις κλείσω την εφαρμογή. Ευτυχώς, υπάρχει μια ρύθμιση που μπορείτε να απενεργοποιήσετε για να σταματήσετε αυτό να συμβεί. Για να το κάνετε αυτό, ανοίξτε το Chrome και, στη συνέχεια, μεταβείτε στις Ρυθμίσεις -> Για προχωρημένους και απενεργοποιήστε την επιλογή "Συνέχιση των εφαρμογών φόντου όταν το Google Chrome είναι κλειστό" . Αυτό θα σας εξοικονομήσει πόρους μπαταρίας και συστήματος όταν δεν χρησιμοποιείτε το Chrome.

4. Απενεργοποιήστε το Adobe Flash
Το Adobe Flash είναι ένα αρχαϊκό λογισμικό που θα έπρεπε να έχει πεθάνει μέχρι τώρα, όμως, χάρη σε χιλιάδες ιστότοπους που το χρησιμοποιούν ακόμα, είναι ακόμα ζωντανό και σκαρφαλωμένο. Η Google έχει αναλάβει δράση καθώς το πρόγραμμα περιήγησης Chrome σας ζητάει πριν από την εκτέλεση του Flash από προεπιλογή, ωστόσο, δεν είναι ακόμα αρκετά καλό. Υπάρχει ένας υψηλός κίνδυνος για την ασφάλεια που έρχεται με την εκτέλεση του Flash και αν εκτιμάτε τα δεδομένα σας και την ασφάλεια στο διαδίκτυο, πρέπει να τα απενεργοποιήσετε μόνιμα . Για να απενεργοποιήσετε το Flash στο πρόγραμμα περιήγησης Chrome, μεταβείτε στη σελίδα ρυθμίσεων Flash (chrome: // settings / content / flash) και, στη συνέχεια, απενεργοποιήστε την απενεργοποιώντας την εναλλαγή.

5. Προσθαφαίρεση μεθόδων πληρωμής
Κάθε φορά που χρησιμοποιείτε πιστωτική ή χρεωστική κάρτα για να πραγματοποιήσετε ηλεκτρονική αγορά χρησιμοποιώντας το πρόγραμμα περιήγησης Google Chrome, σας ζητά να αποθηκεύσετε αυτές τις πληροφορίες για να κάνετε πιο εύκολη την αναζήτησή σας την επόμενη φορά. Λοιπόν, οι περισσότεροι από εμάς συνειδητά ή εν αγνοία μας συμφωνούν να αποθηκεύσουμε αυτές τις πληροφορίες στο Chrome, κάτι που αποτελεί πρόβλημα εάν η συσκευή σας χρησιμοποιείται από οποιονδήποτε άλλο εκτός από εσάς. Ακόμη και αν είστε ο μοναδικός χρήστης της συσκευής σας, θα πρέπει να παρακολουθείτε τις πληροφορίες πληρωμής που έχετε στο Chrome και να διαγράψετε αυτές που δεν θέλετε να έχει το Chrome.

Αντίθετα, μπορείτε επίσης να προσθέσετε μεθόδους πληρωμής, εάν θέλετε να διευκολύνετε τις μελλοντικές ηλεκτρονικές αγορές. Αν θέλετε να προσθέσετε ή να καταργήσετε λεπτομέρειες πληρωμής, το θέμα είναι ότι πρέπει να ξέρετε για αυτήν τη ρύθμιση. Για να διαχειριστείτε τις μεθόδους πληρωμής, μεταβείτε στη σελίδα πληρωμών στο Chrome ("chrome: // settings / payments") και ελέγξτε όλες τις αποθηκευμένες πληροφορίες. Εδώ μπορείτε να κάνετε κλικ στο κουμπί "Προσθήκη" για να προσθέσετε νέες μεθόδους πληρωμής ή να απενεργοποιήσετε την επιλογή "Αποθήκευση και συμπλήρωση μεθόδων πληρωμής" για να την απενεργοποιήσετε.
6. Διαχείριση διευθύνσεων
Παρόμοια με τις πληροφορίες πληρωμής, το Chrome αποθηκεύει επίσης και άλλα στοιχεία αυτόματης συμπλήρωσης, για να διευκολύνει στο μέλλον τη συμπλήρωση φόρμας. Οι αποθηκευμένες πληροφορίες περιλαμβάνουν τις διευθύνσεις, τους αριθμούς τηλεφώνου σας και άλλα. Ωστόσο, πολύ χρόνο, το Chrome συμπληρώνει ελλιπείς ή εσφαλμένες διευθύνσεις. Εάν θέλετε να διορθώσετε αυτό το θέμα, μπορείτε απλά να κατευθυνθείτε στο "chrome: // settings / autofill" και να αφαιρέσετε τις ελλιπείς ή εσφαλμένες διευθύνσεις προσθέτοντας τις σωστές και ολοκληρωμένες διευθύνσεις, ώστε το Chrome να συμπληρώσει τη σωστή διεύθυνση τη επόμενη φορά που συμπληρώνετε μια φόρμα.

7. Ενεργοποιήστε το προφίλ επισκέπτη για να περιηγηθείτε στον Ιστό πιο ιδιωτικά
Αν περιηγείστε στο Διαδίκτυο σε έναν υπολογιστή του κοινού ή του φίλου σας και θέλετε να διατηρήσετε το ηλεκτρονικό σας απόρρητο χωρίς να χάσετε οποιαδήποτε λειτουργία, η δημιουργία ενός προφίλ επισκέπτη είναι μια εξαιρετική επιλογή. Όταν περιηγείστε στο διαδίκτυο χρησιμοποιώντας ένα προφίλ επισκέπτη, οι σελίδες που βλέπετε δεν εμφανίζονται στο ιστορικό του προγράμματος περιήγησης και δεν αφήνουν άλλα ίχνη, όπως τα cookies, στον υπολογιστή αφού κλείσετε όλα τα ανοιχτά παράθυρα επισκεπτών. Επιπλέον, τα Προφίλ Επισκεπτών δεν έχουν πρόσβαση στα προσωπικά σας δεδομένα, έτσι ώστε οι ιστότοποι που επισκέπτεστε με το προφίλ Guest δεν θα έχουν καμία πρόσβαση σε κανένα από τα προσωπικά σας δεδομένα, το οποίο αποτελεί πρόσθετο επίδομα.
Για να περιηγηθείτε στο Chrome στο πρόγραμμα Επισκέπτης, απλά κάντε κλικ στο εικονίδιο του προφίλ επάνω δεξιά και κάντε κλικ στο "Άνοιγμα παραθύρου επισκέπτη". Μόλις ολοκληρώσετε την περιήγηση στο διαδίκτυο, απλώς κλείστε όλα τα παράθυρα επισκεπτών και οι πληροφορίες περιήγησης θα καταργηθούν.

8. Απενεργοποιήστε τις ειδοποιήσεις για όλους τους ιστότοπους για να αποκλείσετε τα ενοχλητικά αναδυόμενα παράθυρα
Ένα από τα πιο ενοχλητικά πράγματα σχετικά με την περιήγηση στο διαδίκτυο είναι ότι οι περισσότεροι ιστότοποι θέλουν να στείλουν ειδοποιήσεις σε εσάς και να σας προτρέψουν με ένα αναδυόμενο παράθυρο όποτε τις επισκέπτεστε. Αυτό είναι πολύ ενοχλητικό και γίνεται πραγματικό πρόβλημα όταν επιτρέπετε εσφαλμένα σε έναν ιστότοπο να σας στείλει ειδοποιήσεις. Λοιπόν, αυτή η ρύθμιση δεν θα αποτρέψει μόνο τους ιστότοπους από την αποστολή οποιασδήποτε ειδοποίησής σας, αλλά θα αποτρέψει επίσης οποιαδήποτε μελλοντικά αναδυόμενα παράθυρα ζητώντας την άδειά σας να ενεργοποιήσει την ειδοποίηση.

Για να απενεργοποιήσετε την ειδοποίηση για όλους τους ιστότοπους για να αποκλείσετε τα ενοχλητικά αναδυόμενα παράθυρα, απλώς μεταβείτε στη σελίδα ειδοποιήσεων του Chrome ("chrome: // settings / content / notifications") και στη συνέχεια απενεργοποιήστε την εναλλαγή δίπλα στο στοιχείο "Ask before sending (recommended)" .
Ρυθμίσεις για κινητά Chrome πρέπει να αλλάξετε
1. Διαχειριστείτε τα Δικαιώματα Site
Οι κινητές συσκευές μας διαθέτουν πολλές προσωπικές πληροφορίες, όπως η τοποθεσία, το μικρόφωνο και η πρόσβαση στην κάμερα και πολλά άλλα και είναι πιθανό ότι δεν θέλετε το τηλέφωνό σας να μοιράζεται τα δεδομένα αυτά με ιστότοπους. Γι 'αυτό είναι σημαντικό να διαχειρίζεστε τα δικαιώματα που παρέχονται σε διαφορετικούς ιστότοπους και να ανακαλείτε την πρόσβαση σε πράγματα που δεν είναι άνετα να μοιράζεστε με ιστότοπους. Για να διαχειριστείτε τα δικαιώματα ιστότοπου, κάντε κλικ στο μενού των τριών σημείων και, στη συνέχεια, μεταβείτε στις Ρυθμίσεις -> Ρυθμίσεις τοποθεσίας και κάντε κλικ στις επιμέρους επιλογές για να δείτε και να αρνηθείτε δικαιώματα για πράγματα που δεν θέλετε να έχουν πρόσβαση οι ιστότοποι.

2. Ενεργοποιήστε την ασφαλή περιήγηση
Το διαδίκτυο είναι γεμάτο με κακόβουλες ιστοσελίδες και ποτέ δεν μπορείτε να είστε πολύ προσεκτικοί κατά την περιήγηση στο διαδίκτυο. Ευτυχώς, το Chrome έχει ενσωματωμένη δυνατότητα ασφαλούς περιήγησης, η οποία του επιτρέπει να αποκλείει τους ιστότοπους που θεωρεί ότι δεν είναι ασφαλείς. Ο καθένας πρέπει να ενεργοποιήσει αυτήν τη ρύθμιση αν θέλει να απολαύσει το Διαδίκτυο χωρίς τον φόβο των κακόβουλων επιθέσεων. Για να ενεργοποιήσετε αυτήν τη ρύθμιση, μεταβείτε στις Ρυθμίσεις -> Απόρρητο και ενεργοποιήστε την επιλογή "Ασφαλής περιήγηση".

3. Απενεργοποιήστε την κοινή χρήση αναφορών χρήσης
Από προεπιλογή, το Chrome στέλνει τις αναφορές χρήσης σας στην Google για να βελτιώσει το πρόγραμμα περιήγησης στο μέλλον. Και ενώ τα δεδομένα ανώνυμα για να προστατεύσουν το απόρρητό σας, μπορείτε να απενεργοποιήσετε την κοινή χρήση όλων, εάν θέλετε να είστε ακόμα πιο προσεκτικοί με τα δεδομένα που η Google μπορεί να συλλέξει από εσάς. Για να απενεργοποιήσετε την κοινή χρήση αναφορών χρήσης με την Google, μεταβείτε στην επιλογή Ρυθμίσεις -> Απόρρητο -> Αναφορές χρήσης και σφαλμάτων και απενεργοποιήστε την.

4. Προσθέστε ιστοσελίδες στην Αρχική οθόνη
Αυτό είναι περισσότερο ένα τέχνασμα από μια ρύθμιση Chrome που πρέπει να αλλάξετε, ωστόσο είναι πολύ χρήσιμη, ώστε να μην μπορώ να σταματήσω να συμπεριλάβω αυτό στη λίστα. Εάν υπάρχει ένας ιστότοπος ή μια λίστα ιστότοπων που θέλετε να επισκέπτεστε τακτικά, το Chrome σάς επιτρέπει να τις αποκτάτε αμέσως, δημιουργώντας συντομεύσεις στην αρχική οθόνη. Για να δημιουργήσετε αυτές τις συντομεύσεις, πρώτα, επισκεφτείτε τον ιστότοπο στον οποίο θέλετε να δημιουργήσετε τη συντόμευση και, στη συνέχεια, πατήστε το μενού με τρία τελεία. Εδώ, πατήστε στην επιλογή "Προσθήκη στην αρχική οθόνη" για να δημιουργήσετε τη συντόμευση σας. Επαναλάβετε αυτό για κάθε ιστότοπο που θέλετε να προσθέσετε στην αρχική οθόνη.

5. Αλλάξτε την προεπιλεγμένη μηχανή αναζήτησης
Αν και η Google είναι μακράν η καλύτερη μηχανή αναζήτησης στην αγορά αυτή τη στιγμή, υπάρχουν άνθρωποι που προτιμούν να χρησιμοποιούν εναλλακτικές μηχανές αναζήτησης για προσωπικούς λόγους. Λοιπόν, εάν είστε ένας από αυτούς, μπορείτε να το κάνετε ανοίγοντας το Chrome στη φορητή συσκευή σας και στη συνέχεια να μεταβείτε στις Ρυθμίσεις -> Μηχανή αναζήτησης και, στη συνέχεια, επιλέγοντας από τη λίστα των διαθέσιμων επιλογών.

6. Ενεργοποιήστε / απενεργοποιήστε την αυτόματη συμπλήρωση
Μια άλλη ρύθμιση Chrome για κινητά που πρέπει να εξετάσετε είναι η ρύθμιση αυτόματης συμπλήρωσης, η οποία επιτρέπει στο Chrome να συμπληρώνει αυτόματα στοιχεία όπως κωδικούς πρόσβασης, διευθύνσεις, πληροφορίες πληρωμής και άλλα. Είτε θέλετε το Chrome να έχει πρόσβαση σε όλες αυτές τις πληροφορίες είναι η επιλογή σας και σίγουρα θα πρέπει να ελέγξετε τις ρυθμίσεις. Για να δείτε τις προτιμήσεις αυτόματης συμπλήρωσης, ανοίξτε τις Ρυθμίσεις και, στην ενότητα "Βασικά στοιχεία", ανατρέξτε στις επιλογές "Κωδικοί πρόσβασης", "Μέθοδοι πληρωμής" και "Διευθύνσεις και περισσότερες". Εδώ θα βρείτε τις αποθηκευμένες πληροφορίες σας, μαζί με μια εναλλαγή για την αυτόματη συμπλήρωση των δεδομένων σε ιστότοπους. Μπορείτε απλά να ενεργοποιήσετε αυτό το κουμπί για να απενεργοποιήσετε την αυτόματη συμπλήρωση στο κινητό του Chrome.

7. Ενεργοποιήστε την αποθήκευση δεδομένων
Οι περισσότεροι από εμάς βρίσκονται σε περιορισμένο σχέδιο δεδομένων στις κινητές συσκευές μας και ως εκ τούτου είναι απαραίτητο να αποθηκεύουμε δεδομένα όπου αυτό είναι δυνατό. Ευτυχώς, το Chrome έχει μια ρύθμιση εξοικονόμησης δεδομένων, η οποία όταν ενεργοποιηθεί, έχει ως αποτέλεσμα κατανάλωση δεδομένων κατά 60%. Για να ενεργοποιήσετε αυτήν τη ρύθμιση, μεταβείτε στις Ρυθμίσεις -> Εξοικονόμηση δεδομένων και ενεργοποιήστε την εναλλαγή.

Δώρο
Ενώ τα παραπάνω δεκαπέντε είναι οι κύριες ρυθμίσεις του Chrome που θέλουμε να δούμε, υπάρχουν μερικές επιπλέον ρυθμίσεις στις οποίες θα πρέπει να προσέξετε:
1. Δημιουργήστε Συντομεύσεις για ιστοσελίδες που επισκέπτεστε Συχνά
Το πρόγραμμα περιήγησης Desktop για Chrome σας επιτρέπει να δημιουργείτε συντομεύσεις για τους ιστότοπους που θέλετε να επισκεφθείτε. Για παράδειγμα, όταν πληκτρολογώ τη συντόμευση "xb" στο πρόγραμμα περιήγησης του Chrome μου και πατήσω enter, ανοίγει τον δικό μας ιστότοπο. Για να δημιουργήσετε και να αποθηκεύσετε αυτές τις συντομεύσεις, μεταβείτε στη σελίδα ρυθμίσεων μηχανών αναζήτησης στο Chrome (chrome: // settings / searchEngines) και κάντε κλικ στο κουμπί "Προσθήκη" δίπλα στο μενού "Άλλη μηχανή αναζήτησης". Εδώ, πληκτρολογήστε το όνομα του ιστότοπου στο πρώτο πεδίο, τη συντόμευση που θέλετε να χρησιμοποιήσετε στο δεύτερο πεδίο και τη διεύθυνση URL του ιστότοπου στο τρίτο πεδίο . Μόλις προσθέσετε όλες τις πληροφορίες, κάντε κλικ στο κουμπί "Προσθήκη" για να προσθέσετε τη συντόμευση.

2. Αναζητήστε το email σας απευθείας από τη γραμμή διευθύνσεων
Χρησιμοποιώντας την παραπάνω διαδικασία, μπορείτε επίσης να δημιουργήσετε μια προσαρμοσμένη αναζήτηση για λογαριασμό Gmail, η οποία θα επιτρέπει την αναζήτηση ηλεκτρονικών μηνυμάτων απευθείας από τη γραμμή URL του προγράμματος περιήγησης. Για να προσθέσετε αυτήν τη γραμμή προσαρμοσμένης αναζήτησης, όπως και πριν, μεταβείτε στη σελίδα προσθήκης και πληκτρολογήστε το όνομα (χρησιμοποιήστε το Gmail καθώς δημιουργούμε μια αναζήτηση για το Gmail) στο πρώτο πεδίο και τη συντόμευση στο δεύτερο πεδίο. Τώρα, στο τελευταίο πεδίο, θα πρέπει να προσθέσετε μια προσαρμοσμένη διεύθυνση αναζήτησης στο Gmail που δίνεται παρακάτω.
//mail.google.com/mail/ca/u/0/#search/%s Τέλος, κάντε κλικ στο κουμπί "Προσθήκη" για να προσθέσετε αυτήν την προσαρμοσμένη αναζήτηση. Τώρα, κάθε φορά που θέλετε να αναζητήσετε ένα μήνυμα ηλεκτρονικού ταχυδρομείου, απλά πληκτρολογήστε την προσαρμοσμένη συντόμευση σας και πατήστε είτε την καρτέλα είτε το πλήκτρο διαστήματος. Τώρα πληκτρολογήστε το ερώτημα αναζήτησης και πατήστε ξανά το enter για να λάβετε τα αποτελέσματα αναζήτησης.

Πάρτε τον έλεγχο του Google Chrome με αυτές τις απίθανες ρυθμίσεις
Αυτό τελειώνει το άρθρο μας σχετικά με τις πιο σημαντικές ρυθμίσεις του Google Chrome που πρέπει να αλλάξετε για να αξιοποιήσετε στο έπακρο το πρόγραμμα περιήγησης Chrome. Εάν έχετε κάποιο πρόβλημα κατά τη διαχείριση οποιωνδήποτε από τις ρυθμίσεις που αναφέρονται σε αυτή τη σελίδα, ενημερώστε μας στο τμήμα σχολίων παρακάτω και θα σας βοηθήσω. Εάν υπάρχει μια σημαντική ρύθμιση Chrome που χάσαμε και θα θέλατε να μοιραστείτε μαζί μας, αφήστε την κάτω κάτω πάρα πολύ.