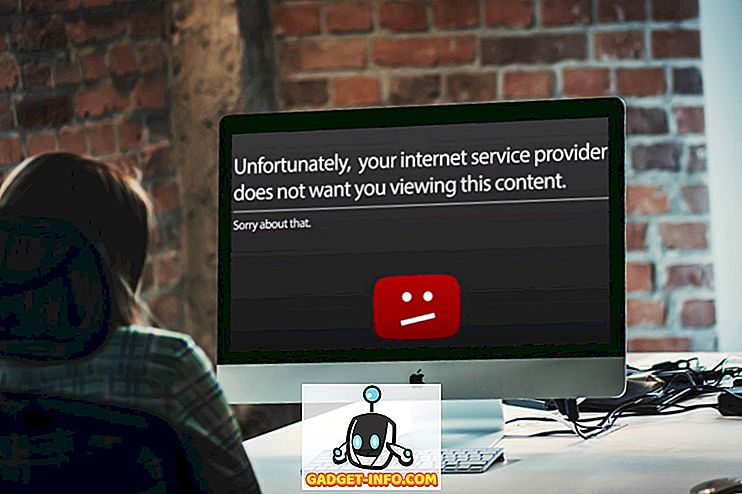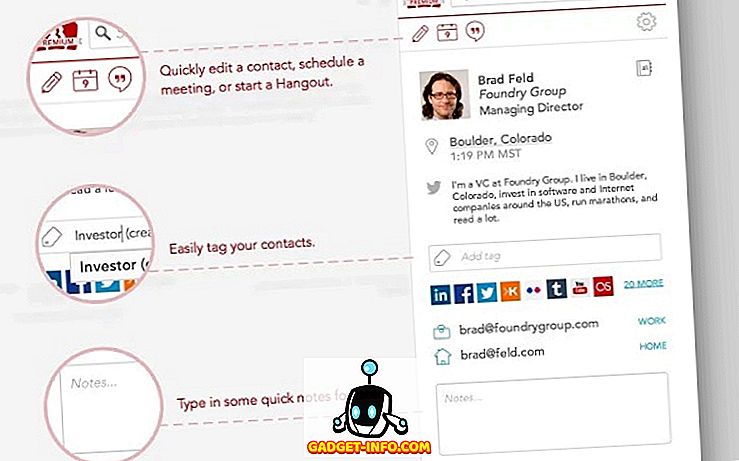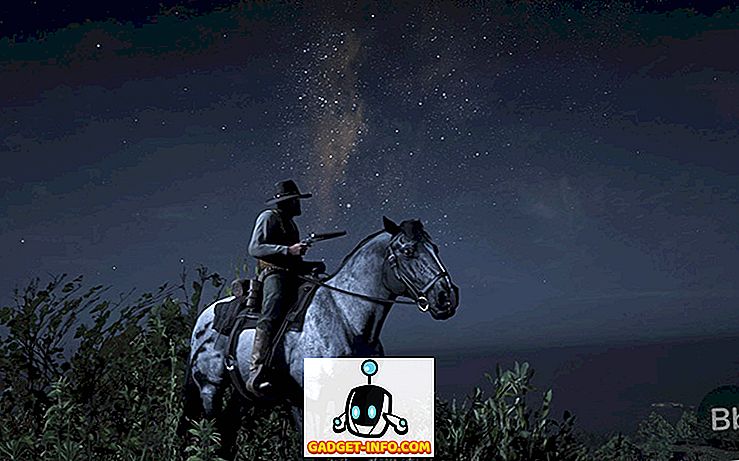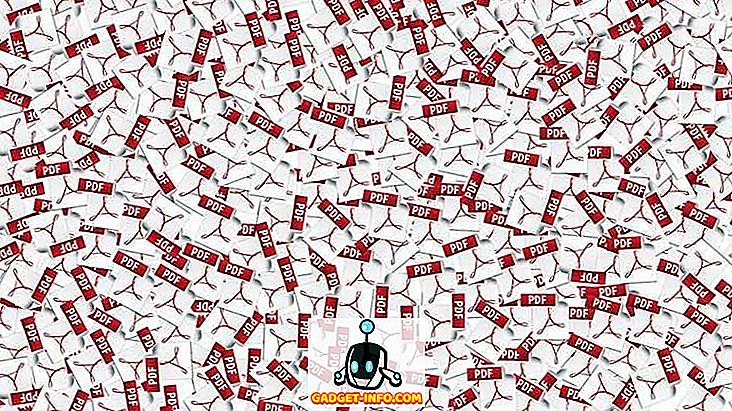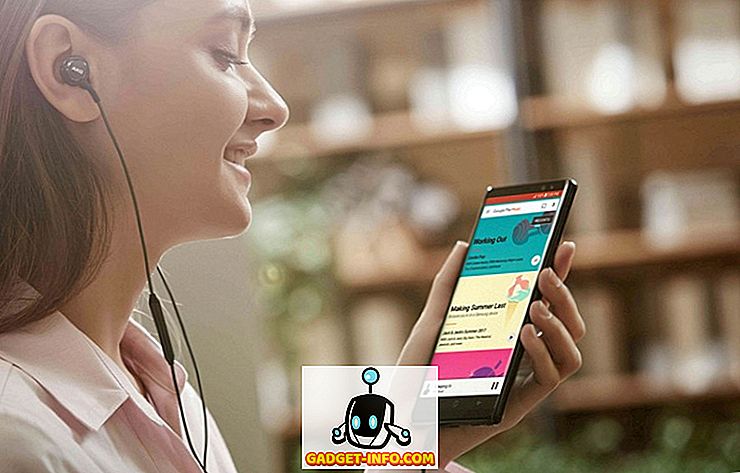Τα iPhone, εξ ορισμού, περιορίζονται στον συγχρονισμό με το iTunes. Δηλαδή, αν δεν τους κρατήσετε jailbreak. Ενώ προσωπικά δεν έχω κανένα πρόβλημα με αυτό, το γεγονός παραμένει ότι η Apple, για κάποιο λόγο, δεν έβαλε ένα iTunes client για διανομές Linux. Αυτό μπορεί να είναι ένας τεράστιος πονοκέφαλος για χρήστες iPhone που θέλουν να χρησιμοποιήσουν μια επιφάνεια εργασίας Linux, επειδή δεν είναι δυνατό να συγχρονίσουμε iPhone με διανομές Linux, όπως το Ubuntu. Έτσι, αν αναρωτιέστε πώς μπορείτε να χρησιμοποιήσετε ένα iPhone με Linux, εδώ είναι ένας πλήρης οδηγός που μπορεί να σας βοηθήσει :
Κατανόηση του προβλήματος
Το κύριο πρόβλημα, με τη χρήση ενός iPhone με σύστημα Linux, είναι το γεγονός ότι απλά δεν μπορείτε να το συγχρονίσετε. Το iTunes είναι το μόνο λογισμικό που θα συγχρονίσει ένα iPhone χωρίς jailbroken και δεν είναι διαθέσιμο για πλατφόρμες Linux. Υπάρχει ένας αριθμός βιβλιοθηκών όπως "libimobiledevice" που προσπάθησε να επιτρέψει στους χρήστες να συγχρονίσουν iPhones με Linux, αλλά δεν είναι μόνο μια ταλαιπωρία για να το τρέξει, δεν λειτουργεί για iOS 10. Έτσι, αν έχετε iPhone, και χρησιμοποιείτε ένα σύστημα Linux ως καθημερινό πρόγραμμα οδήγησης, είστε κάπως τυχεροί.
Τι λέτε για κάποιο κρασί
Το κρασί (το οποίο είναι ένα αναδρομικό ακρωνύμιο για το Wine Is Not a Emulator) είναι μια εφαρμογή στρώματος συμβατότητας που επιτρέπει σε έναν χρήστη να εκτελεί εφαρμογές των Windows σε ένα σύστημα Linux (τις περισσότερες φορές). Έτσι, η πρώτη μου προσπάθεια να χρησιμοποιήσω ένα iPhone με Linux ήταν να τρέξω το iTunes με το Wine. Χρησιμοποίησα το PlayOnLinux ως το front-end για το λογισμικό και στη συνέχεια ανακάλυψα ότι το Wine δεν θα επιτρέψει τη μετάβαση μέσω USB, οπότε δεν υπάρχει τρόπος να συγχρονιστεί ένα iPhone. Θα μπορούσατε ακόμα να χρησιμοποιήσετε το iTunes για οτιδήποτε άλλο, συμπεριλαμβανομένης της διαχείρισης της iCloud Music Library, αλλά αν δεν συγχρονίζεται με ένα iPhone, δεν υπάρχει πραγματικά καμία χρησιμότητα για αυτό. Αυτό μας φέρνει σε ένα είδος λύσης.
OwnCloud και XAMPP για τη μεταφορά αρχείων μεταξύ του Linux και του iPhone
Το πρώτο πρόβλημα με το οποίο θα αντιμετωπίσουμε είναι κατά κάποιον τρόπο η μεταφορά αρχείων και εγγράφων μεταξύ ενός iPhone και ενός desktop Linux. Για να γίνει αυτό, μπορείτε να χρησιμοποιήσετε κάτι σαν το OwnCloud μαζί με το XAMPP στο σύστημα Linux.
- Το OwnCloud είναι ένας αυτοματοποιημένος διακομιστής σύννεφων στον οποίο μπορείτε να έχετε πρόσβαση στο iPhone σας . Έρχεται με ένα δωρεάν σχέδιο και είναι σχεδόν ο καλύτερος τρόπος για να μπορείτε να μεταφέρετε έγγραφα μεταξύ του iPhone σας και της επιφάνειας εργασίας του Linux. Ωστόσο, το OwnCloud απαιτεί ένα διακομιστή να τρέχει, πρώτα απ 'όλα, στο οποίο μπαίνει το XAMPP.
- Το XAMPP είναι ένας εύκολος τρόπος για να έχετε έναν διακομιστή LAMP που λειτουργεί στο Linux, Mac ή Windows. Απλά προσέξτε να εγκαταστήσετε μια έκδοση του XAMPP που τρέχει τουλάχιστον PHP 5.4, επειδή το OwnCloud δεν θα λειτουργήσει σε τίποτα κάτω από αυτό.
Τώρα που έχουμε ξεκαθαρίσει όλα αυτά, ας ξεκινήσουμε με την εγκατάσταση του OwnCloud και του XAMPP στο σύστημά μας. Χρησιμοποιώ μια μηχανή που τρέχει το Ubuntu 16.10 Yakkety Yak για να το κάνει αυτό, και η διαδικασία θα πρέπει να είναι παρόμοια για τα περισσότερα άλλα συστήματα.
Εγκατάσταση του XAMPP στο Ubuntu 16.10
Θα εγκαταστήσουμε πρώτα το XAMPP και θα δημιουργήσουμε ένα φάκελο όπου μπορούμε να διατηρήσουμε τα αρχεία OwnCloud. Για να το κάνετε αυτό, ακολουθήστε τα παρακάτω βήματα:
- Κατεβάστε το πρόγραμμα εγκατάστασης XAMPP από τον επίσημο ιστότοπο. Θα έχει τη μορφή αρχείου .run.

- Μόλις το κατεβάσετε, ξεκινήστε το Terminal και το cd στον κατάλογο Downloads με την εντολή " cd Downloads ". Αν κατεβάσατε το πρόγραμμα εγκατάστασης σε έναν άλλο κατάλογο, απλώς χρησιμοποιήστε το όνομα αυτού του καταλόγου στη θέση "Downloads". Επίσης, βεβαιωθείτε ότι χρησιμοποιείτε σωστή χρήση κεφαλαίων ή ότι η εντολή θα αποτύχει.

- Εδώ, θα δώσουμε πρώτα στον εγκαταστάτη τα δικαιώματα εκτέλεσης. Στο Terminal, εκτελέστε την εντολή " chmod + x xampp-linux-x64-5.6.28-1-installer.run ".

Σημείωση : Το όνομα του εγκαταστάτη ενδέχεται να είναι διαφορετικό. Απλά χρησιμοποιήστε το ακριβές όνομα του εγκαταστάτη. Μπορείτε να πληκτρολογήσετε "chmod + x xampp" και πατήστε το πλήκτρο "καρτέλα" για αυτόματη ολοκλήρωση του ονόματος.
- Τώρα, θα εκτελέσουμε το πρόγραμμα εγκατάστασης, με root δικαιώματα χρησιμοποιώντας την εντολή " sudo ./xampp-linux-x64-5.6.28-1-installer.run ". Θα σας ζητηθεί ο κωδικός πρόσβασής σας. Πληκτρολογήστε το (δεν θα εμφανιστεί, ακόμη και ως αστερίσκους) και πατήστε Enter.

- Στη συνέχεια, το πρόγραμμα εγκατάστασης θα εκτελεστεί και απλά πρέπει να ακολουθήσετε τις οδηγίες στο πρόγραμμα εγκατάστασης για να εγκαταστήσετε το XAMPP στο σύστημά σας. Εγκαθίσταται στον κατάλογο "/ opt /" .

Δημιουργία φακέλου για την τοποθέτηση των αρχείων OwnCloud για το XAMPP
Τώρα που το XAMPP είναι εγκατεστημένο, χρειαζόμαστε ένα φάκελο που μπορούμε να τοποθετήσουμε τα αρχεία OwnCloud, έτσι ώστε το XAMPP να το εκτελέσει. Υπάρχει ένας φάκελος που ονομάζεται htdocs, όπου μπορείτε να τοποθετήσετε τους ιστότοπους που θέλετε να μπορείτε να εκτελέσετε το XAMPP και είναι παρόν στο "/ opt / lampp / htdocs". Ωστόσο, δεν θα τοποθετήσουμε τα αρχεία OwnCloud μέσα στον κατάλογο "opt". Ακολουθήστε τα παρακάτω βήματα:
- Στο Terminal, μεταβείτε στον κεντρικό φάκελο με " cd ~ ", ή απλώς " cd ".

- Τώρα, κάντε ένα φάκελο που ονομάζεται " public_html " εδώ, με την εντολή " mkdir public_html ".

- Στη συνέχεια, θα δώσουμε πρόσβαση ανάγνωσης / εγγραφής σε όλους για το φάκελο "public_html" με την εντολή " sudo chmod 777 -R public_html ".

- Τώρα, χρησιμοποιήστε την εντολή " cd / opt / lampp / htdocs ", για να πλοηγηθείτε στο φάκελο htdocs.

- Εδώ, απλώς εκτελέστε την εντολή " sudo ln -s / home / username / public_html ./username ". Αντικαταστήστε το όνομα χρήστη με το όνομα χρήστη σας στο Linux. Στην περίπτωσή μου, το όνομα χρήστη είναι "akshay", οπότε η εντολή που χρησιμοποιώ είναι "sudo ln -s / home / akshay / public_html ./akshay".

Ο φάκελος "public_html" σας είναι έτοιμος να φιλοξενήσει αρχεία για εκτέλεση του XAMPP . Ας εγκαταστήσουμε το OwnCloud τώρα.
Εγκατάσταση του OwnCloud στο Ubuntu 16.10
- Κάντε λήψη του αρχείου ZIP για το OwnCloud από την επίσημη ιστοσελίδα του.

- Εξαγάγετε αυτό στο φάκελο " public_html " που δημιουργήσατε κατά την εγκατάσταση του XAMPP.
Εκτέλεση του OwnCloud στο XAMPP στο Ubuntu 16.10
Τώρα μπορείτε να εκτελέσετε το OwnCloud στο σύστημα Ubuntu 16.10, με το XAMPP. Ακολουθήστε τα παρακάτω βήματα:
- Στο τερματικό, εκτελέστε την εντολή " sudo / opt / lampp / lampp start ". Αυτό θα ξεκινήσει το διακομιστή XAMPP στο σύστημά σας.

- Τώρα, στο πρόγραμμα περιήγησής σας, απλά περιηγηθείτε στο " // localhost / username / owncloud" . Αντικαταστήστε το όνομα χρήστη με το όνομα χρήστη σας. Στην περίπτωσή μου η διεύθυνση είναι " // localhost / akshay / owncloud ".

- Θα παρουσιαστεί μια οθόνη όπου θα πρέπει να δημιουργήσετε το όνομα χρήστη και τον κωδικό πρόσβασης του διαχειριστή . Απλά επιλέξτε ό, τι θέλετε να χρησιμοποιήσετε ως διαπιστευτήρια σύνδεσης.

Σημείωση : Αν αντιμετωπίσετε κάποιο σφάλμα, το οποίο δεν ήταν δυνατή η εγγραφή δεδομένων από το OwnCloud, απλώς ξεκινήστε το Terminal και εκτελέστε την εντολή "sudo chmod 777 / home / username / public_html / owncloud". Αντικαταστήστε το όνομα χρήστη με το όνομα χρήστη σας.
- Μόλις συνδεθείτε, θα μεταβείτε στην κύρια διασύνδεση OwnCloud . Εδώ μπορείτε να ανεβάσετε, να διαγράψετε και να διαχειριστείτε με άλλο τρόπο όλα τα αρχεία σας.

Σύνδεση με το OwnCloud από το iPhone
Έτσι έχετε ανεβάσει όλα τα αρχεία που θέλετε να έχουν πρόσβαση στο iPhone σας, στο δικό σας διακομιστή OwnCloud. Υπάρχει ακόμα το θέμα της πραγματικής σύνδεσης του iPhone με το OwnCloud, προτού μπορέσετε να μεταφέρετε αρχεία μεταξύ των συσκευών. Για να το κάνετε αυτό, θα πρέπει να επιτρέψετε στο αρχείο config για το OwnCloud να επιτρέψει την πρόσβαση χρησιμοποιώντας τη διεύθυνση IP του υπολογιστή σας.
Επεξεργασία του αρχείου ρυθμίσεων OwnCloud
Η επεξεργασία του Config του OwnCloud είναι εύκολη, απλά ακολουθήστε τα παρακάτω βήματα:
- Στο Terminal, μεταβείτε στο φάκελο Configure του OwnCloud, χρησιμοποιώντας το " cd / home / username / public_html / owncloud / config ".

- Εδώ, εκτελέστε την εντολή " sudo nano config.php ". Αυτό θα ανοίξει το αρχείο ρυθμίσεων στο Terminal, έτοιμο για επεξεργασία.

- Απλά εντοπίστε τη γραμμή με την ένδειξη " trusted_domains ". Θα δείτε " localhost " ήδη προστέθηκε εκεί. Δημιουργήστε μια νέα γραμμή μετά το "localhost" και πληκτρολογήστε τη διεύθυνση IP του υπολογιστή σας μέσα σε μοναδικά εισαγωγικά. Η ενότητα "trusted_domains" που έχει επεξεργαστεί θα πρέπει να φαίνεται ως εξής:
[php] 'trusted_domains' =>
array (
'localhost',
'192.168.2.236',
), [/ php]

Σύνδεση iPhone στο OwnCloud
Η σύνδεση του iPhone με το δικό σας διακομιστή OwnCloud είναι εύκολη και μπορεί να γίνει με δύο τρόπους. Θα συζητήσουμε και τους δύο εδώ, και μπορείτε να χρησιμοποιήσετε αυτό που σας ταιριάζει καλύτερα.
1. Σύνδεση από το iPhone στο OwnCloud με το Safari
Για να συνδέσετε το iPhone στο δικό σας διακομιστή OwnCloud, ακολουθήστε τα παρακάτω βήματα:
- Εκκινήστε το Safari στο iPhone σας και στη γραμμή διευθύνσεων, μεταβείτε στην επιλογή " // ipaddress / username / owncloud / ". Προφανώς, αντικαταστήστε την "ipaddress" με τη διεύθυνση IP του υπολογιστή σας και το "username" με το όνομα χρήστη σας.

- Θα εμφανιστεί μια οθόνη σύνδεσης . Χρησιμοποιήστε τα διαπιστευτήρια που δημιουργήσατε κατά την εγκατάσταση του OwnCloud για να συνδεθείτε. Μόλις το κάνετε αυτό, θα εμφανιστούν όλα τα αρχεία και οι φάκελοι που υπάρχουν στον δικό σας διακομιστή OwnCloud. Μπορείτε να περιηγηθείτε στα αρχεία και να κάνετε λήψη όλων των αρχείων που θέλετε.

2. Σύνδεση από iPhone σε OwnCloud με πελάτη WebDAV
Το OwnCloud υποστηρίζει το WebDAV για τη μεταφορά αρχείων και εάν διαθέτετε μια εφαρμογή (όπως το Documents 5 by Readdle) που μπορεί να συνδεθεί με διακομιστές WebDAV, μπορείτε εύκολα να έχετε πρόσβαση στο δικό σας διακομιστή OwnCloud. Υπάρχουν αρκετοί διαχειριστές αρχείων iPhone που υποστηρίζουν το WebDAV και μπορείτε να χρησιμοποιήσετε οποιοδήποτε από αυτά για να συνδεθείτε στο OwnCloud. Χρησιμοποιώ τα Έγγραφα 5.
- Εκκινήστε τα Έγγραφα 5 στο iPhone σας και πατήστε στο εικονίδιο " Υπηρεσίες ". Εδώ, πατήστε στο " Προσθήκη λογαριασμού ".

- Επιλέξτε " WebDAV Server " από τη λίστα και εισάγετε ένα όνομα για το διακομιστή, μαζί με τη διεύθυνση URL " //ipaddress/username/owncloud/remote.php/webdav/ ". Εισαγάγετε το όνομα χρήστη και τον κωδικό πρόσβασης του OwnCloud σας επίσης.

- Αφού τελειώσετε, πατήστε " Αποθήκευση " και τα Έγγραφα θα συνδεθούν στο δικό σας διακομιστή OwnCloud. Στη συνέχεια θα μπορείτε να προβάλετε (και να λάβετε) όλα τα αρχεία που είναι διαθέσιμα στο δικό σας διακομιστή OwnCloud.

Σημείωση : Εάν χρησιμοποιείτε DHCP (ίσως κάνετε), οι πιθανότητες είναι ότι η διεύθυνση IP του υπολογιστή σας θα συνεχίσει να αλλάζει και θα πρέπει να επεξεργαστείτε το αρχείο config κάθε φορά που συμβαίνει. Είναι καλύτερα να αντιστοιχίσετε μια στατική διεύθυνση IP στον υπολογιστή σας, οπότε θα πρέπει να επεξεργαστείτε μόνο το αρχείο ρυθμίσεων μία φορά.
Μουσική Google Play για τη διαχείριση μουσικής μεταξύ Linux και iPhone
Δεδομένου ότι δεν έχουμε τύχη με το iTunes σε Linux, θα πρέπει να στραφούμε σε άλλες επιλογές. Μία από αυτές τις επιλογές είναι η Μουσική Google Play. Η υπηρεσία μουσικής θα σας επιτρέψει να ανεβάσετε τη μουσική σας στο σύννεφο και μπορείτε να έχετε πρόσβαση στο iPhone σας με την επίσημη εφαρμογή Μουσικής Google Play. Με αυτό, προσφέρουμε εντελώς adieu στο iTunes. Λοιπόν, ας δούμε πώς να το κάνουμε αυτό.
Χρησιμοποιώντας το Google Music Manager για τη μεταφόρτωση μουσικής στη Μουσική Google Play
Το πρώτο πράγμα που θα πρέπει να κάνουμε είναι να μεταφορτώσουμε τη μουσική μας βιβλιοθήκη στον ιστότοπο της Μουσικής Google Play, πριν αποκτήσετε πρόσβαση στη μουσική μας στο iPhone μας. Για να γίνει αυτό, θα πρέπει να εγκαταστήσετε το Google Music Manager. Αυτό μπορεί να γίνει εύκολα ακολουθώντας τα παρακάτω βήματα :
- Κάντε λήψη του προγράμματος-πελάτη Google Music Manager από τον επίσημο ιστότοπο. Λαμβάνεται ως πακέτο .deb στο Ubuntu και θα ανοίξει απευθείας στο Κέντρο Λογισμικού και μπορείτε να το εγκαταστήσετε.
- Από το πρόγραμμα εκκίνησης εφαρμογών, αναζητήστε το Google Music Manager και ξεκινήστε το.

- Ακολουθήστε τα βήματα για να ρυθμίσετε τη Διαχείριση μουσικής και να εκτελείται. Αφού γίνει όλα, η μουσική σας βιβλιοθήκη θα μεταφορτωθεί αυτόματα στη βιβλιοθήκη της Μουσικής Google Play.

- Μόλις μεταφορτωθούν τα τραγούδια σας (μπορεί να χρειαστεί χρόνος, ανάλογα με το μέγεθος της βιβλιοθήκης σας), μπορείτε να ξεκινήσετε την εφαρμογή Μουσική Google Play στο iPhone σας (λήψη) και να συνδεθείτε με το Λογαριασμό σας Google . Θα βρείτε τη μουσική σας εκεί.

Στο μέλλον, απλά πρέπει να τοποθετήσετε τα νέα σας αρχεία μουσικής στο φάκελο "Μουσική" στο Linux και το Google Music Manager θα το μεταφορτώσει αυτόματα στη βιβλιοθήκη Μουσικής Google Play, ώστε να έχετε πρόσβαση στο iPhone σας και σε οποιαδήποτε άλλη συσκευή έχετε Η μουσική Google Play είναι εγκατεστημένη.
Χρησιμοποιήστε τη συσκευή σας iOS με Linux με αυτές τις υπηρεσίες
Μπορείτε να διαχειριστείτε τα πάντα στο iPhone σας ή ακόμα και στο iPad με το Linux, χρησιμοποιώντας τις υπηρεσίες που ανέφερα σε αυτό το άρθρο. Επιπλέον, όλες αυτές οι υπηρεσίες έχουν δωρεάν διαθέσιμη σειρά που μπορείτε να χρησιμοποιήσετε. Η Μουσική Google Play προσφέρει ένα δωρεάν σχέδιο που θα σας επιτρέψει να ανεβάσετε μέχρι και 50.000 τραγούδια στο cloud και το OwnCloud σάς επιτρέπει να φιλοξενήσετε το δικό σας διακομιστή, πράγμα που σημαίνει ότι δεν χρειάζεται να τους πληρώσετε τίποτα. Προφανώς, αυτό δεν είναι πουθενά τόσο εύκολο όσο το iTunes για να συγχρονίσετε ένα iPhone - μια διαδικασία που απλά λειτουργεί - αλλά, αυτή είναι η πιο κοντινή που μπορείτε να χρησιμοποιήσετε ένα iPhone με Linux.
Όπως πάντα, μοιραστείτε τις σκέψεις σας σχετικά με τη χρήση ενός iPhone με το Linux, και αν έχετε ερωτήσεις, ενημερώστε μας στο τμήμα σχολίων παρακάτω.