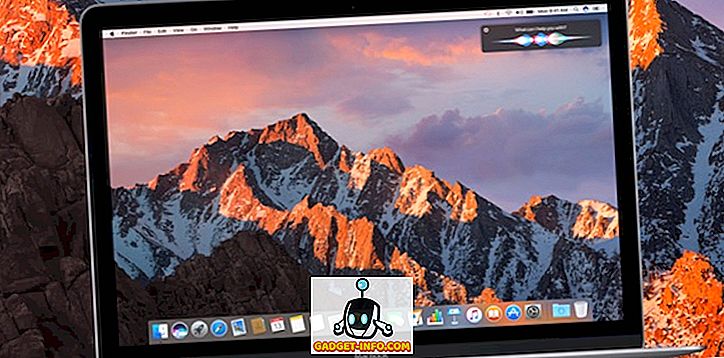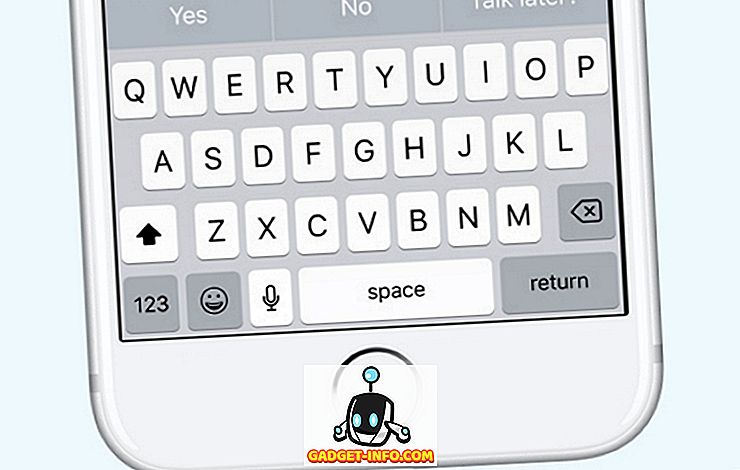Η Apple κυκλοφόρησε στο κοινό το τελικό κείμενο του κινητού λειτουργικού συστήματος iOS 11 της εταιρείας, αφού ήταν στη φάση beta για περίπου 3 μήνες. Όσο έχετε μια συσκευή iOS που κυκλοφόρησε τουλάχιστον στα τέλη του 2013, θα μπορείτε να ενημερώσετε και να απολαύσετε τη χρήση της τελευταίας έκδοσης του λειτουργικού συστήματος. Το iOS 11 φέρνει στο τραπέζι πολλές νέες λειτουργίες και λειτουργίες, αλλά υπάρχουν και πολλές κρυφές λειτουργίες και επιλογές στην τελευταία έκδοση του iOS. Λοιπόν, αν σας ενδιαφέρει ήδη, ας ρίξουμε μια ματιά σε 15 δροσερά iOS 11 κόλπα που πρέπει να ξέρετε:
iOS 11 συμβουλές και τεχνάσματα που πρέπει να ξέρετε
Σημείωση : Δοκίμασα αυτά τα κόλπα iOS 11 στο iPhone 7 Plus και το iPhone 6 αλλά θα έπρεπε να δουλεύουν σε παλαιότερα iPhones καθώς και στο νέο iPhone 8, 8 Plus και iPhone X.
1. Κρυφό τρόπο λειτουργίας
Η σκοτεινή λειτουργία είναι μια λειτουργία που αναμενόταν από την αναβάθμιση του iOS 10.3. Παρόλο που δεν είχαμε πάρει ακριβώς τη σκοτεινή λειτουργία που αναζητούσαμε, το iOS 11 προσφέρει την πλησιέστερη εμπειρία μέχρι στιγμής. Ονομάζεται λειτουργία "Έξυπνης αναστροφής" και μπορεί να ενεργοποιηθεί εύκολα ακολουθώντας τα παρακάτω βήματα:
- Μεταβείτε στις Ρυθμίσεις -> Γενικά -> Προσβασιμότητα και πατήστε στο "Εμφάνιση Διαμερισμάτων" . Τώρα, αγγίξτε πάλι το "Invert Colors" .

- Μόλις εισέλθετε στο μενού Invert Colors, θα παρατηρήσετε την εναλλαγή "Smart Invert" που μπορεί να χρησιμοποιηθεί για την εύκολη ενεργοποίηση / απενεργοποίηση της λειτουργίας. Τώρα, μόλις μετακινηθείτε στα περισσότερα τμήματα του μενού στο iOS, θα έχετε ένα εντελώς σκοτεινό θέμα και όχι ένα βαρετό φως.

Παρόλο που απολάβαμε να χρησιμοποιούμε τη σκοτεινή λειτουργία "Smart Invert", είναι τελείως άψογη λόγω του γεγονότος ότι οι εικόνες, οι εφαρμογές τρίτων και τα εικονίδια εμφανίζονται σαν να είναι σε κατάσταση αρνητικού χρώματος και όχι σε αληθινή σκοτεινή λειτουργία. Ας ελπίσουμε ότι η Apple βελτιώνει αυτό το νέο χαρακτηριστικό στο εγγύς μέλλον.
2. Προσαρμόστε το Κέντρο ελέγχου
Το ανανεωμένο Κέντρο Ελέγχου είναι ένα από τα χαρακτηριστικά standout του iOS 11. Έχει λάβει μια οπτική αναθεώρηση και τώρα φέρνει πολύ περισσότερες λειτουργίες για τον τελικό χρήστη. Μπορεί εύκολα να αναδειχθεί με το χτύπημα από το κάτω μέρος της οθόνης σας. Λοιπόν, μπορείτε να προσθέσετε ή να αφαιρέσετε ό, τι θέλετε από το Κέντρο Ελέγχου σύμφωνα με τις προτιμήσεις σας. Για να το κάνετε αυτό, απλά κατευθυνθείτε στο Settings -> Control Center -> Customize Controls και προσθέστε ή αφαιρέστε όλα τα διαθέσιμα στοιχεία ελέγχου στο μενού. Για παράδειγμα, η Καταγραφή οθόνης και Μην ενοχλείτε κατά την οδήγηση ήταν τα δύο χειριστήρια που πρόσθεσα προσωπικά στο Κέντρο ελέγχου του iPhone μου.

3. Εκφόρτωση εφαρμογών
Η εκφόρτωση είναι ένα νέο χαρακτηριστικό που υλοποιείται από την Apple για τη διατήρηση χώρου αποθήκευσης στις συσκευές iOS, ειδικά σε εκείνους που έχουν περιορισμένο χώρο 64 GB ή χαμηλότερο. Με την εκφόρτωση μιας εφαρμογής, οι χρήστες ουσιαστικά καταργούν την εγκατάσταση μιας εφαρμογής διατηρώντας παράλληλα όλα τα δεδομένα ανέπαφα, ώστε να μπορούν να συνεχίσουν από εκεί που εγκατέλειψαν, αν επιλέξουν να εγκαταστήσουν ξανά την εφαρμογή. Για να αποφορτώσετε οποιαδήποτε εφαρμογή στη συσκευή σας iOS, προχωρήστε στις Ρυθμίσεις και ακολουθήστε τα παρακάτω βήματα:
- Πηγαίνετε στο Γενικά -> Αποθήκευση iPhone στην εφαρμογή Ρυθμίσεις στη συσκευή σας iOS.

- Στο επόμενο μενού, μετακινηθείτε προς τα κάτω και επιλέξτε τη συγκεκριμένη εφαρμογή που θέλετε να αποφορτώσετε και πατήστε στο στοιχείο "Εκφόρτωση εφαρμογής" . Όταν η συσκευή σας ζητήσει να επιβεβαιώσετε, πατήστε ξανά "Εκφόρτωση εφαρμογής" .

4. Πληκτρολογήστε στο Siri
Το Siri είναι ο προσωπικός βοηθός φωνής που διατίθεται σε όλες τις συσκευές iOS. Συνήθως χρησιμοποιούμε φωνητικές εντολές για να ζητήσουμε όλα τα ερωτήματά μας, αλλά με iOS 11, μπορείτε επίσης να πληκτρολογήσετε τα ερωτήματά σας. Αυτό είναι ιδιαίτερα χρήσιμο εάν βρίσκεστε σε ένα γεμάτο περιβάλλον όπου το Siri δεν παίρνει με ακρίβεια τη φωνή σας ή αν βρίσκεστε σε μια κατάσταση που πρέπει να παραμείνετε σιωπηλοί με κάθε κόστος. Λοιπόν, πρώτα πρέπει να ενεργοποιήσετε τη λειτουργία εντός των ρυθμίσεων. Ωστόσο, αξίζει να σημειωθεί ότι, εφ 'όσον έχετε ενεργοποιήσει το "Type to Siri", δεν θα είστε σε θέση να ελέγξετε το Siri με τη φωνή σας. Χωρίς περαιτέρω σφάλματα, απλώς ακολουθήστε τα παρακάτω βήματα για να ενεργοποιήσετε το "Type to Siri":
- Μεταβείτε στις Ρυθμίσεις -> Προσβασιμότητα και μεταβείτε στην ενότητα Siri . Εδώ, θα παρατηρήσετε την επιλογή ενεργοποίησης / απενεργοποίησης του "Type to Siri" .

- Τώρα, απλά ενεργοποιήστε το Siri όπως θα κάνατε κανονικά, πατώντας παρατεταμένα το κουμπί home. Λοιπόν, τι περιμένεις; Αρχίστε να πληκτρολογείτε τα ερωτήματά σας αμέσως χρησιμοποιώντας το πληκτρολόγιο οθόνης.

5. Καταγραφή οθόνης
Η Apple τώρα σας επιτρέπει να καταγράψετε την οθόνη της συσκευής σας με το iOS 11 και αυτό είναι εξαιρετικά χρήσιμο αν θέλετε να γράψετε σύντομα βίντεο φροντιστηρίων για άλλους. Είναι πολύ πιο εύκολος τρόπος από τη λήψη και την αποστολή πολλαπλών στιγμιότυπων οθόνης, τα οποία μπορεί να δημιουργήσουν μόνο σύγχυση. Η λειτουργία είναι ενσωματωμένη στο Κέντρο ελέγχου του iOS 11, αλλά δεν είναι ενεργοποιημένη από προεπιλογή. Αυτό είναι σωστό, πρέπει πρώτα να προσθέσετε το διακόπτη στο Κέντρο ελέγχου και στη συνέχεια θα μπορείτε να ξεκινήσετε ή να σταματήσετε την καταγραφή της οθόνης σας με το πάτημα ενός κουμπιού. Επομένως, απλώς ακολουθήστε τα παρακάτω βήματα για να το ολοκληρώσετε με ένα γρήγορο ρυθμό:
- Μεταβείτε στις Ρυθμίσεις -> Κέντρο ελέγχου και μόλις βρίσκεστε σε αυτήν την ενότητα, μετακινηθείτε λίγο κάτω και βρείτε την επιλογή "Καταγραφή οθόνης" . Αγγίξτε το για να προσθέσετε την εναλλαγή στο Κέντρο ελέγχου.

- Τώρα, μόλις ανασηκώσετε το Κέντρο Ελέγχου ανεβαίνοντας από το κάτω μέρος της οθόνης σας, θα παρατηρήσετε την εναλλαγή "Screen Recording" στο κάτω μέρος. Μπορείτε να πατήσετε μία φορά για να ξεκινήσει η εγγραφή και να πατήσετε ξανά για να σταματήσετε την εγγραφή. Δεν μπορεί να γίνει πιο εύκολο από αυτό.

6. Αποστολή των ζωντανών φωτογραφιών ως GIF
Το Live Photos, ένα χαρακτηριστικό που παρουσιάστηκε μαζί με το iPhone 6S και το iPhone 6S Plus το 2015, θεωρήθηκε ως ένα τέχνασμα από πολλούς χρήστες, καθώς οι χρήστες χρειάζονταν μια συσκευή iOS με λειτουργικότητα 3D αφής για να εκμεταλλευτούν και να δουν αυτές τις φωτογραφίες. Αυτά δεν είναι παρά πολύ σύντομα κλιπ που διαρκούν μόλις 3 δευτερόλεπτα. Αυτόματα καταγράφεται από το iPhone πριν και μετά τη λήψη μιας φωτογραφίας. Με το iOS 11, μπορείτε να στέλνετε αυτές τις ζωντανές φωτογραφίες ως GIF σε άλλα άτομα απευθείας από την εφαρμογή Mail της Apple. Αφού αποστέλλεται ως GIF, σχεδόν όλοι μπορούν να το δουν χωρίς ιδιαίτερη απαίτηση υλικού. Ακολουθήστε τα παρακάτω βήματα για να στείλετε ζωντανές φωτογραφίες ως GIFs μέσα σε λίγα δευτερόλεπτα:
- Αφού τραβήξετε μια φωτογραφία Live χρησιμοποιώντας τη φωτογραφική μηχανή του iPhone σας, μεταβείτε στην εφαρμογή Φωτογραφίες για να δείτε την εικόνα και απλά σύρετε προς τα πάνω στην οθόνη . Ένα νέο μενού θα εμφανιστεί στην οθόνη, το οποίο μπορεί να χρησιμοποιηθεί για να αλλάξει το εφέ για την Live Photo που μόλις τραβήξατε. Επιλέξτε ως "Βρόχο" ή "Αναπήδηση" και αγγίξτε την επιλογή "Κοινή χρήση" στην κάτω αριστερή πλευρά της οθόνης. Τώρα, θα μπορείτε να επιλέξετε την εφαρμογή "Αλληλογραφία" της Apple για τη διανομή αυτής της ζωντανής φωτογραφίας.

- Τώρα, θα μεταφερθείτε στην εφαρμογή αλληλογραφίας όπου μπορείτε να στείλετε απευθείας τη φωτογραφία ως GIF στον παραλήπτη. Οι χρήστες μπορούν να επιλέξουν είτε μικρό μέγεθος αρχείου είτε το πραγματικό μέγεθος πριν από την αποστολή του GIF. Εάν δεν θέλετε να συμπιέσετε το GIF, το πραγματικό μέγεθος του αρχείου θα είναι σχεδόν η καλύτερη επιλογή εδώ.

7. Απενεργοποιήστε τη μορφή εικόνας υψηλής απόδοσης
Το iOS 11 της Apple ακολουθεί μια νέα τεχνική συμπίεσης εικόνων που ονομάζεται HEIF (High Performance Image Format) και χρησιμοποιείται σε όλες τις φωτογραφίες που έχουν ληφθεί στις συσκευές iOS που τροφοδοτούνται από το τσιπ Apple A9 ή υψηλότερο. Αυτό γίνεται για να μειωθεί το μέγεθος που απορροφούν οι φωτογραφίες σας και να διατηρηθεί ο πολύτιμος μη επεκτάσιμος χώρος αποθήκευσης της συσκευής σας. Παρόλο που είναι ένα ευπρόσδεκτο χαρακτηριστικό και η τεχνική συμπίεσης δεν συνεπάγεται σχεδόν καθόλου απώλεια ποιότητας εικόνας, υπάρχουν ανησυχίες σχετικά με τη συμβατότητα αυτής της μορφής αρχείου. Λοιπόν, οι εφαρμογές τρίτων κατασκευαστών όπως το Discord δεν αναγνωρίζουν αυτό το σχετικά νέο σχήμα μόλις οι φωτογραφίες μεταφορτωθούν και ως εκ τούτου αποδίδονται ως άγνωστο αρχείο και όχι ως αρχείο εικόνας. Για να αποφύγετε τέτοια ζητήματα συμβατότητας, οι χρήστες ενδέχεται να ενδιαφέρονται να απενεργοποιήσουν αυτήν τη λειτουργία. Επομένως, απλά ακολουθήστε τα παρακάτω βήματα για να απενεργοποιήσετε το HEIF μέσα σε λίγα δευτερόλεπτα:
- Μεταβείτε στην επιλογή Γενικά -> Κάμερα και αγγίξτε την επιλογή "Μορφές" στην ενότητα "Κάμερα".

- Επιλέξτε το "Most Compatible" για να προτιμήσετε τη μορφή που θα πρέπει να χρησιμοποιηθεί από το iOS για να χειριστείτε όλες τις φωτογραφίες που έχουν τραβηχτεί χρησιμοποιώντας τη συσκευή σας iOS. Λοιπόν, αυτή είναι σχεδόν όλη η διαδικασία. Από τώρα και στο εξής, δεν χρειάζεται καν να ανησυχείτε για θέματα συμβατότητας με την εικόνα.

8. Σάρωση κωδικών QR
Μόλις ενημερώσετε τη συσκευή σας στο iOS 11, θα μπορείτε να χρησιμοποιήσετε την προεπιλεγμένη εφαρμογή Κάμερα για να σαρώσετε οποιονδήποτε κωδικό QR που θα μπορούσατε ενδεχομένως να συναντήσετε. Δεν υπάρχει ρύθμιση για την οποία πρέπει να παίξετε. Απλώς τοποθετήστε την κάμερα στον κωδικό QR και αφήστε τη συσκευή σας να κάνει τη δουλειά για εσάς. Ο σύνδεσμος πίσω από τον συγκεκριμένο κώδικα θα εμφανιστεί ως banner στην κορυφή της οθόνης σας.

9. Τερματίστε τη συσκευή iOS χωρίς να πατήσετε ένα κουμπί A
Όπως ίσως όλοι γνωρίζετε, σχεδόν όλες οι συσκευές iOS διαθέτουν ειδικό κουμπί sleep / awake για να το ενεργοποιήσετε και να το απενεργοποιήσετε. Ωστόσο, αυτό δεν συμβαίνει με το νέο iPhone X. Αν και υπάρχει ένα κουμπί ύπνου / αφύπνισης για να κλειδώσετε και να ξεκλειδώσετε το τηλέφωνό σας, πατώντας για μεγάλο χρονικό διάστημα το κουμπί θα ενεργοποιήσει το Siri αντί να σας δώσει τη δυνατότητα να απενεργοποιήσετε τη συσκευή. Λοιπόν, δεν υπάρχει τίποτα που να ανησυχεί πολύ, καθώς θα μπορείτε να χρησιμοποιήσετε αυτό το κόλπο για να το απενεργοποιήσετε. Είναι επίσης πολύ χρήσιμο εάν καταφέρατε να καταστρέψετε το κουμπί λειτουργίας και δεν λειτουργεί πλέον.
Για να τερματίσετε τη συσκευή σας iOS χωρίς να χρειαστεί να πατήσετε το κουμπί λειτουργίας, απλά μεταβείτε στις Ρυθμίσεις -> Γενικά και μετακινηθείτε προς τα κάτω στο κάτω μέρος. Τώρα, απλώς πατήστε το κουμπί "Τερματισμός" για να ανοίξετε το ρυθμιστικό απενεργοποίησης.

10. Σάρωση εγγράφων στις σημειώσεις
Πάντα ήθελε να μετατρέψετε τα φυσικά σας έγγραφα σε ένα ψηφιακό, χωρίς να χρειαστεί να ξοδέψετε ένα κομμάτι μετρητών σε έναν ειδικό σαρωτή; Λοιπόν, από τώρα και στο εξής με το iOS 11, θα είστε σε θέση να το κάνετε ακριβώς αυτό. Η εφαρμογή Notes Notes στη συσκευή σας iOS θα μπορεί να σαρώσει και να αποθηκεύσει εύκολα τα έγγραφά σας. Απλά ακολουθήστε τα παρακάτω βήματα για να το κάνετε αυτό σε ένα γρήγορο:
- Ανοίξτε την εφαρμογή "Σημειώσεις" και πατήστε στο εικονίδιο "Δημιουργία σημείωσης" που υποδεικνύεται με ένα στυλό και χαρτί στο κάτω δεξιό μέρος της οθόνης σας. Στο επόμενο μενού, πατήστε στο εικονίδιο "+" που βρίσκεται ακριβώς πάνω από το πληκτρολόγιό σας.

- Τώρα, πατήστε "Scan Documents" (Σάρωση των εγγράφων) και τοποθετήστε την κάμερα προς το χαρτί και κάντε κλικ σε μια αξιοπρεπή εικόνα της. Μετά από αυτό, θα μπορείτε να προσαρμόσετε την περιοχή της σάρωσης σύμφωνα με τις προτιμήσεις σας. Μόλις τελειώσετε, πατήστε "Διατήρηση σάρωσης" για να αποθηκεύσετε το σαρωμένο έγγραφο.

Το σαρωμένο έγγραφο θα μοιάζει αρκετά παρόμοιο με αυτό που φαίνεται παρακάτω. Όπως μπορείτε να δείτε, το iOS 11 έκανε αρκετά καλή δουλειά στη διαδικασία σάρωσης. Εάν δεν είστε ικανοποιημένοι με τα αποτελέσματα, μπορείτε να επιλέξετε να επαναλάβετε τη σάρωση και να τοποθετήσετε τέλεια τη φωτογραφική μηχανή σας.

11. Σημειώστε στιγμιότυπα οθόνης
Σχεδόν κάθε smartphone σήμερα μπορεί να πάρει στιγμιότυπα οθόνης, αλλά η σήμανση τους εξακολουθεί να είναι μια κουραστική διαδικασία. Λοιπόν, με το iOS 11, οι χρήστες θα μπορούν να επισημάνουν τα στιγμιότυπα οθόνης τους αμέσως μόλις το πάρουν. Το μόνο που χρειάζεται να κάνετε είναι να τραβήξετε απλά ένα στιγμιότυπο οθόνης ως συνήθως και να πατήσετε στην προεπισκόπηση προεπισκόπησης που εμφανίζεται για μερικά δευτερόλεπτα στην κάτω αριστερή γωνία της οθόνης. Τώρα, θα μπορείτε να επισημάνετε τα στιγμιότυπα οθόνης σας και να πατήσετε στο "Τέλος" για να αποθηκεύσετε το επεξεργασμένο στιγμιότυπο οθόνης.

12. Επίμονες ειδοποιήσεις
Οι διαδραστικές ειδοποιήσεις της Apple σχετικά με το banner σε iOS είναι εντυπωσιακές. Είναι τουλάχιστον αρκετά μακριά για να διαβάσουν ολόκληρη την ειδοποίηση και εξαφανίζονται αυτόματα. Ωστόσο, δεν είναι όλοι αρκετά γρήγοροι στην ανάγνωση και ως εκ τούτου, το προσωρινό banner ίσως απλά δεν κάνει την περικοπή γι 'αυτούς. Λοιπόν, μόλις ενημερώσετε το iOS 11, θα μπορείτε να αλλάζετε μεταξύ των ειδοποιήσεων προσωρινής και επίμονης πανό για κάθε εφαρμογή χωριστά.
Για να γίνει αυτό, απλώς προχωρήστε στις Ρυθμίσεις -> Ειδοποιήσεις και επιλέξτε την εφαρμογή για την οποία θέλετε να ενεργοποιήσετε την επίμονη ειδοποίηση. Τώρα, επιλέξτε το εικονίδιο banner "Persistent" όπως φαίνεται στο παρακάτω στιγμιότυπο οθόνης. Από τώρα και στο εξής, οι ειδοποιήσεις τύπου banner από αυτήν την εφαρμογή δεν θα είναι πλέον προσωρινές.

13. Γνωρίστε στιγμιότυπα οθόνης γρήγορα
Οι άνθρωποι συνήθως λαμβάνουν στιγμιότυπα οθόνης στα smartphones τους για να τα μοιραστούν με άλλους, αλλά ποιος θέλει να αντιμετωπίσει την ταλαιπωρία να μπουν μέσα στην εφαρμογή Photos μόνο για να μοιραστούν το συγκεκριμένο στιγμιότυπο οθόνης; Λοιπόν, με το iOS 11, οι χρήστες θα μπορούν να μοιράζονται τα στιγμιότυπα οθόνης τους αμέσως μετά τη λήψη τους. Αυτό μπορεί να γίνει με μακρύ πάτημα στην προεπισκόπηση προεπισκόπησης που εμφανίζεται για μερικά δευτερόλεπτα στην κάτω αριστερή γωνία της οθόνης. Το iOS θα εμφανίσει τώρα όλες τις υποστηριζόμενες εφαρμογές στις οποίες μπορεί να μοιραστεί το στιγμιότυπο οθόνης σας. Η διαδικασία λήψης και διανομής στιγμιότυπων οθόνης, έγινε πολύ πιο εύκολη και ταχύτερη.

14. Πληκτρολόγιο με ένα χέρι
Αν χρησιμοποιείτε την παραλλαγή Plus ενός iPhone και αν έχετε πραγματικά μικροσκοπικά χέρια, πιθανότατα θα χρησιμοποιείτε και τα δύο χέρια σας όλη την ώρα για την πληκτρολόγηση. Τι γίνεται εάν θέλετε να κάνετε κείμενο ενώ τρώτε ή πίνετε και ένα από τα χέρια σας δεν είναι καθαρό; Λοιπόν, απλώς χρησιμοποιήστε το πληκτρολόγιο με το ένα χέρι, ένα ευχάριστο χαρακτηριστικό που συνοδεύει την ενημέρωση του iOS 11.
Για να επωφεληθείτε από αυτό το πληκτρολόγιο, απλά πατήστε παρατεταμένα το εικονίδιο "emoji" που βρίσκεται στο κάτω μέρος του πληκτρολογίου. Τώρα, θα παρατηρήσετε την επιλογή εναλλαγής μεταξύ δεξιού και αριστερού χειριστηρίου . Αγγίξτε το στυλ που προτιμάτε για να αρχίσετε αμέσως να χρησιμοποιείτε το πληκτρολόγιο με τα χέρια με το ένα χέρι.

15. Αποθήκευση ιστοσελίδων ως PDF
Θέλατε ποτέ να αποθηκεύσετε ηλεκτρονικές ιστοσελίδες για ανάγνωση και κοινή χρήση εκτός σύνδεσης αργότερα; Η Apple σας επιτρέπει να κάνετε ακριβώς αυτό με το iOS 11. Μόλις ενημερώσετε την τελευταία έκδοση του λειτουργικού συστήματος, θα μπορείτε να δημιουργήσετε γρήγορα ένα PDF από οποιαδήποτε ιστοσελίδα. Για να γίνει αυτό, πατήστε στο εικονίδιο "Κοινή χρήση" που βρίσκεται στο κάτω μέρος του προγράμματος περιήγησης Safari και επιλέξτε την επιλογή "Δημιουργία PDF" . Μόλις τελειώσετε, μπορείτε απλά να πατήσετε στο "Done" για να αποθηκεύσετε το αρχείο PDF για μεταγενέστερη χρήση.

Μπόνους: Siri κόλπα
Ο προσωπικός βοηθός φωνής της Apple που ψήνεται στο iOS έχει πολύ πιο έξυπνη με την τελευταία έκδοση του λειτουργικού συστήματος. Τώρα μπορείτε να ζητήσετε από τη Siri να μεταφράσει τα αγγλικά σε διάφορες γλώσσες, όπως η Μανδαρινή, η Γαλλική, η Γερμανική, η Ιταλική και η Ισπανική. Ωστόσο, ο βοηθός δεν μπορεί να μεταφράσει την αντίθετη κατεύθυνση. Ας ελπίσουμε ότι αυτό θα υλοποιηθεί από την εταιρεία με έδρα το Cupertino στο εγγύς μέλλον.

Το Siri μπορεί επίσης να επωφεληθεί από τις εφαρμογές που είναι εγκατεστημένες στη συσκευή σας iOS και να κλείσει μια καμπίνα για σας μέσα σε λίγα δευτερόλεπτα. Μπορεί ακόμη και να επιλέξετε συγκεκριμένα τον τύπο καμπίνας που ψάχνετε και να ζητήσετε τη συγκεκριμένη καμπίνα.

Εκτός από αυτό, με το iOS 11, η Apple άνοιξε το Siri σε προγραμματιστές, ώστε περισσότερες εφαρμογές τρίτων όπως το WhatsApp υποστηρίζονται επίσης από το Siri.
ΔΕΙΤΕ ΠΕΡΙΣΣΟΤΕΡΑ: 20 Cool iOS 11 Χαρακτηριστικά που πρέπει να ξέρετε για
Βελτιώστε την εμπειρία σας στο iOS με αυτά τα τεχνάσματα του iOS 11
Υπάρχουν πολλά νέα χαρακτηριστικά και τεχνάσματα που έχουν ψηθεί στην τελευταία έκδοση του κινητού λειτουργικού συστήματος της Apple. Από μικρές βελτιώσεις, όπως η δυνατότητα εγγραφής της οθόνης σας, στον πλήρη επανασχεδιασμό του Κέντρου Ελέγχου, το iOS 11 έχει προχωρήσει πολύ και έχει μια σημαντική αναβάθμιση σε σχέση με τον προκάτοχό του. Έτσι, βεβαιωθείτε ότι έχετε ενημερώσει τη συσκευή σας iOS στην πιο πρόσφατη έκδοση για να επωφεληθείτε από όλα αυτά τα κόλπα και τις λειτουργίες. Λοιπόν, ποια από αυτά τα κόλπα iOS 11 εσείς επιθυμείτε να δοκιμάσετε και γιατί; Μας ενημερώστε, τραβώντας τις πολύτιμες απόψεις σας στην παρακάτω ενότητα σχολίων.